Correction : le solde Google Play continue dêtre refusé

Si le solde Google Play continue d
Il existe de nombreuses raisons pour lesquelles vous pourriez vouloir convertir une image PNG en un fichier JPG ou JPG.
Vous souhaiterez peut-être réduire la taille de son fichier, ce qui facilitera le téléchargement sur un site Web. Plus la taille est petite, plus il se charge rapidement. C'est un format largement connu et prend en charge une vaste gamme de couleurs (jusqu'à 16 millions). Les JPEG prennent également en charge des niveaux de compression variables, ce qui vous permet d'offrir plus de qualité dans un fichier plus volumineux ou de réduire la qualité pour un fichier de plus petite taille.
Bien qu'il existe de bons logiciels qui vous permettent de convertir des fichiers image comme ceux-ci, ce n'est pas toujours nécessaire. Par exemple, vous pouvez convertir un PNG en JPG sous Windows 11 sans installer de logiciel supplémentaire. Cependant, vous pouvez également utiliser un logiciel tiers pour convertir vos fichiers image, et de nombreuses options sont disponibles.
Si vous souhaitez convertir un PNG en JPG sur votre PC Windows 11, voici ce que vous devrez faire.
Comment convertir un PNG en JPG sous Windows 11
Sous Windows 10 et 11, vous pouvez utiliser l'application Paint intégrée de Microsoft pour convertir rapidement les fichiers image.
Pour convertir une image PNG en JPG sous Windows 11, procédez comme suit :
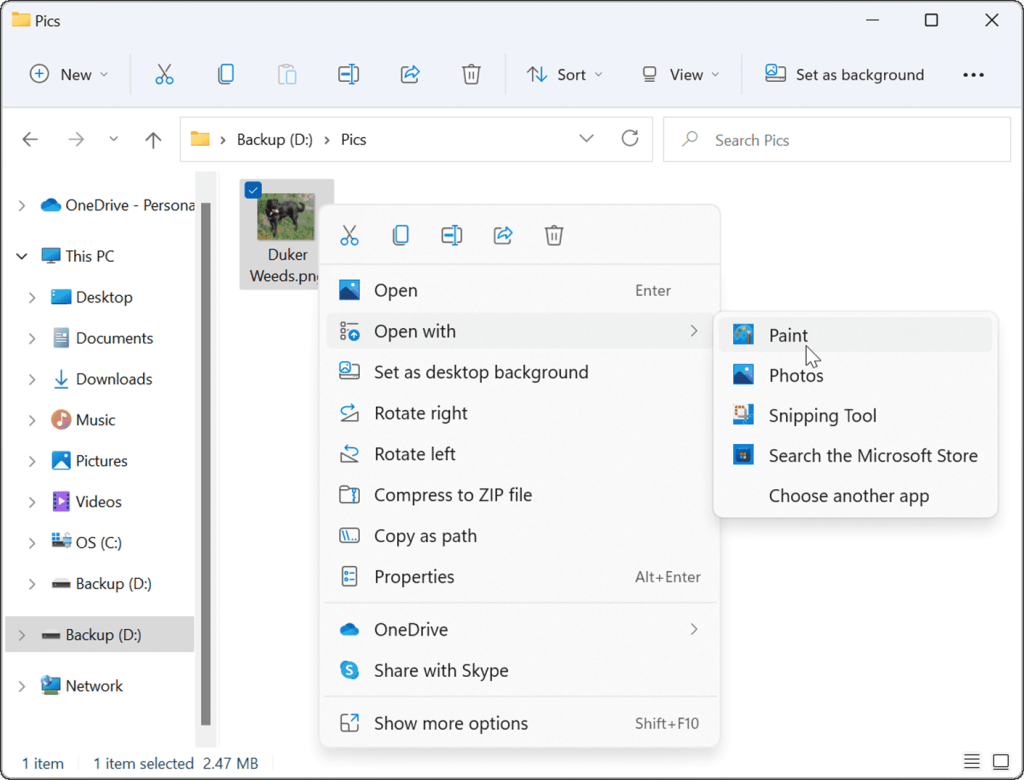
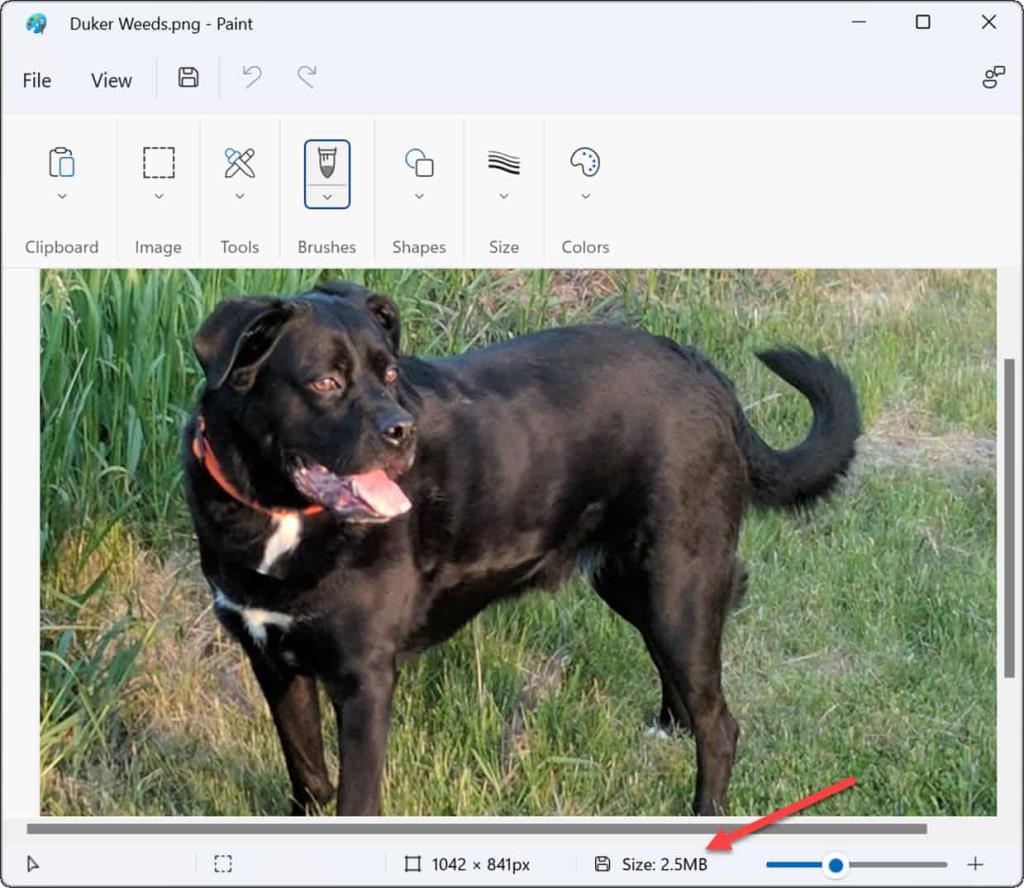
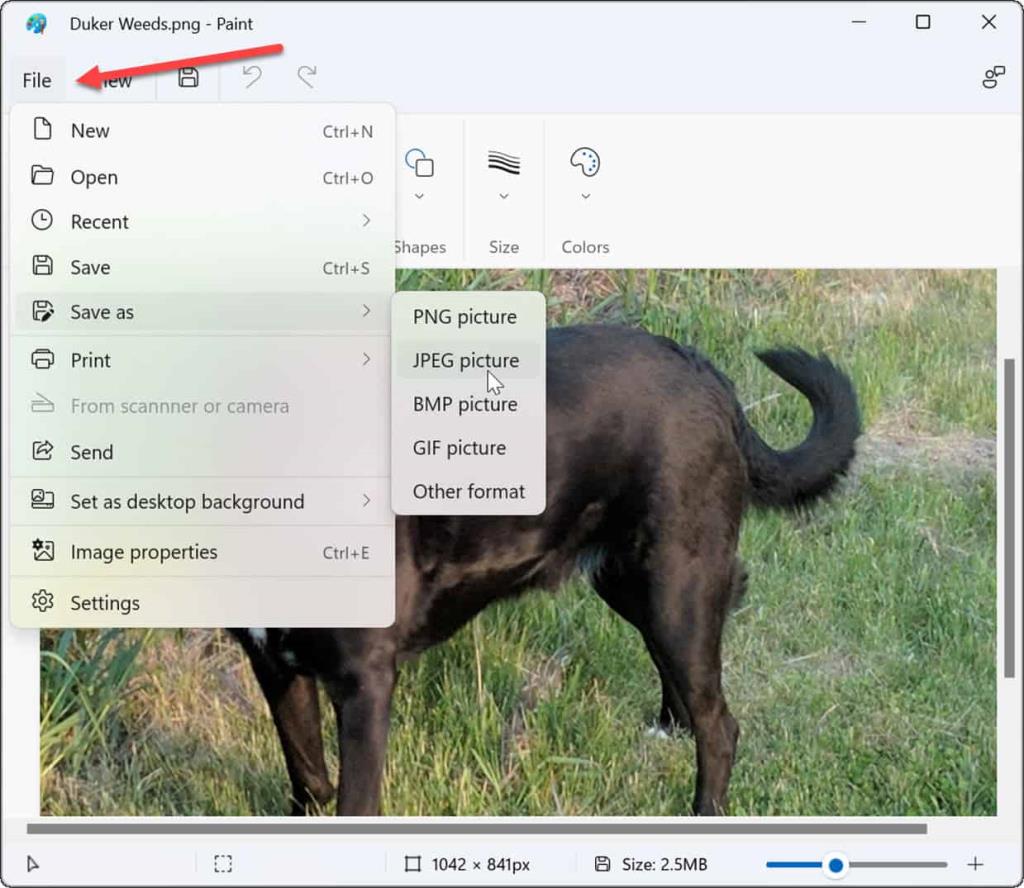
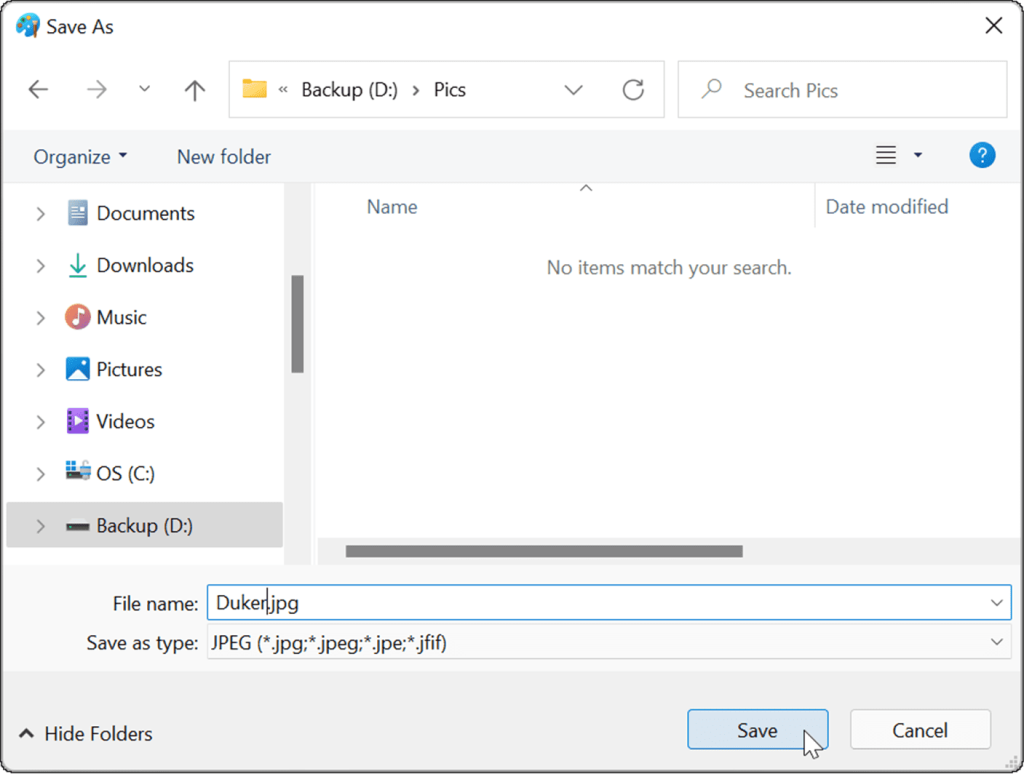
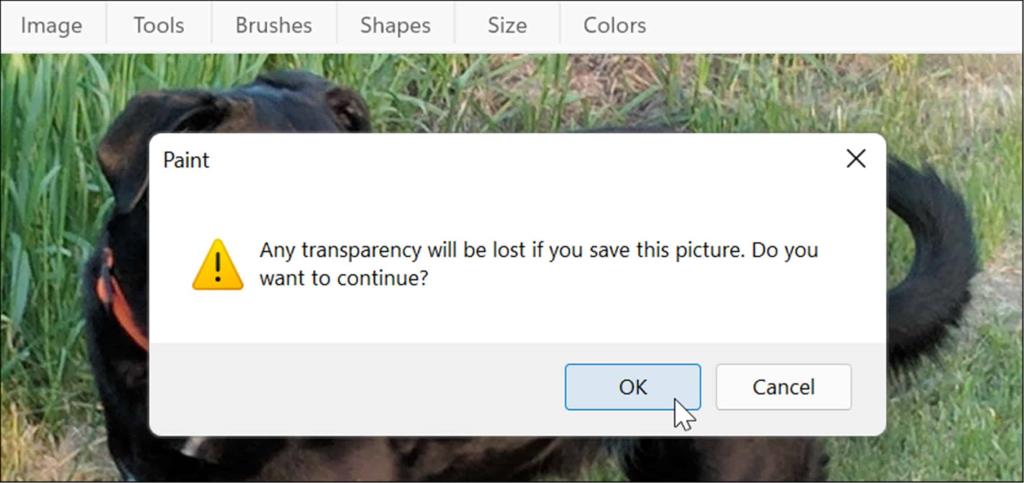
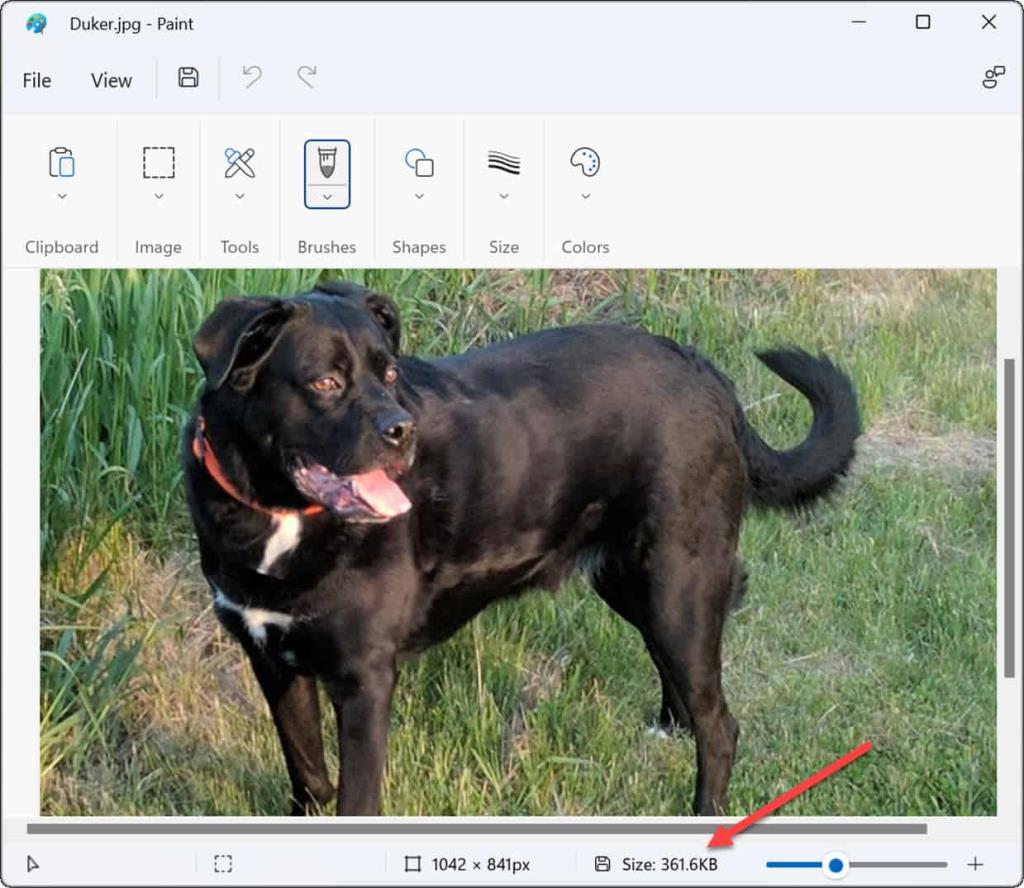
Si vous avez occasionnellement besoin de convertir des photos de PNG en JPG pour des fichiers de plus petite taille ou pour répondre aux exigences de téléchargement du site Web, Paint dans Windows 11 est une solution simple.
Comment utiliser un logiciel tiers pour convertir PNG en JPEG
Vous pouvez également utiliser un logiciel d'édition d'images tiers pour convertir un PNG au format JPEG. Le processus devrait être similaire sur la plupart des plates-formes. Par exemple, nous utilisons l'outil populaire de capture d'écran et d'édition d'image Snagit pour expliquer comment procéder.
Pour convertir un PNG en JPG avec Snagit :
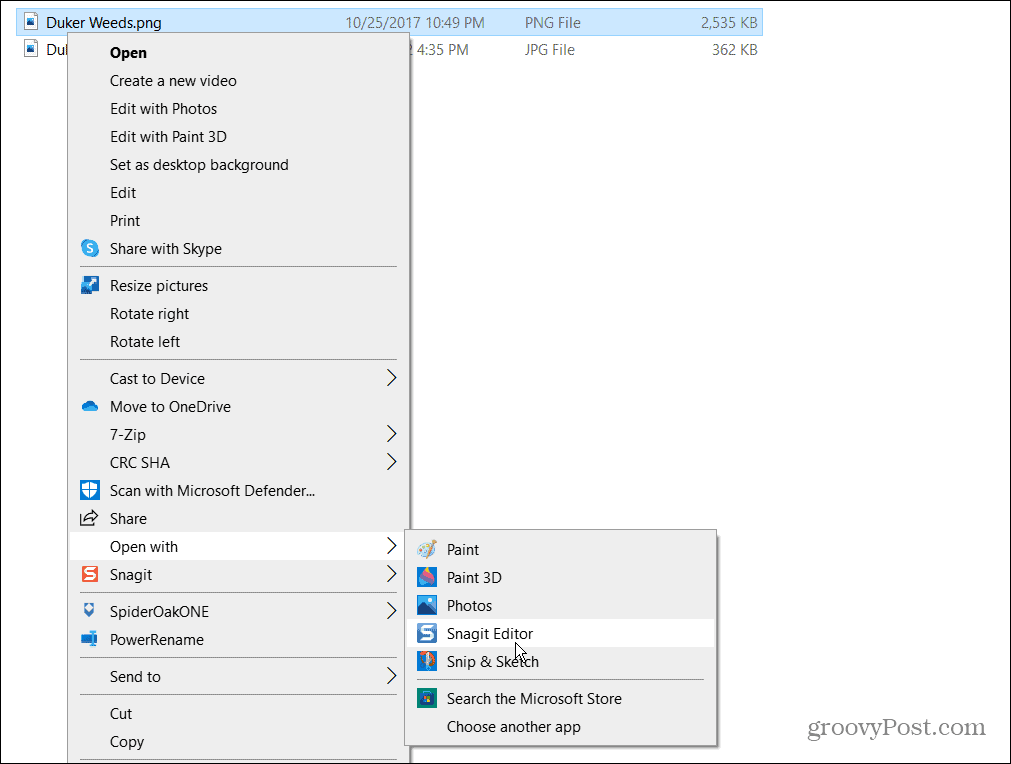
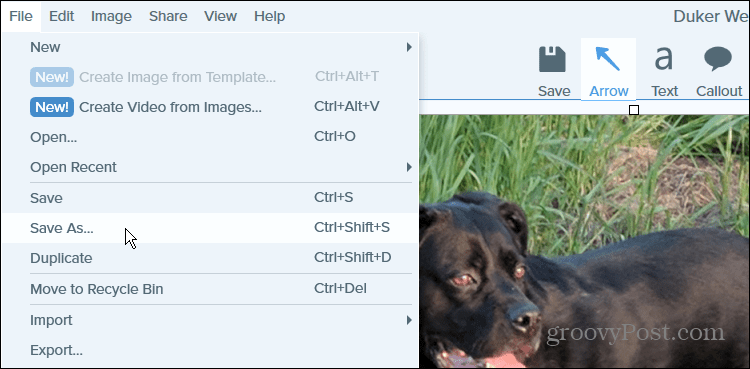
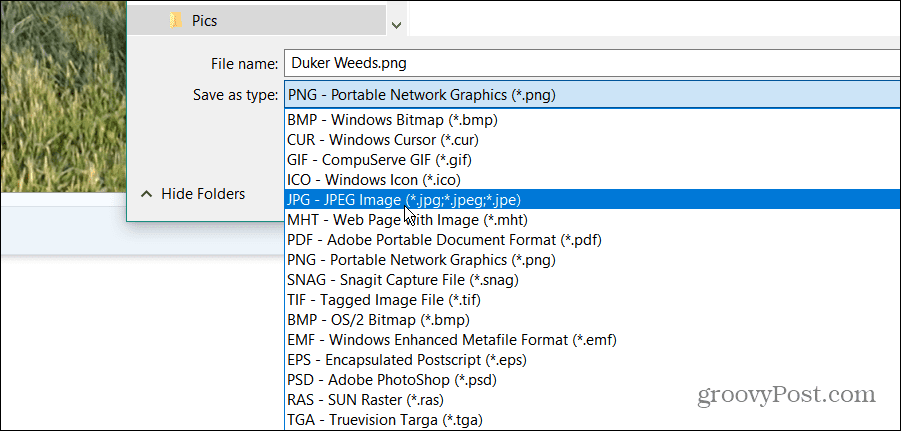
C'est ça. Votre fichier PNG sera enregistré au format JPG dans le dossier que vous avez choisi, tout comme Paint.
Si vous devez convertir régulièrement des fichiers image, vous serez probablement mieux avec un logiciel dédié. Si vous préférez les applications gratuites et open source, consultez GIMP . Pour les logiciels payants, jetez un coup d'œil à des outils tels que Snagit de TechSmith ou Adobe Photoshop si vous avez besoin d'effectuer une retouche d'image précise et approfondie.
Images visuelles de Windows 11
Les étapes ci-dessus devraient vous aider à convertir facilement des fichiers PNG en JPG sous Windows 11, que vous utilisiez des méthodes intégrées ou des alternatives tierces.
Windows 11 est facilement personnalisable, ce qui vous permet de modifier de nombreux éléments visuels affichés. Par exemple, regardez comment changer le fond d'écran de l'écran de verrouillage ou changer le fond d'écran du bureau .
Si vous appréciez les images Spotlight que Windows 11 extrait des serveurs Microsoft, vous pouvez les enregistrer . Bien qu'ils soient un peu démodés ces jours-ci, vous pouvez également utiliser des économiseurs d'écran sur Windows 11 sur le moniteur de votre PC lorsqu'il n'est pas utilisé.
Si le solde Google Play continue d
Résolvez l’erreur 94 Échec du chargement de Hulu sur un PC Windows 10 ou une Xbox One grâce à nos solutions efficaces pour corriger le code d
Apprenez à corriger le code d
Si vous avez une image, une vidéo ou un fichier qui accompagne une note, apprenez à les insérer facilement dans OneNote grâce à notre guide étape par étape !
Obtenez des solutions pour corriger l
Apprenez à citer des sources et à créer une bibliographie dans Google Docs de manière efficace. Suivez ces étapes simples pour améliorer la qualité de vos travaux.
Suivez ici tous les correctifs possibles pour résoudre l
Résolvez le problème lorsque les fonctionnalités de jeu ne sont pas disponibles pour le bureau Windows ou l
Découvrez comment exporter vos messages de chat Discord. Apprenez les meilleures méthodes, y compris l
Obtenez des détails complets sur l'erreur de tête d'impression manquante ou défaillante. Essayez les meilleurs correctifs pour résoudre l'erreur de tête d'impression manquante ou en échec de HP Officejet.
![[RESOLU] Comment corriger lerreur Hulu 94 sur Windows 10 et Xbox One ? [RESOLU] Comment corriger lerreur Hulu 94 sur Windows 10 et Xbox One ?](https://luckytemplates.com/resources1/c42/image-2767-1001202432319.png)
![[7 solutions testées] Correction du code derreur 0xc000017 sur Windows 10 [7 solutions testées] Correction du code derreur 0xc000017 sur Windows 10](https://luckytemplates.com/resources1/images2/image-8976-0408150639235.png)

![[RÉSOLU] Comment réparer Discord en changeant davatar trop rapidement ? [RÉSOLU] Comment réparer Discord en changeant davatar trop rapidement ?](https://luckytemplates.com/resources1/images2/image-5996-0408150905803.png)

![CORRIGÉ : Erreur de VIOLATION DE LICENCE SYSTÈME dans Windows 10 [10 CORRECTIONS FACILES] CORRIGÉ : Erreur de VIOLATION DE LICENCE SYSTÈME dans Windows 10 [10 CORRECTIONS FACILES]](https://luckytemplates.com/resources1/images2/image-4999-0408150720535.png)


![Correction de lerreur Tête dimpression manquante ou défaillante sur les imprimantes HP [8 astuces] Correction de lerreur Tête dimpression manquante ou défaillante sur les imprimantes HP [8 astuces]](https://luckytemplates.com/resources1/images2/image-2788-0408151124531.png)