Correction : le solde Google Play continue dêtre refusé

Si le solde Google Play continue d
Le presse-papiers de votre ordinateur vous permet d'y copier du texte et des images et de les coller ultérieurement dans un document. Habituellement, vous copiez et collez un élément à la fois. Mais avoir accès à plusieurs éléments copiés via un gestionnaire est particulièrement utile. Par exemple, le Presse-papiers Cloud sur Windows 10 vous permet de suivre plusieurs éléments copiés. Votre Chromebook dispose d'une fonctionnalité similaire appelée Clipboard Manager. Voici comment le trouver et l'utiliser sur votre Chromebook pour faire avancer les choses.
Accéder au presse-papiers sur Chromebook
Pour lancer le gestionnaire de presse-papiers sur un Chromebook, appuyez sur la touche de recherche + V .
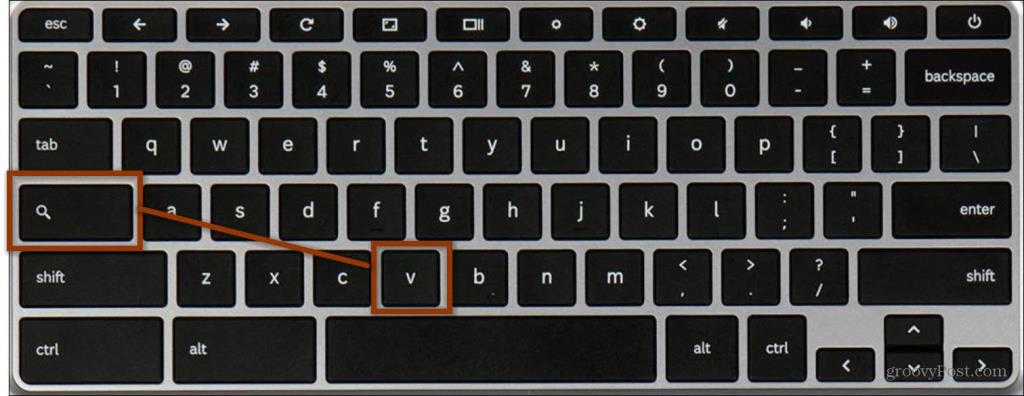
Copier et coller à partir du gestionnaire de presse-papiers sur Chromebook
Pour cet exemple, je vais copier et coller du contenu du navigateur Chrome, ouvrir le gestionnaire de presse-papiers et le coller dans un document Google.
Ici, j'ai copié du texte d'un de nos articles sur Star Trek . Pour copier du texte, mettez en surbrillance la section de texte souhaitée et utilisez-la. Appuyez ensuite sur Ctrl + C pour le copier et l'enregistrer dans le presse-papiers. Ou vous pouvez cliquer dessus avec le bouton droit de la souris et sélectionner Copier dans le menu.
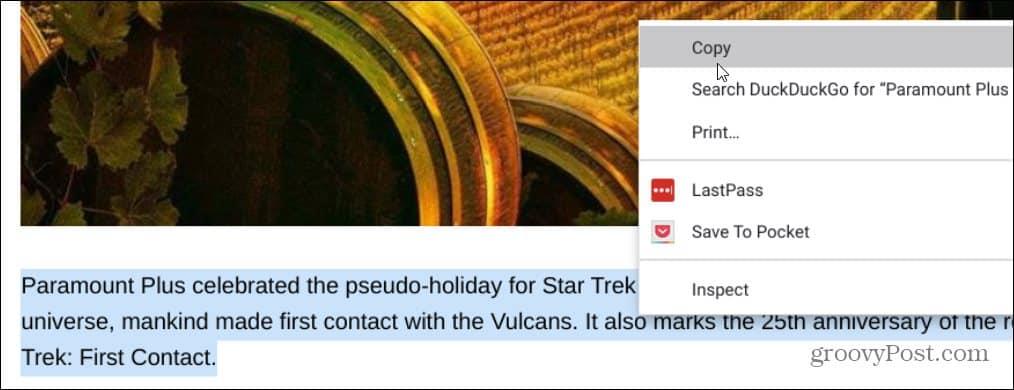
J'ai aussi pris quelques captures d'écran . Utilisez ( Ctrl + F5 ) pour l'ensemble du bureau ou ( Ctrl + Maj + F5 ) pour certaines zones. Les captures d'écran sont également enregistrées dans votre presse-papiers. Vous verrez une notification après avoir pris une capture d'écran vous informant qu'elle a été copiée dans le presse-papiers.
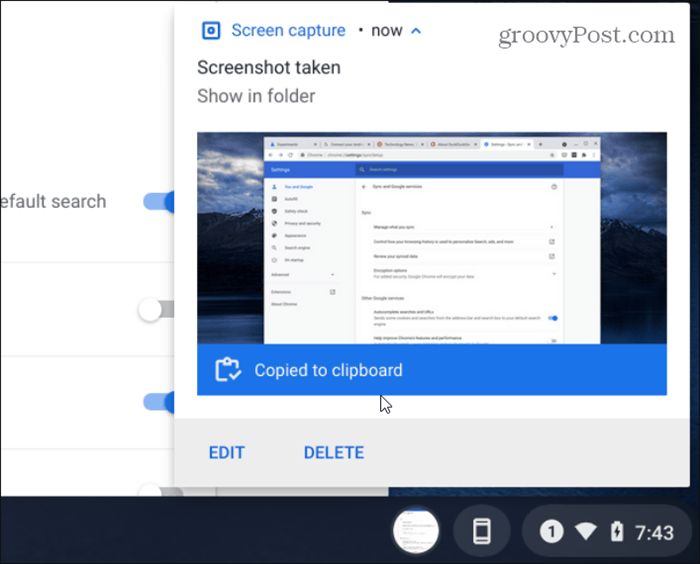
Maintenant, ouvrez l'application dans laquelle vous souhaitez coller des éléments de votre presse-papiers - dans ce cas, un Google Doc vierge. Je veux coller certains des éléments de mon presse-papiers. Donc, je lance Clipboard Manager avec Search Key + V et sélectionne le texte ou la capture d'écran que je veux coller.
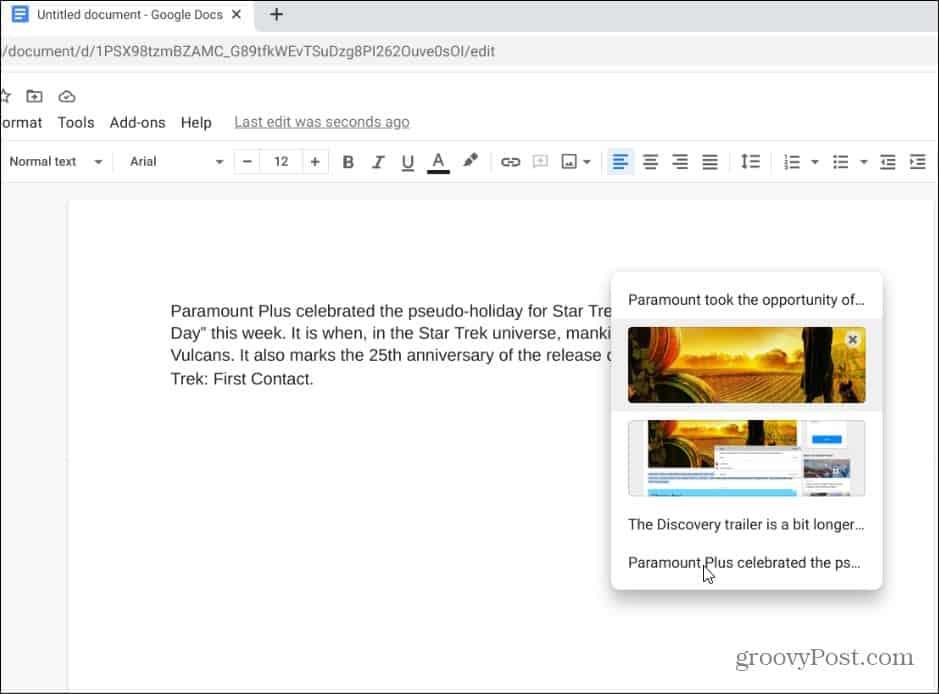
C'est tout ce qu'on peut en dire. Le contenu que vous choisissez dans votre gestionnaire de presse-papiers sera collé dans votre document.
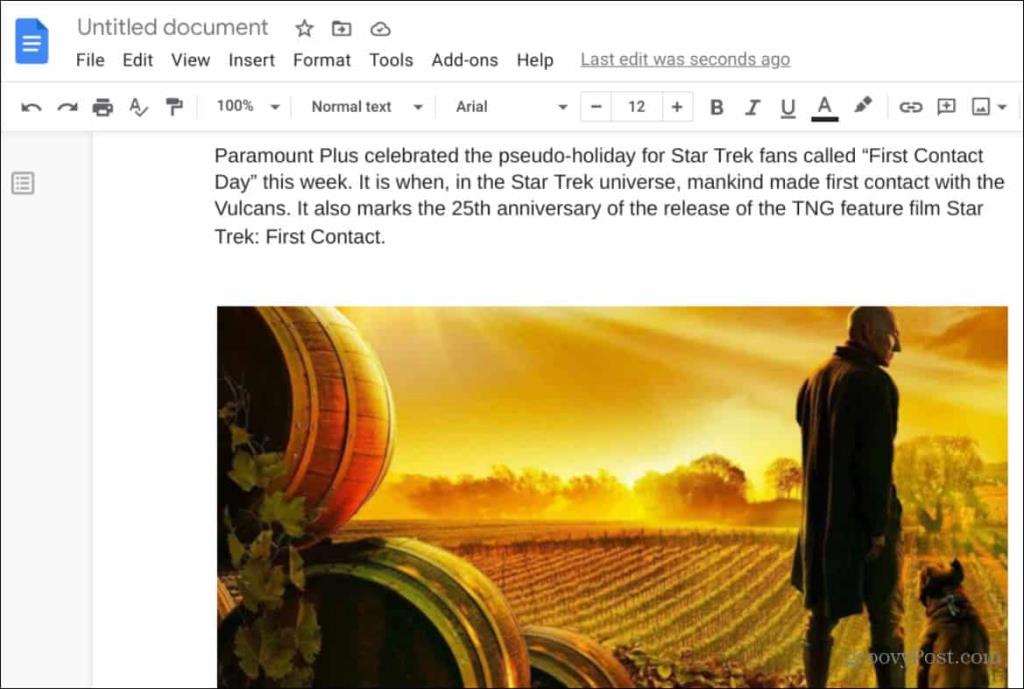
Notez également que lorsque le gestionnaire de presse-papiers est ouvert, vous pouvez en supprimer un élément en cliquant sur l' icône X à côté de celui-ci.
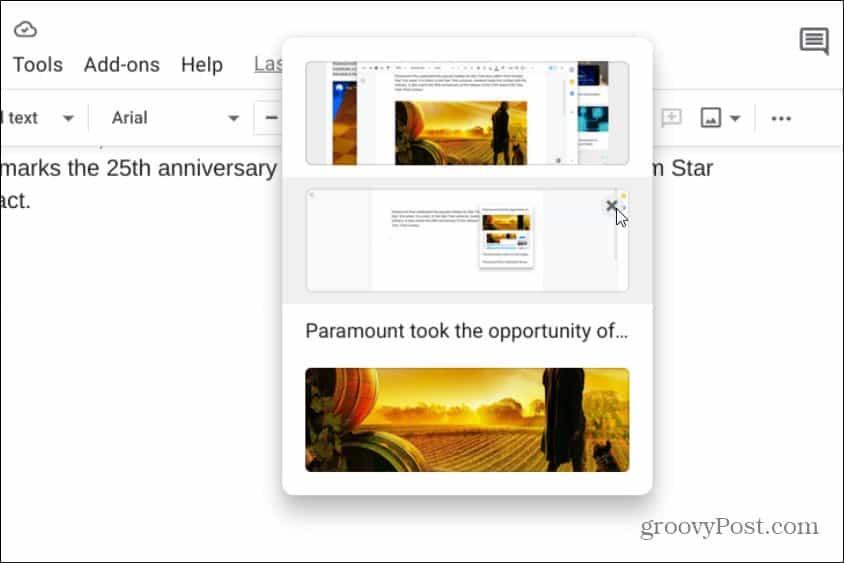
Gestionnaire de presse-papiers Google Chromebook
L'option permettant de copier et coller des éléments vers et depuis le gestionnaire de presse-papiers dans un document Google n'est qu'un exemple d'utilisation de la fonctionnalité. Vous pouvez également accéder au gestionnaire de presse-papiers à partir d'un e-mail ou d'une autre application, par exemple.
Il convient également de noter que votre historique dans Clipboard Manager ne sera pas là pour toujours. L'historique de votre presse-papiers sera effacé si vous vous déconnectez de votre compte ou éteignez le Chromebook. Et gardez à l'esprit que le gestionnaire ne conservera que cinq éléments à la fois.
Pour en savoir plus sur les fonctionnalités du Chromebook, consultez nos articles sur l'utilisation du hub téléphonique ou sur l'épinglage de fichiers et de dossiers à la barre des tâches .
Si le solde Google Play continue d
Résolvez l’erreur 94 Échec du chargement de Hulu sur un PC Windows 10 ou une Xbox One grâce à nos solutions efficaces pour corriger le code d
Apprenez à corriger le code d
Si vous avez une image, une vidéo ou un fichier qui accompagne une note, apprenez à les insérer facilement dans OneNote grâce à notre guide étape par étape !
Obtenez des solutions pour corriger l
Apprenez à citer des sources et à créer une bibliographie dans Google Docs de manière efficace. Suivez ces étapes simples pour améliorer la qualité de vos travaux.
Suivez ici tous les correctifs possibles pour résoudre l
Résolvez le problème lorsque les fonctionnalités de jeu ne sont pas disponibles pour le bureau Windows ou l
Découvrez comment exporter vos messages de chat Discord. Apprenez les meilleures méthodes, y compris l
Obtenez des détails complets sur l'erreur de tête d'impression manquante ou défaillante. Essayez les meilleurs correctifs pour résoudre l'erreur de tête d'impression manquante ou en échec de HP Officejet.
![[RESOLU] Comment corriger lerreur Hulu 94 sur Windows 10 et Xbox One ? [RESOLU] Comment corriger lerreur Hulu 94 sur Windows 10 et Xbox One ?](https://luckytemplates.com/resources1/c42/image-2767-1001202432319.png)
![[7 solutions testées] Correction du code derreur 0xc000017 sur Windows 10 [7 solutions testées] Correction du code derreur 0xc000017 sur Windows 10](https://luckytemplates.com/resources1/images2/image-8976-0408150639235.png)

![[RÉSOLU] Comment réparer Discord en changeant davatar trop rapidement ? [RÉSOLU] Comment réparer Discord en changeant davatar trop rapidement ?](https://luckytemplates.com/resources1/images2/image-5996-0408150905803.png)

![CORRIGÉ : Erreur de VIOLATION DE LICENCE SYSTÈME dans Windows 10 [10 CORRECTIONS FACILES] CORRIGÉ : Erreur de VIOLATION DE LICENCE SYSTÈME dans Windows 10 [10 CORRECTIONS FACILES]](https://luckytemplates.com/resources1/images2/image-4999-0408150720535.png)


![Correction de lerreur Tête dimpression manquante ou défaillante sur les imprimantes HP [8 astuces] Correction de lerreur Tête dimpression manquante ou défaillante sur les imprimantes HP [8 astuces]](https://luckytemplates.com/resources1/images2/image-2788-0408151124531.png)