Correction : le solde Google Play continue dêtre refusé

Si le solde Google Play continue d
Résumé : Avez-vous rencontré l'erreur « Le fichier de données de configuration de démarrage manque certaines informations requises » sur votre ordinateur Windows 10 ? Si oui, cet article vous expliquera comment corriger cette erreur de fichier BCD.
Dans les systèmes Windows ou les ordinateurs portables, le fichier BCD (Boot Configuration Data) est utilisé pour la configuration au démarrage. Une fois que le fichier de données de configuration de démarrage de votre système ou ordinateur portable est endommagé, corrompu ou manquant en raison d'un problème interne ou externe, Windows ne pourra plus démarrer.
Heureusement, il existe des solutions qui vous aideront à vous débarrasser de l'erreur de fichier manquant BCD sur l'ordinateur Windows 10 . Et, dans cet article, je vais lister tous ces correctifs.
Alors, parcourez ces correctifs un par un et résolvez ce problème en quelques clics.
Comment réparer le fichier de données de configuration de démarrage manquant sur un ordinateur Windows 10 ?
Table des matières
Basculer
Méthode 1 : réparation automatique
Afin de corriger l'erreur BCD manquant sur l'ordinateur Windows 10 , vous devez réparer l'installation de Windows à l'aide des outils de récupération sur le support d'installation tel qu'une clé USB, un DVD ou un CD.
Pour le faire, suivez ces étapes:
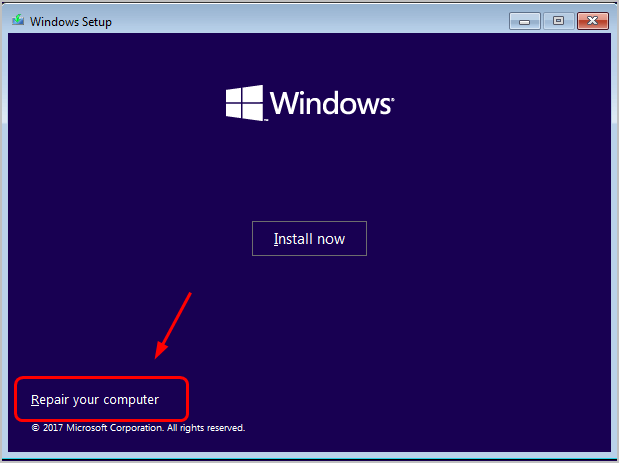
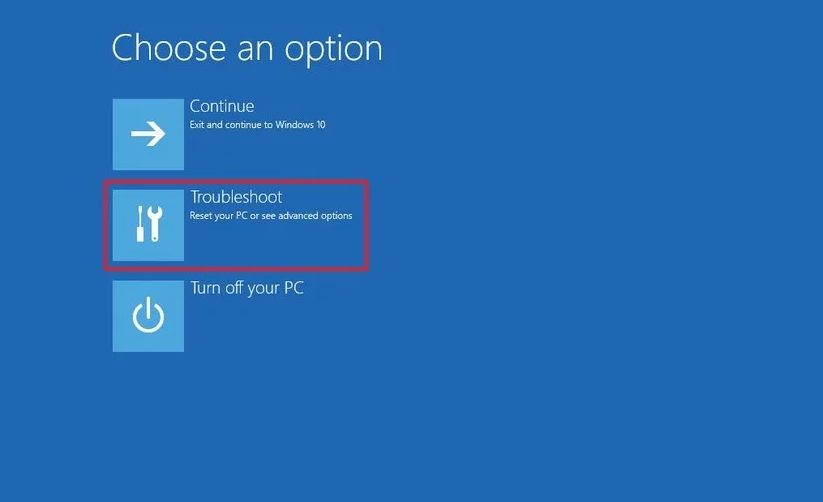
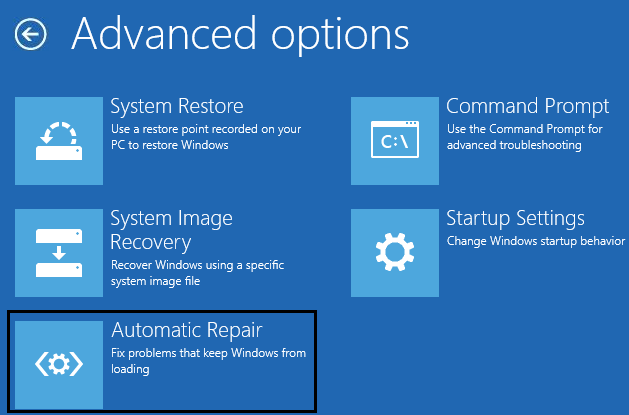
Une fois le processus terminé, redémarrez votre ordinateur. Maintenant, vérifiez si l' erreur manquante dans le fichier de données de configuration de démarrage sur l'ordinateur Windows 10 est corrigée ou non. Sinon, passez à la solution suivante.
Méthode 2 : reconstruire le BCD
Pour appliquer cette méthode, vous avez besoin d'un disque d'installation Windows. Alors commencez par créer un disque d’installation Windows à l’aide des méthodes décrites ci-dessus, puis suivez les étapes ci-dessous :
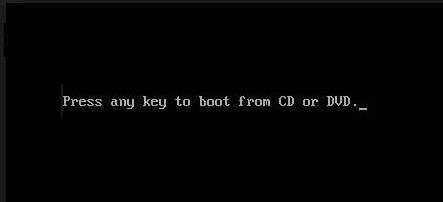
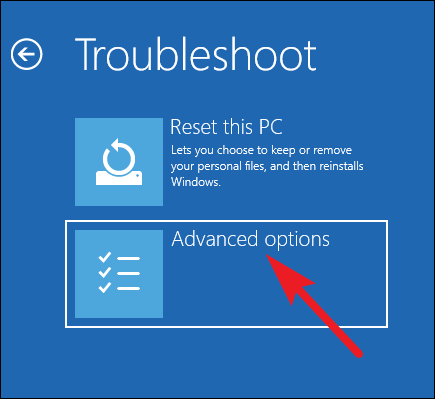
Bootrec/fixmbr
Bootrec/fixboot
Bootrec/fixboot
Bootrec /rebuildbcd
Méthode 3 : utiliser la réparation en ligne de commande
Dans cette solution suivante, vous devez exécuter certaines commandes qui vous aideront à corriger l'erreur manquante dans le fichier de données de configuration de démarrage de Windows 10 . Pour ce faire, suivez les étapes mentionnées ci-dessous :
bootsect /nt60 tous /force /mbr
bcdboot c:\Windows /sc: /l fr-us
Remarque : Si vous avez installé le système d'exploitation Windows sur un autre lecteur, remplacez la lettre du lecteur par « c »
Ces deux commandes vous aideront à réparer les données de démarrage du système. Redémarrez votre PC ou ordinateur portable et vous verrez que votre système Windows démarre avec succès sans aucun problème.
Méthode 4 : reconstruire le magasin du gestionnaire de démarrage Windows à l'aide de l'outil Bcdedit.exe
Si vous ne parvenez toujours pas à corriger l' erreur BSOD manquante dans le fichier de données de configuration de démarrage , vous devez reconstruire BCD à l'aide de l' outil Bcdedit.exe .
Cette tâche est un peu délicate, il est donc recommandé d'être prudent lors de l'exécution des étapes ci-dessous :
cd /d Partition :\Windows\System32
bcdedit /enum all
bcdedit -create {bootmgr} -d « Description »
bcdedit -set {bootmgr} partition de périphérique=Partition :
bcdedit /displayorder {GUID}
bcdedit /default {GUID}
bcdedit /timeout Valeur
Après avoir exécuté toutes les commandes, redémarrez votre PC.
Méthode 5 : Supprimer le disque dur endommagé
Selon certains utilisateurs concernés, le fichier de données de configuration de démarrage manque. Certaines erreurs d'informations requises se produisent en raison du disque dur interne endommagé. Donc, si vous ne parvenez toujours pas à résoudre ce problème même après avoir effectué les correctifs ci-dessus, retirez le disque dur endommagé/en panne de votre ordinateur.
Questions fréquemment posées
Comment corriger l’erreur manquante BOOTMGR sous Windows 10 ?
Vous pouvez résoudre l'erreur manquante BOOTMGR sur votre ordinateur Windows 10 en appliquant ces correctifs : 1. Supprimez tous les lecteurs dotés d'un support non amorçable 2. Utilisez la réparation de l'installation 3. Reconstruisez le BCD à l'aide de bootrec.exe 4. Effectuez la restauration du système
Qu’est-ce qui peut empêcher un PC de démarrer ?
Si votre ordinateur ne parvient pas à démarrer, il doit y avoir une panne de la carte mère, une panne matérielle, une installation incorrecte du logiciel ou une corruption du pilote.
Qu’est-ce que le gestionnaire de démarrage Windows ?
Le gestionnaire de démarrage Windows, communément appelé BOOTMGR, est un petit logiciel qui se charge à partir du code de démarrage en volume. Il est indispensable au démarrage de Windows. De plus, le gestionnaire de démarrage Windows est masqué et situé dans le répertoire racine. Winload.exe est exécuté par BOOTMGR, essentiel au processus de démarrage de Windows.
Une solution simple pour corriger l’erreur du fichier BCD manquant sur le PC Windows 10
Cet outil est capable de corriger cette erreur sans suivre aucune méthode manuelle. Parallèlement à cela, il corrige également les DLL, les jeux, les mises à jour, les erreurs d'exécution, corrige les entrées de registre, évite la perte soudaine de fichiers et bien plus encore .
Il optimise également le PC pour fournir des performances maximales, afin que les utilisateurs puissent exécuter le PC sans aucun problème de performances. Alors, installez cet outil et analysez votre ordinateur avec cet outil pour corriger les erreurs PC courantes.
Conclusion
Alors voilà, vous avez tout. Voici quelques-uns des meilleurs correctifs que les utilisateurs concernés ont essayés pour corriger l'erreur manquante dans le fichier de données de configuration de démarrage de Windows 10 .
Espérons que ces correctifs vous aideront également à corriger l’erreur de fichier BSD manquant sur votre ordinateur Windows.
Bonne chance!
Si le solde Google Play continue d
Résolvez l’erreur 94 Échec du chargement de Hulu sur un PC Windows 10 ou une Xbox One grâce à nos solutions efficaces pour corriger le code d
Apprenez à corriger le code d
Si vous avez une image, une vidéo ou un fichier qui accompagne une note, apprenez à les insérer facilement dans OneNote grâce à notre guide étape par étape !
Obtenez des solutions pour corriger l
Apprenez à citer des sources et à créer une bibliographie dans Google Docs de manière efficace. Suivez ces étapes simples pour améliorer la qualité de vos travaux.
Suivez ici tous les correctifs possibles pour résoudre l
Résolvez le problème lorsque les fonctionnalités de jeu ne sont pas disponibles pour le bureau Windows ou l
Découvrez comment exporter vos messages de chat Discord. Apprenez les meilleures méthodes, y compris l
Obtenez des détails complets sur l'erreur de tête d'impression manquante ou défaillante. Essayez les meilleurs correctifs pour résoudre l'erreur de tête d'impression manquante ou en échec de HP Officejet.
![[RESOLU] Comment corriger lerreur Hulu 94 sur Windows 10 et Xbox One ? [RESOLU] Comment corriger lerreur Hulu 94 sur Windows 10 et Xbox One ?](https://luckytemplates.com/resources1/c42/image-2767-1001202432319.png)
![[7 solutions testées] Correction du code derreur 0xc000017 sur Windows 10 [7 solutions testées] Correction du code derreur 0xc000017 sur Windows 10](https://luckytemplates.com/resources1/images2/image-8976-0408150639235.png)

![[RÉSOLU] Comment réparer Discord en changeant davatar trop rapidement ? [RÉSOLU] Comment réparer Discord en changeant davatar trop rapidement ?](https://luckytemplates.com/resources1/images2/image-5996-0408150905803.png)

![CORRIGÉ : Erreur de VIOLATION DE LICENCE SYSTÈME dans Windows 10 [10 CORRECTIONS FACILES] CORRIGÉ : Erreur de VIOLATION DE LICENCE SYSTÈME dans Windows 10 [10 CORRECTIONS FACILES]](https://luckytemplates.com/resources1/images2/image-4999-0408150720535.png)


![Correction de lerreur Tête dimpression manquante ou défaillante sur les imprimantes HP [8 astuces] Correction de lerreur Tête dimpression manquante ou défaillante sur les imprimantes HP [8 astuces]](https://luckytemplates.com/resources1/images2/image-2788-0408151124531.png)