Correction : le solde Google Play continue dêtre refusé

Si le solde Google Play continue d
La validation des données vous permet de faire des choses qui impliquent des paramètres personnalisés complexes, comme inviter les utilisateurs à choisir une option dans une liste ou restreindre les cellules à certains types de données. C'est avantageux lorsque vous avez besoin de garder vos données Microsoft Excel cohérentes et standardisées.
Aujourd'hui, je vais vous montrer comment créer une liste déroulante dans une cellule à l'aide de la validation des données. Bien que je prenne les captures d'écran à l'aide d'Excel 2016, les étapes sont les mêmes si vous utilisez des versions plus anciennes. Les étapes sont également les mêmes dans les versions modernes d'Excel dans la suite Microsoft 365 (anciennement O365) .
Créer une table de données et la liste des options
Commencez par créer un tableau de données de base. Vous pouvez soit saisir vos données manuellement, soit les copier et les coller à partir d'une autre source.
Ensuite, nous allons entrer une liste d'options pour la liste déroulante. Vous pouvez le faire lorsque vous définissez la validation des données ou définissez une liste à un autre emplacement sur la même feuille de calcul ou une autre feuille de calcul.
Pour cet exemple, nous allons répertorier les options de la liste déroulante sur une autre feuille de calcul. Cliquez donc sur l'un des onglets de la feuille de calcul en bas de la fenêtre Excel.
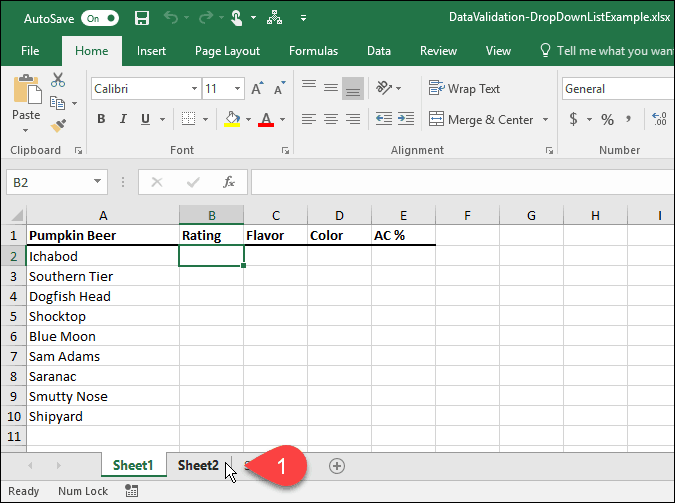
Entrez chaque option dans une colonne (ou ligne), une option par cellule. Ensuite, revenez à la feuille de calcul avec vos données.
Activer la validation des données pour les cellules sélectionnées
Pour cet exemple, nous souhaitons ajouter des listes déroulantes à la colonne Note ou à la colonne B . Sélectionnez les cellules auxquelles vous souhaitez ajouter les listes déroulantes. Dans notre cas, nous avons sélectionné B2 à B10 .
Ensuite, cliquez sur l' onglet Données .
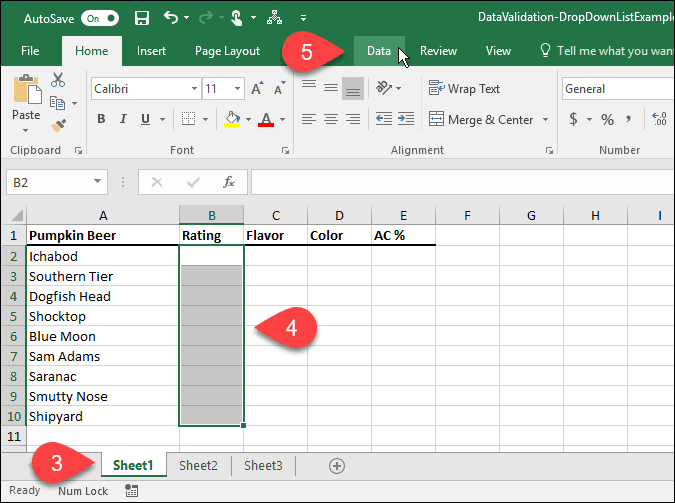
Dans la section Outils de données , cliquez sur le bouton Validation des données .
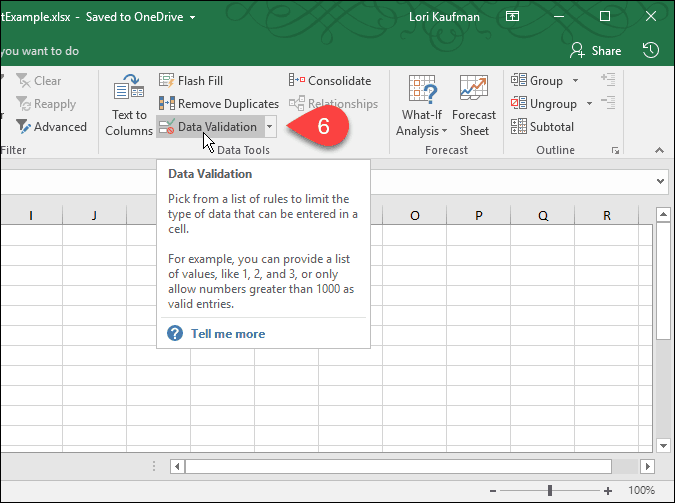
Ajouter une liste déroulante aux cellules sélectionnées
La boîte de dialogue Validation des données s'affiche. Dans l' onglet Paramètres , vous pouvez faire en sorte qu'Excel limite les entrées dans les cellules sélectionnées aux dates, nombres, décimales, heures ou à une certaine longueur.
Pour notre exemple, sélectionnez Liste dans la liste déroulante Autoriser pour créer une liste déroulante dans chacune des cellules sélectionnées.
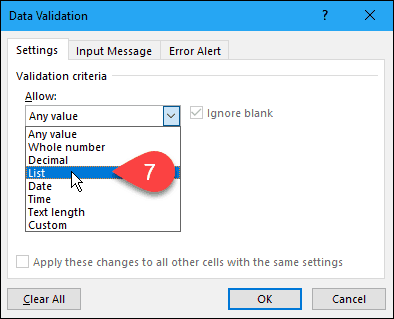
Sélectionnez la source pour les options de la liste déroulante
Maintenant, nous devons spécifier la source des options dans chaque liste déroulante. Vous pouvez le faire de deux manières. La première méthode consiste à saisir manuellement les options dans la zone Source séparées par des virgules. Cela peut prendre du temps si vous avez une longue liste d'éléments.
Plus tôt dans cet article, nous avons créé une liste d'éléments sur une feuille de calcul distincte. Nous allons maintenant utiliser cette liste pour remplir la liste déroulante dans chacune des cellules sélectionnées. Cette deuxième méthode est facile à gérer. Vous pouvez également masquer la feuille de calcul contenant les options (cliquez avec le bouton droit sur l'onglet de la feuille de calcul et sélectionnez Masquer ) lorsque vous distribuez le classeur à vos utilisateurs.
Pour ajouter la liste de la feuille de calcul séparée à votre liste déroulante, cliquez sur la flèche vers le haut à droite de la zone Source .
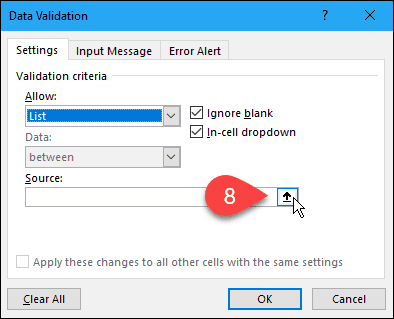
La boîte de dialogue Validation des données se réduit à la zone Source et vous pouvez accéder à votre classeur sous la boîte de dialogue. Cliquez sur l'onglet de la feuille de calcul contenant les options de la liste déroulante.
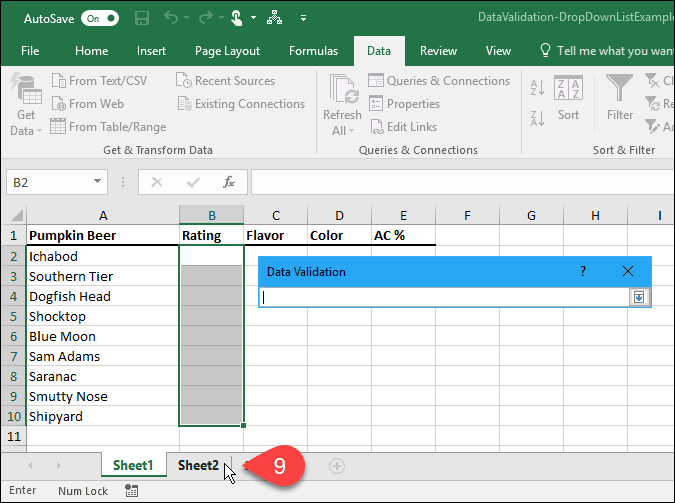
Ensuite, sélectionnez les cellules contenant les options. Le nom de la feuille de calcul et la plage de cellules avec les options sont ajoutés à la zone Source de la boîte de dialogue Validation des données .
Cliquez sur la flèche vers le bas à droite de la zone Source pour accepter l'entrée et développer la boîte de dialogue.
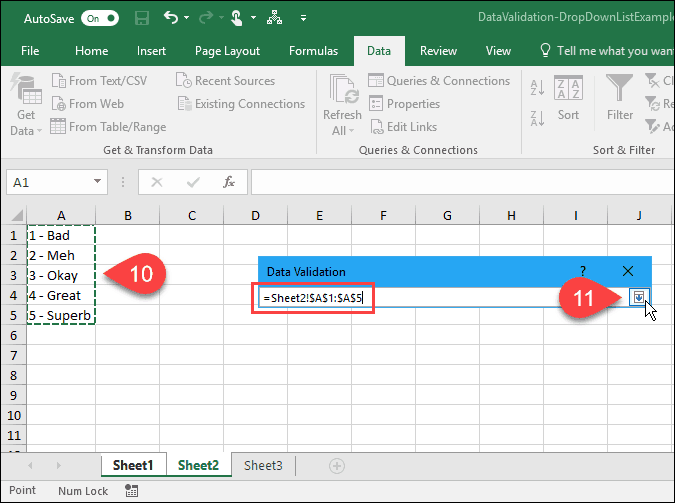
Ajouter un message d'entrée
Vous pouvez ajouter un message facultatif à la liste déroulante. Vous souhaitez peut-être afficher un message d'aide ou un conseil. C'est une bonne idée de garder le message court.
Pour ajouter un message qui s'affiche lorsqu'une cellule contenant la liste déroulante est sélectionnée, cliquez sur l' onglet Message d'entrée . Ensuite, entrez un titre et le message d'entrée dans les cases.
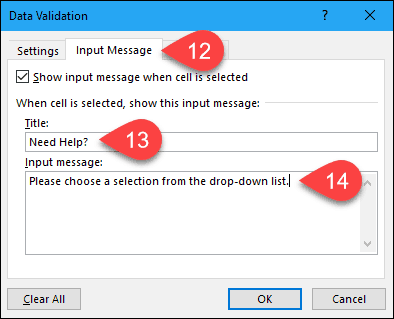
Ajouter une alerte d'erreur
Un autre élément d'option de la liste déroulante est un message d'erreur, qui s'affiche lorsqu'un utilisateur tente de saisir des données qui ne correspondent pas aux paramètres de validation. Dans notre exemple, le message d'erreur s'affiche lorsque quelqu'un tape une option dans la cellule qui ne correspond à aucune des options prédéfinies.
Pour ajouter un message d'erreur, cliquez sur l' onglet Alerte d'erreur . L'option par défaut pour le Style de l'alerte d'erreur est Stop . Vous pouvez également sélectionner Avertissement ou Information . Pour cet exemple, acceptez l'option par défaut Stop dans la liste déroulante Style .
Entrez le titre et le message d'erreur pour l' alerte d'erreur . Il est préférable de garder le message d'erreur court et informatif. Cliquez sur OK .
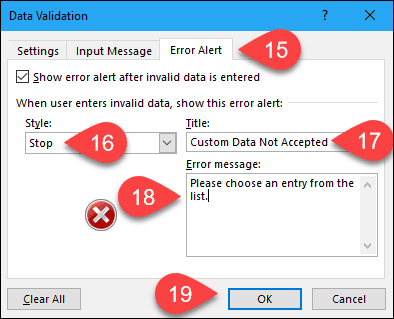
Utilisez votre nouvelle liste déroulante
Désormais, lorsque vous cliquez sur une cellule à laquelle vous avez ajouté une liste de validation des données, une liste déroulante s'affiche et vous pouvez sélectionner une option.
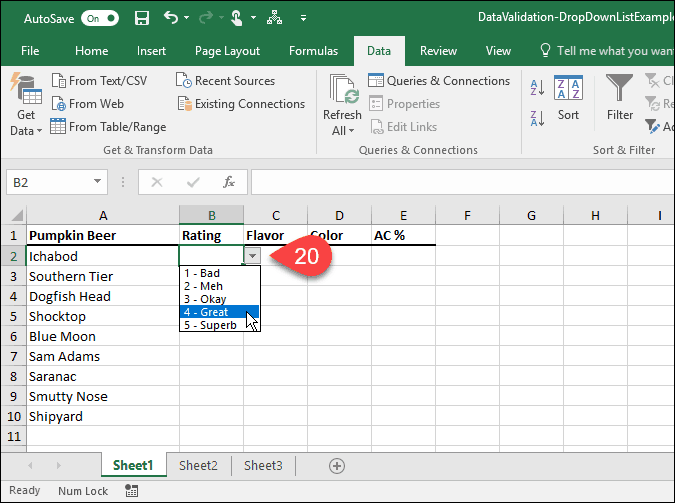
Si vous avez ajouté un message d'entrée à la liste déroulante, il s'affiche lorsque vous sélectionnez une cellule contenant la liste déroulante.
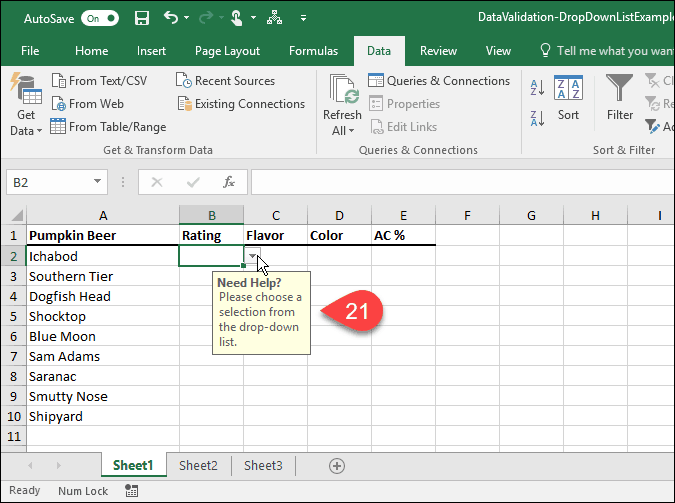
Si vous essayez d'entrer une option qui ne correspond à aucune des options prédéfinies, l' alerte d'erreur que vous avez configurée s'affiche dans une boîte de dialogue.
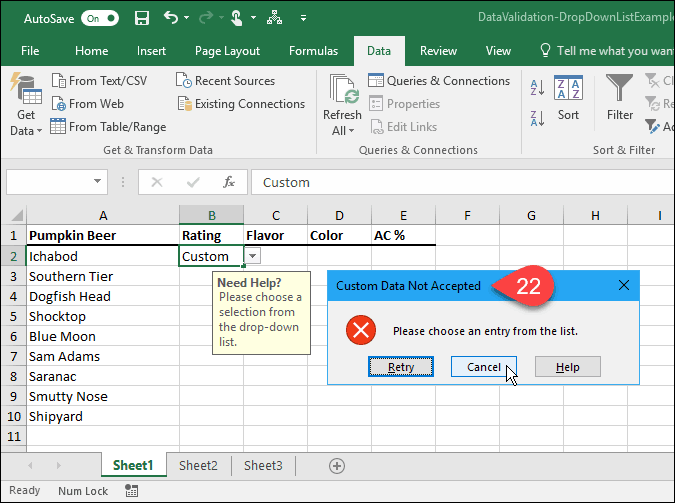
Comment avez-vous utilisé les listes déroulantes dans Excel ? Faites le nous savoir dans les commentaires. Consultez également nos autres conseils Microsoft Office et notre tutoriel pour créer des listes déroulantes dans Google Sheets .
Si le solde Google Play continue d
Résolvez l’erreur 94 Échec du chargement de Hulu sur un PC Windows 10 ou une Xbox One grâce à nos solutions efficaces pour corriger le code d
Apprenez à corriger le code d
Si vous avez une image, une vidéo ou un fichier qui accompagne une note, apprenez à les insérer facilement dans OneNote grâce à notre guide étape par étape !
Obtenez des solutions pour corriger l
Apprenez à citer des sources et à créer une bibliographie dans Google Docs de manière efficace. Suivez ces étapes simples pour améliorer la qualité de vos travaux.
Suivez ici tous les correctifs possibles pour résoudre l
Résolvez le problème lorsque les fonctionnalités de jeu ne sont pas disponibles pour le bureau Windows ou l
Découvrez comment exporter vos messages de chat Discord. Apprenez les meilleures méthodes, y compris l
Obtenez des détails complets sur l'erreur de tête d'impression manquante ou défaillante. Essayez les meilleurs correctifs pour résoudre l'erreur de tête d'impression manquante ou en échec de HP Officejet.
![[RESOLU] Comment corriger lerreur Hulu 94 sur Windows 10 et Xbox One ? [RESOLU] Comment corriger lerreur Hulu 94 sur Windows 10 et Xbox One ?](https://luckytemplates.com/resources1/c42/image-2767-1001202432319.png)
![[7 solutions testées] Correction du code derreur 0xc000017 sur Windows 10 [7 solutions testées] Correction du code derreur 0xc000017 sur Windows 10](https://luckytemplates.com/resources1/images2/image-8976-0408150639235.png)

![[RÉSOLU] Comment réparer Discord en changeant davatar trop rapidement ? [RÉSOLU] Comment réparer Discord en changeant davatar trop rapidement ?](https://luckytemplates.com/resources1/images2/image-5996-0408150905803.png)

![CORRIGÉ : Erreur de VIOLATION DE LICENCE SYSTÈME dans Windows 10 [10 CORRECTIONS FACILES] CORRIGÉ : Erreur de VIOLATION DE LICENCE SYSTÈME dans Windows 10 [10 CORRECTIONS FACILES]](https://luckytemplates.com/resources1/images2/image-4999-0408150720535.png)


![Correction de lerreur Tête dimpression manquante ou défaillante sur les imprimantes HP [8 astuces] Correction de lerreur Tête dimpression manquante ou défaillante sur les imprimantes HP [8 astuces]](https://luckytemplates.com/resources1/images2/image-2788-0408151124531.png)