Correction : le solde Google Play continue dêtre refusé

Si le solde Google Play continue d
Les produits Microsoft Office sont plus puissants qu'ils ne l'ont jamais été. En fait, il y a beaucoup de choses que vous savez qu'un programme comme Word peut faire, mais vous ne savez peut-être pas par où commencer. Par exemple, vous pouvez publier des articles directement sur votre blog à partir de Word et créer des organigrammes professionnels pour les présentations au bureau.
Ici, je vais jeter un oeil à la création de livrets. Les livrets peuvent être utiles dans de nombreuses situations, que vous fassiez une présentation ou que vous imprimiez simplement des menus pour un dîner. Quelle que soit la raison, les créer avec Microsoft Word 2013 est simple.
Créer des brochures dans Word 2013
Mise à jour : ceci a été écrit pour Office 2013 qui est une ancienne version de l'application dans Microsoft 365 (anciennement O365) . Pour une version mise à jour, consultez notre article sur la création de livrets avec Office 2016 .
Tout d'abord, vous devrez préparer quelques petites choses. Démarrez Microsoft Word 2013 et ouvrez le document vierge, qui deviendra votre livret. En haut du ruban, cliquez sur Fichier .
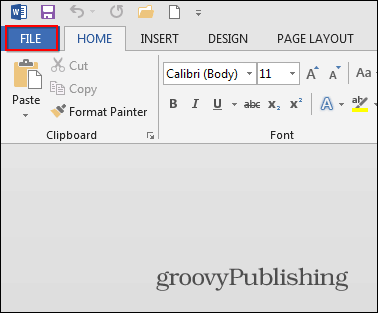
Ensuite, dans le menu qui s'ouvre, cliquez sur le bouton Imprimer.
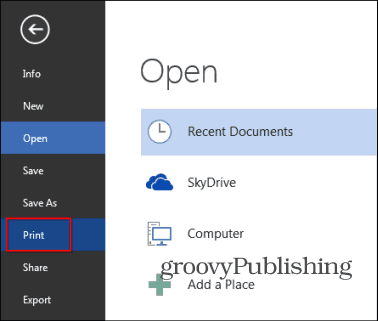
Un ensemble d'options pour votre imprimante apparaîtra. Allez à Configuration de la page - c'est au bas de la liste des options de l'imprimante.
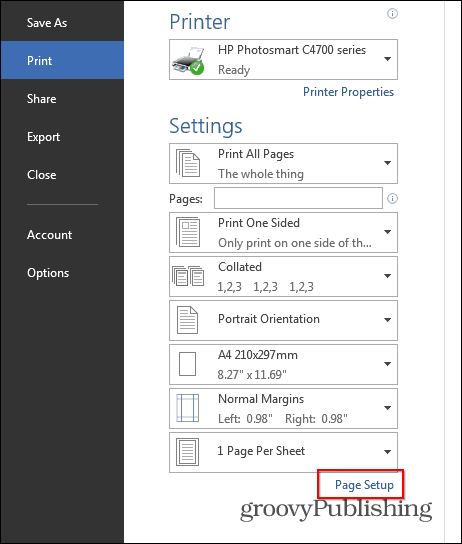
Une petite fenêtre apparaîtra, tout comme celle ci-dessous. Dans la section Pages , sélectionnez Pliage du livre dans la section Plusieurs pages . En dessous, définissez Feuilles par livret sur Tout.
Enfin, réglez la gouttière sur la taille souhaitée. La gouttière est la distance entre votre contenu et l'endroit où vous plierez votre livret. Une fois que vous avez terminé avec ces paramètres, cliquez sur OK.
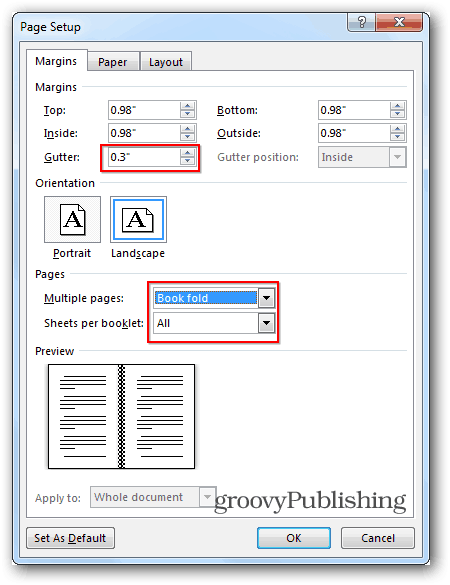
Ensuite, créez le livret lui-même. Contrairement à l' ancien temps de Word 2010 , où vous deviez vous assurer que vous aviez les bonnes pages vous-même, Word 2013 les organisera pour vous. C'est pourquoi je peux coller ou écrire mon contenu comme indiqué ci-dessous, et Word 2013 s'assurera que tout est conforme aux besoins. Il s'agit d'une excellente nouvelle fonctionnalité qui n'est pas seulement pratique, mais qui fait gagner du temps.
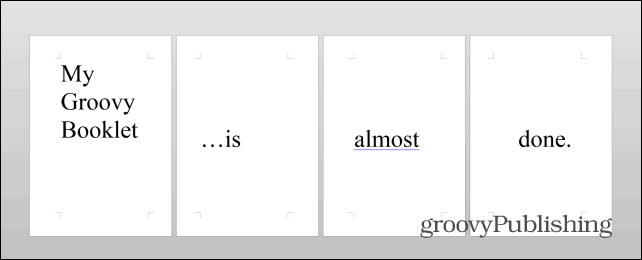
Une fois le contenu préparé, il reste une étape essentielle à franchir. Cliquez sur Fichier , puis à nouveau sur Imprimer et, si votre imprimante peut imprimer en recto verso, imprimez votre livret. Si ce n'est pas le cas, sélectionnez ensuite Imprimer recto sous Pages et sélectionnez Imprimer manuellement sur les deux côtés .
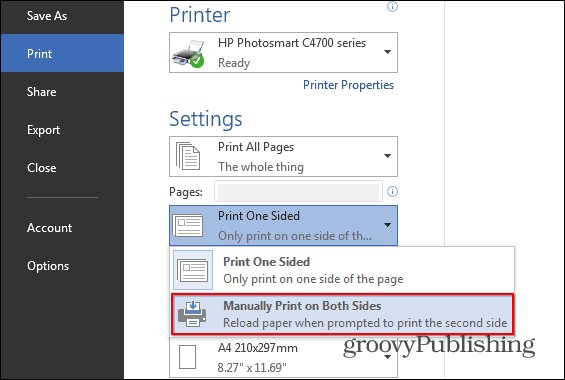
Si vous avez tout fait selon les instructions, vous devriez vous retrouver avec quelque chose comme ça, mais j'imagine que votre contenu sera plus compliqué et beaucoup plus significatif.
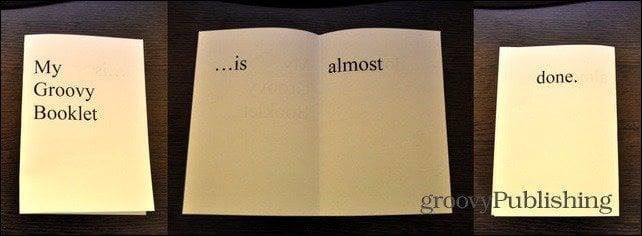
Si vous envisagez de créer des brochures professionnelles et élégantes ou d'autres types de livrets, consultez les modèles gratuits de Microsoft .
Si vous avez des questions ou avez des trucs ou astuces pour créer des livrets, laissez un commentaire ci-dessous.
Si le solde Google Play continue d
Résolvez l’erreur 94 Échec du chargement de Hulu sur un PC Windows 10 ou une Xbox One grâce à nos solutions efficaces pour corriger le code d
Apprenez à corriger le code d
Si vous avez une image, une vidéo ou un fichier qui accompagne une note, apprenez à les insérer facilement dans OneNote grâce à notre guide étape par étape !
Obtenez des solutions pour corriger l
Apprenez à citer des sources et à créer une bibliographie dans Google Docs de manière efficace. Suivez ces étapes simples pour améliorer la qualité de vos travaux.
Suivez ici tous les correctifs possibles pour résoudre l
Résolvez le problème lorsque les fonctionnalités de jeu ne sont pas disponibles pour le bureau Windows ou l
Découvrez comment exporter vos messages de chat Discord. Apprenez les meilleures méthodes, y compris l
Obtenez des détails complets sur l'erreur de tête d'impression manquante ou défaillante. Essayez les meilleurs correctifs pour résoudre l'erreur de tête d'impression manquante ou en échec de HP Officejet.
![[RESOLU] Comment corriger lerreur Hulu 94 sur Windows 10 et Xbox One ? [RESOLU] Comment corriger lerreur Hulu 94 sur Windows 10 et Xbox One ?](https://luckytemplates.com/resources1/c42/image-2767-1001202432319.png)
![[7 solutions testées] Correction du code derreur 0xc000017 sur Windows 10 [7 solutions testées] Correction du code derreur 0xc000017 sur Windows 10](https://luckytemplates.com/resources1/images2/image-8976-0408150639235.png)

![[RÉSOLU] Comment réparer Discord en changeant davatar trop rapidement ? [RÉSOLU] Comment réparer Discord en changeant davatar trop rapidement ?](https://luckytemplates.com/resources1/images2/image-5996-0408150905803.png)

![CORRIGÉ : Erreur de VIOLATION DE LICENCE SYSTÈME dans Windows 10 [10 CORRECTIONS FACILES] CORRIGÉ : Erreur de VIOLATION DE LICENCE SYSTÈME dans Windows 10 [10 CORRECTIONS FACILES]](https://luckytemplates.com/resources1/images2/image-4999-0408150720535.png)


![Correction de lerreur Tête dimpression manquante ou défaillante sur les imprimantes HP [8 astuces] Correction de lerreur Tête dimpression manquante ou défaillante sur les imprimantes HP [8 astuces]](https://luckytemplates.com/resources1/images2/image-2788-0408151124531.png)