Correction : le solde Google Play continue dêtre refusé

Si le solde Google Play continue d
Slack est un moyen très efficace de gérer les communications d'équipe. Il vous permet de créer des canaux séparés pour différents projets ou à d'autres fins, en vous assurant de ne pas vous enliser dans des messages inutiles. Cependant, une chose qu'il ne peut pas faire est de prendre des décisions pour vous. Prendre une décision dans le cadre d'un groupe est déjà assez difficile, et essayer de le faire dans une application de messagerie peut être frustrant. Créer un sondage est un moyen de prendre rapidement une décision, ou du moins d'évaluer la position de chacun sur une question précise.
Voici comment créer un sondage dans Slack.
Créer un sondage dans Slack à l'aide de réactions
Aucun outil de création de sondage n'est intégré à Slack, mais vous pouvez rapidement créer votre propre sondage simple à l'aide d'emojis de réaction. Vous désignez un emoji pour chaque réponse dans le sondage, et les gens peuvent voter en ajoutant la réaction appropriée à votre message.
Pour créer un sondage dans Slack à l'aide d'emojis :
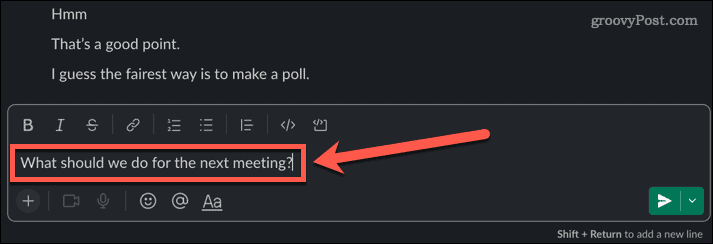
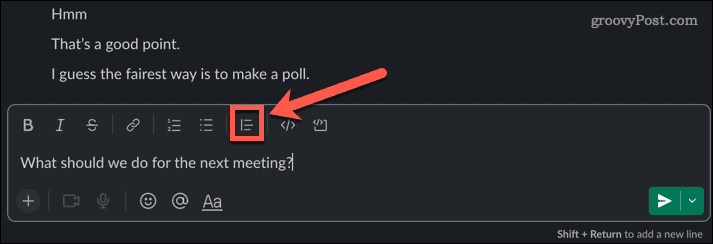
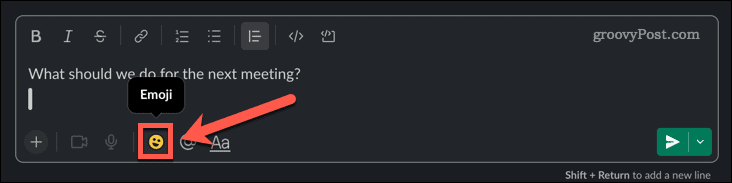
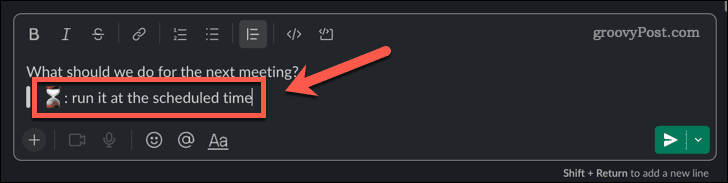
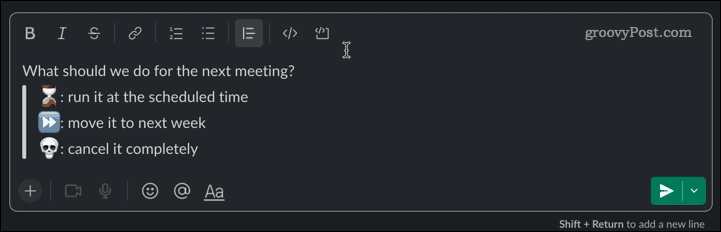
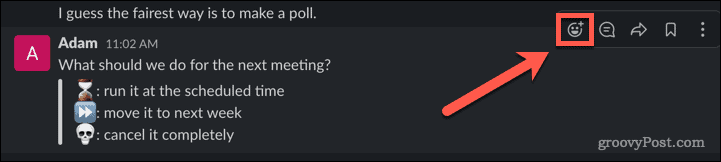
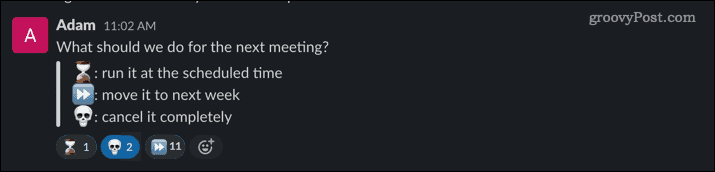
Créer un sondage dans Slack à l'aide d'une application
Si vous voulez plus de contrôle sur vos sondages, vous pouvez installer une application dans Slack qui créera les votes pour vous. Vous pouvez trouver de nombreuses options gratuites, bien que certaines applications nécessitent un abonnement payant pour accéder à certaines de leurs fonctionnalités.
Pour créer un sondage à l'aide de l'application Simple Poll :
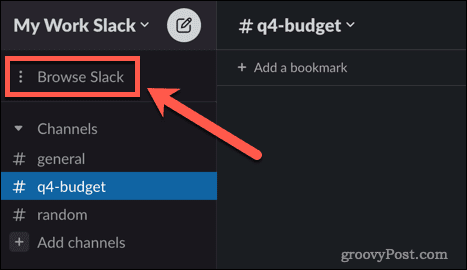
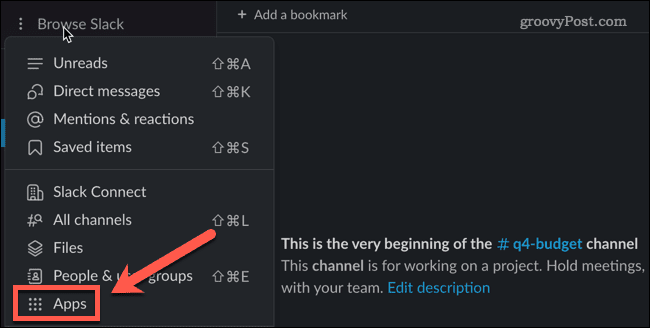
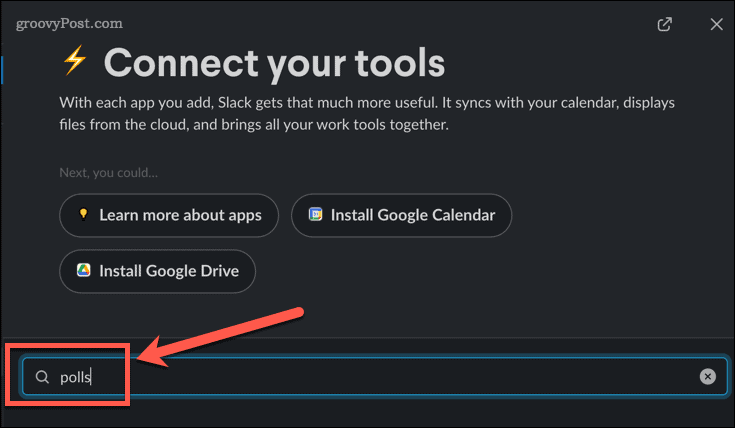
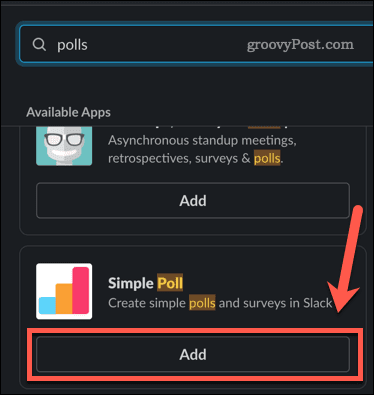
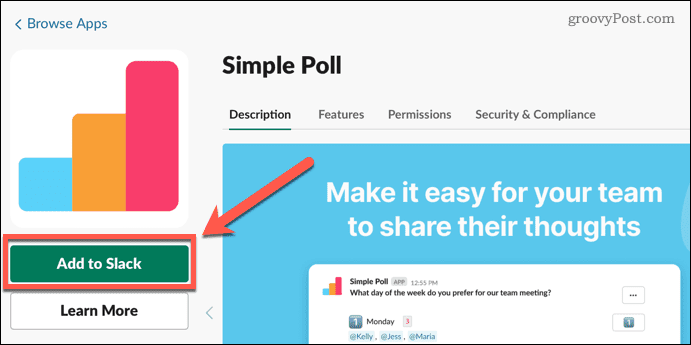
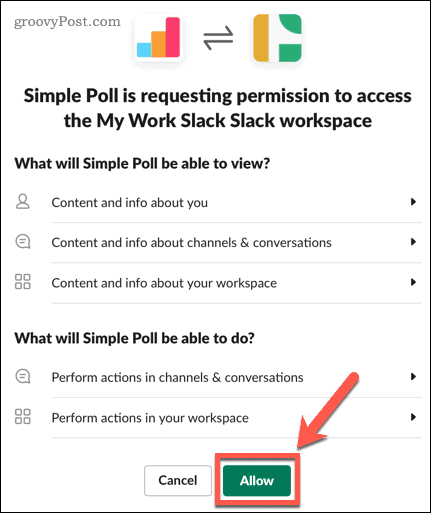
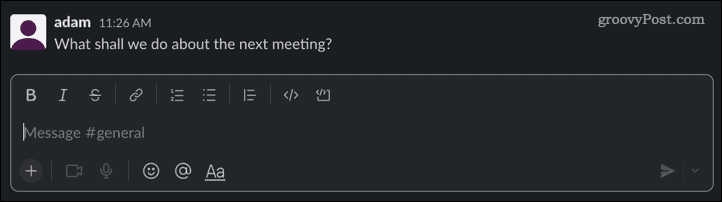
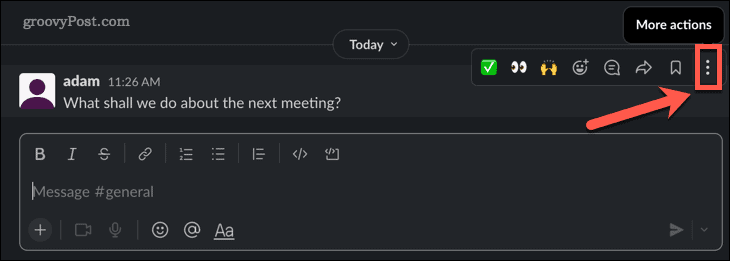
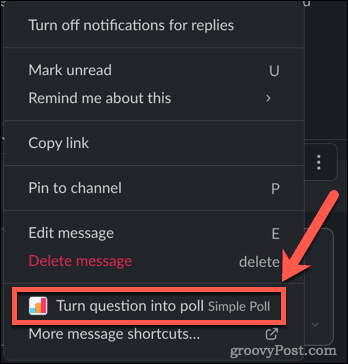
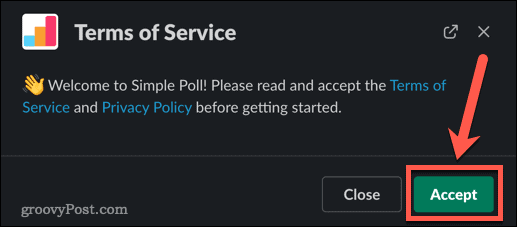
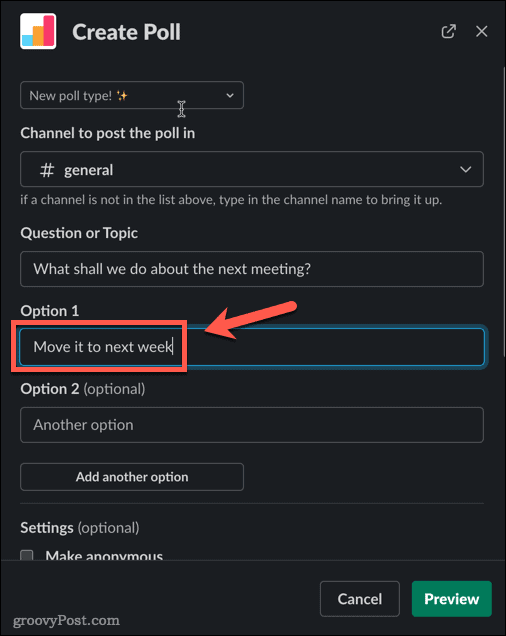
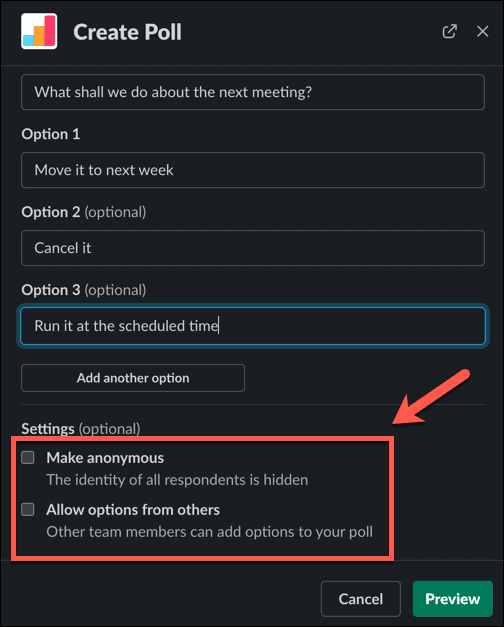
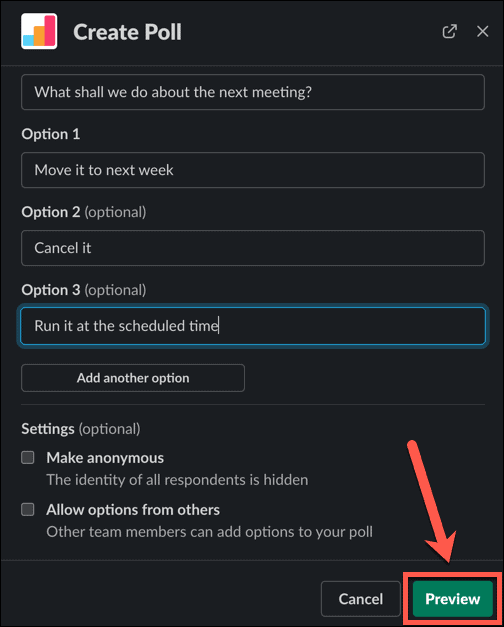
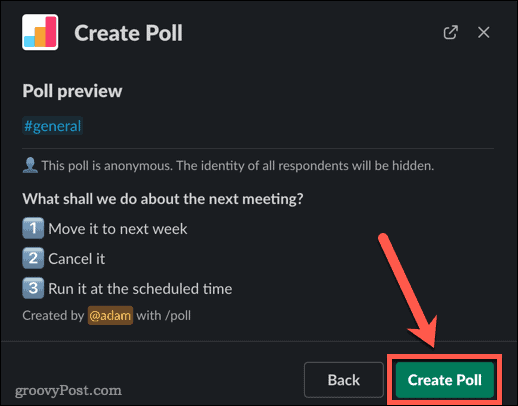
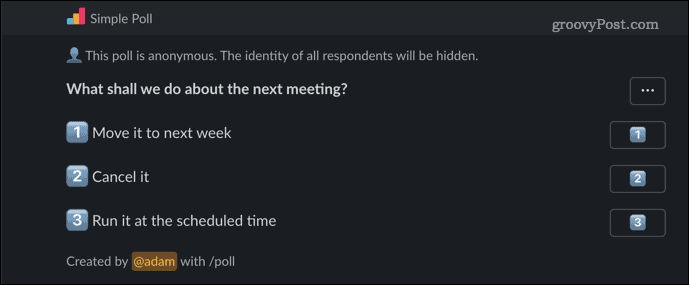
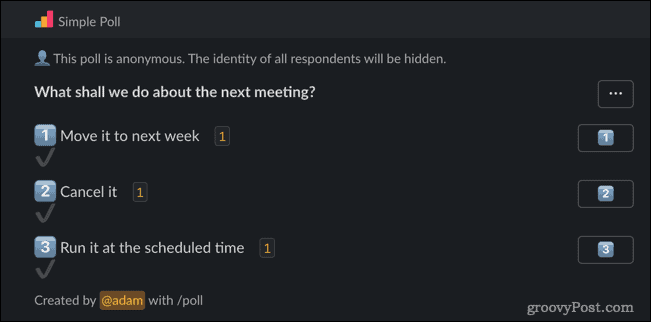
Faites plus de Slack
Slack est un excellent outil pour les communications d'équipe, mais plus il y a de personnes qui participent à la conversation, plus il peut être difficile de prendre des décisions claires. Apprendre à créer un sondage dans Slack peut aider à prendre des décisions de groupe rapidement et facilement.
Il existe de nombreuses autres fonctionnalités qui peuvent rendre votre utilisation de Slack encore plus productive. Vous pouvez envoyer des e-mails à votre serveur Slack , programmer des messages dans Slack pour les envoyer plus tard , ou même enregistrer des clips audio et vidéo sur Slack. Nous vous recommandons de configurer une authentification à deux facteurs sur votre compte Slack pour vous assurer que vous et vos données êtes protégés plus fortement.
Si le solde Google Play continue d
Résolvez l’erreur 94 Échec du chargement de Hulu sur un PC Windows 10 ou une Xbox One grâce à nos solutions efficaces pour corriger le code d
Apprenez à corriger le code d
Si vous avez une image, une vidéo ou un fichier qui accompagne une note, apprenez à les insérer facilement dans OneNote grâce à notre guide étape par étape !
Obtenez des solutions pour corriger l
Apprenez à citer des sources et à créer une bibliographie dans Google Docs de manière efficace. Suivez ces étapes simples pour améliorer la qualité de vos travaux.
Suivez ici tous les correctifs possibles pour résoudre l
Résolvez le problème lorsque les fonctionnalités de jeu ne sont pas disponibles pour le bureau Windows ou l
Découvrez comment exporter vos messages de chat Discord. Apprenez les meilleures méthodes, y compris l
Obtenez des détails complets sur l'erreur de tête d'impression manquante ou défaillante. Essayez les meilleurs correctifs pour résoudre l'erreur de tête d'impression manquante ou en échec de HP Officejet.
![[RESOLU] Comment corriger lerreur Hulu 94 sur Windows 10 et Xbox One ? [RESOLU] Comment corriger lerreur Hulu 94 sur Windows 10 et Xbox One ?](https://luckytemplates.com/resources1/c42/image-2767-1001202432319.png)
![[7 solutions testées] Correction du code derreur 0xc000017 sur Windows 10 [7 solutions testées] Correction du code derreur 0xc000017 sur Windows 10](https://luckytemplates.com/resources1/images2/image-8976-0408150639235.png)

![[RÉSOLU] Comment réparer Discord en changeant davatar trop rapidement ? [RÉSOLU] Comment réparer Discord en changeant davatar trop rapidement ?](https://luckytemplates.com/resources1/images2/image-5996-0408150905803.png)

![CORRIGÉ : Erreur de VIOLATION DE LICENCE SYSTÈME dans Windows 10 [10 CORRECTIONS FACILES] CORRIGÉ : Erreur de VIOLATION DE LICENCE SYSTÈME dans Windows 10 [10 CORRECTIONS FACILES]](https://luckytemplates.com/resources1/images2/image-4999-0408150720535.png)


![Correction de lerreur Tête dimpression manquante ou défaillante sur les imprimantes HP [8 astuces] Correction de lerreur Tête dimpression manquante ou défaillante sur les imprimantes HP [8 astuces]](https://luckytemplates.com/resources1/images2/image-2788-0408151124531.png)