Correction : le solde Google Play continue dêtre refusé

Si le solde Google Play continue d
Envoyer un e-mail à une personne depuis Gmail est assez simple. Que se passe-t-il si vous devez envoyer le même message à plusieurs personnes ?
Vous pouvez toujours envoyer un e-mail en copie carbone (cc), mais cela signifie trouver chaque contact à ajouter à la liste. Une méthode plus simple consiste à créer une liste de diffusion de groupe dans Gmail .
La création d'une liste de groupes prend quelques minutes, mais si vous prévoyez d'envoyer un e-mail aux mêmes utilisateurs, cela vous fera gagner beaucoup de temps. Par exemple, vous pouvez l'utiliser pour envoyer un e-mail à un groupe d'amis ou à votre famille, ou dans le cadre d'une campagne de publipostage plus large.
Si vous souhaitez créer une liste de diffusion de groupe dans Gmail, suivez les étapes ci-dessous.
Comment créer une liste de diffusion de groupe dans Gmail avec des contacts
Le moyen le plus simple de créer une liste de diffusion de groupe dans Gmail consiste à utiliser votre liste de contacts existante. Vous pouvez le faire facilement en vous connectant à votre compte Google dans votre navigateur Web.
Pour créer une liste de diffusion de groupe dans Gmail à l'aide de vos contacts :
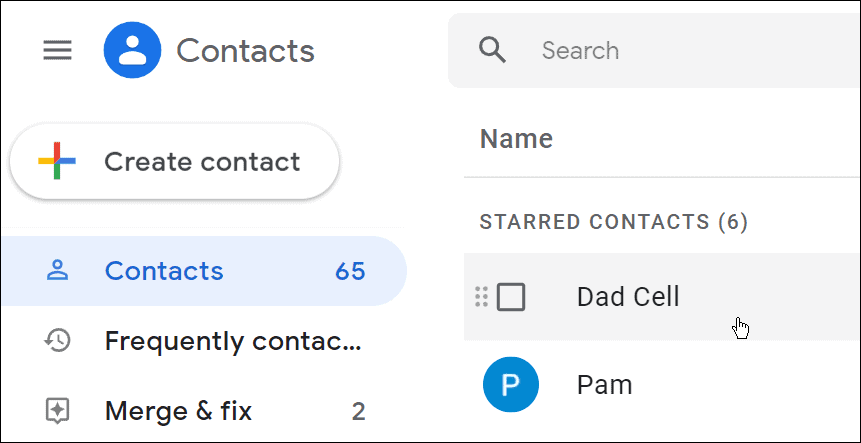
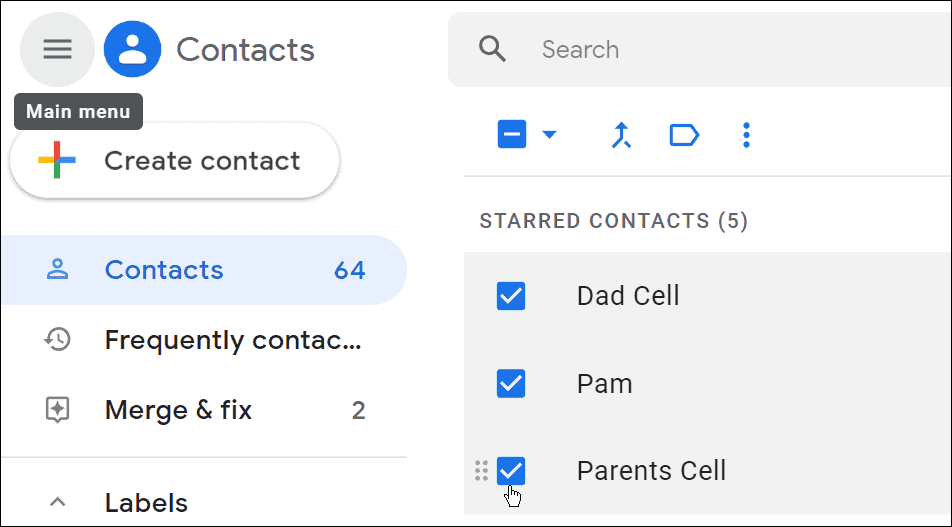
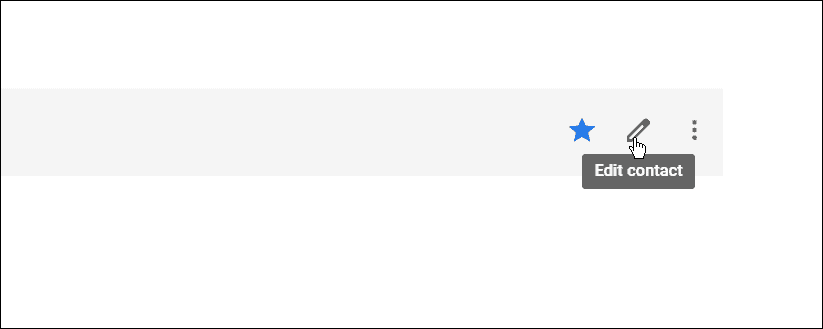
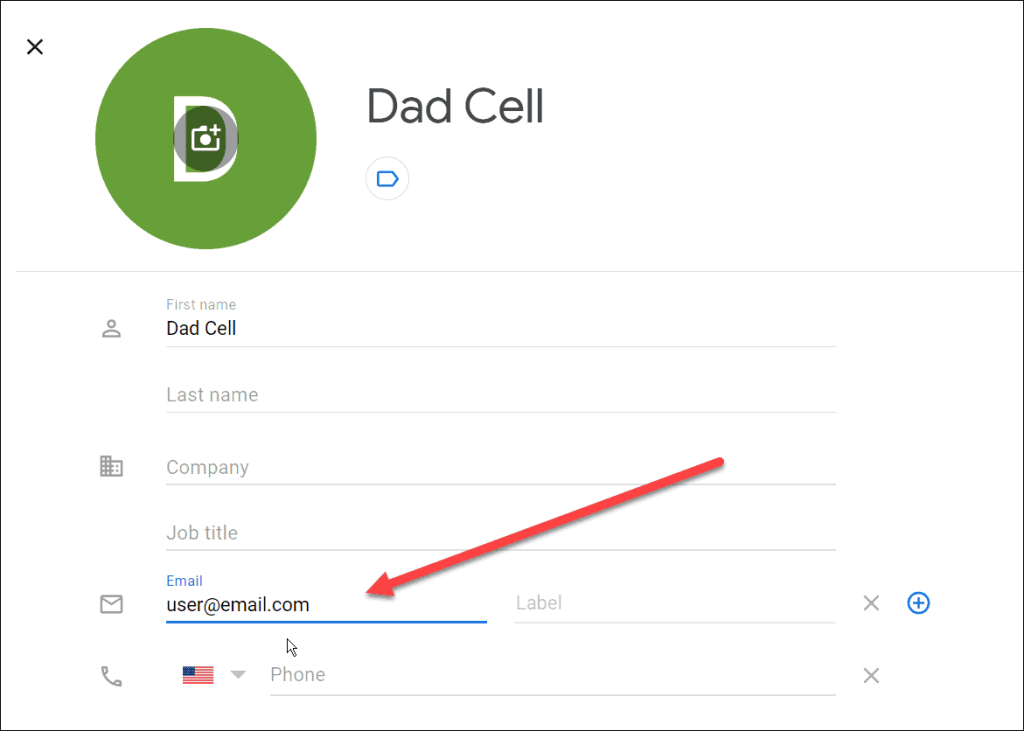
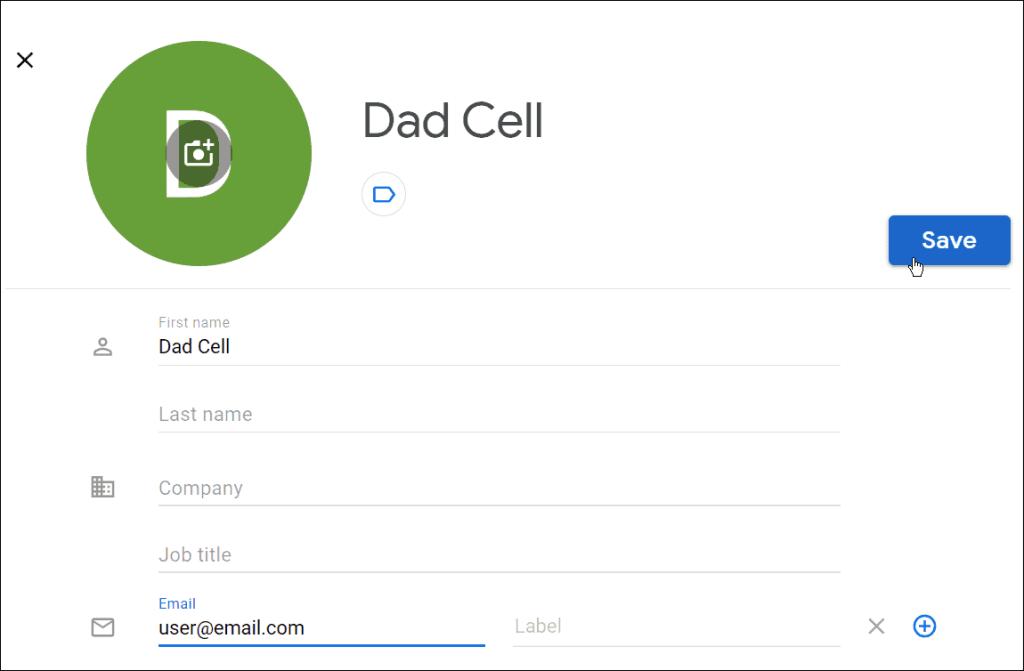
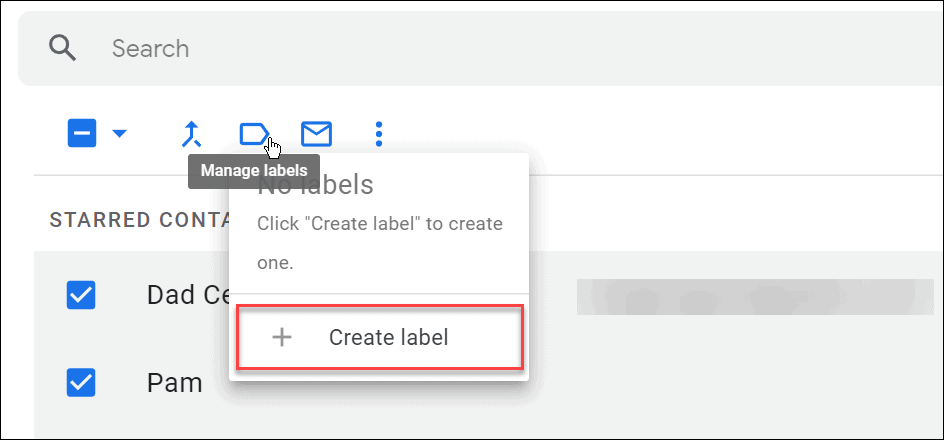
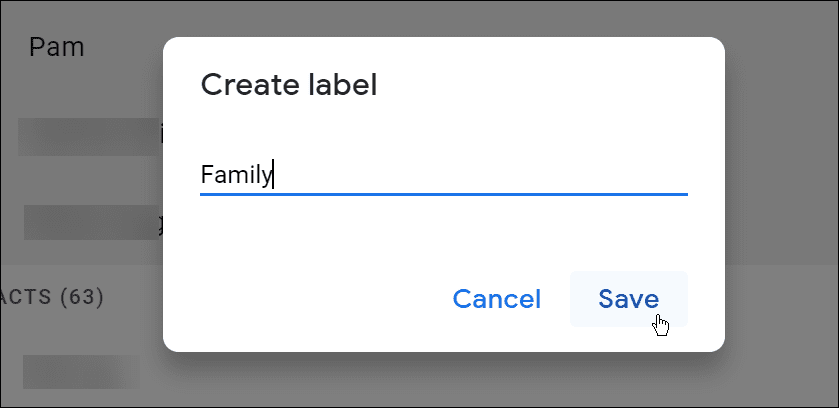
Comment envoyer un e-mail de groupe dans Gmail
À ce stade, votre liste de diffusion doit être créée. Vous pouvez maintenant revenir à Gmail pour lui envoyer des e-mails.
Pour envoyer un e-mail de groupe dans Gmail :
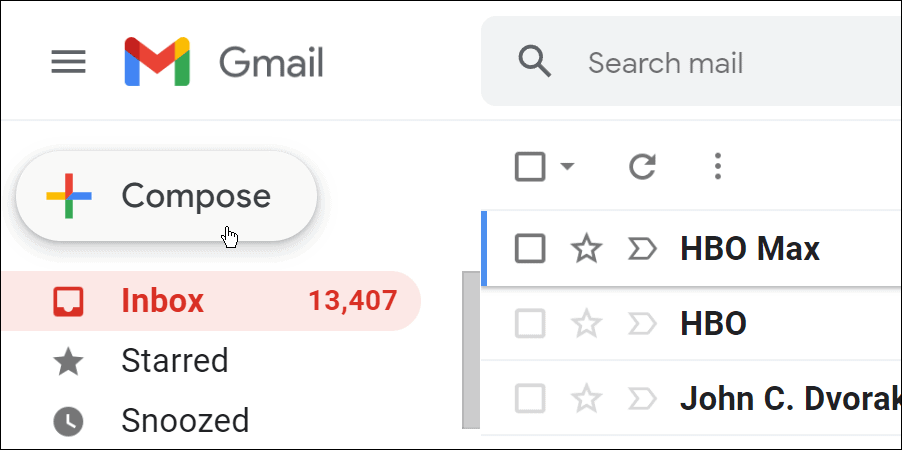
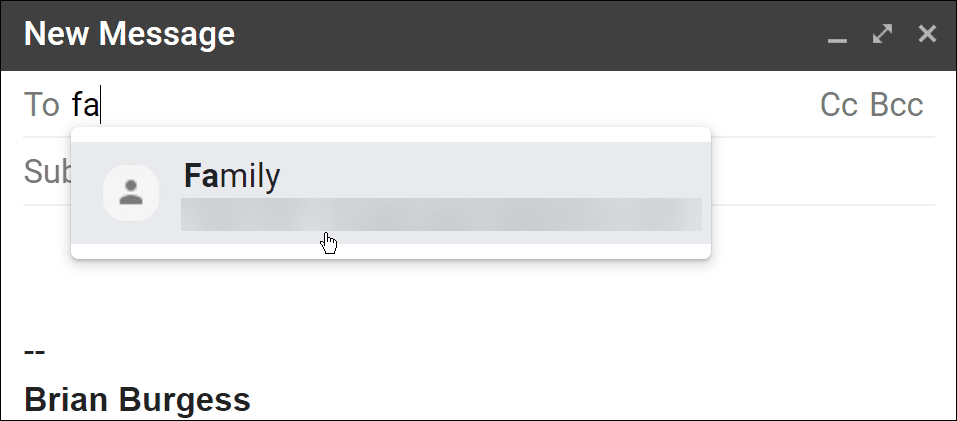
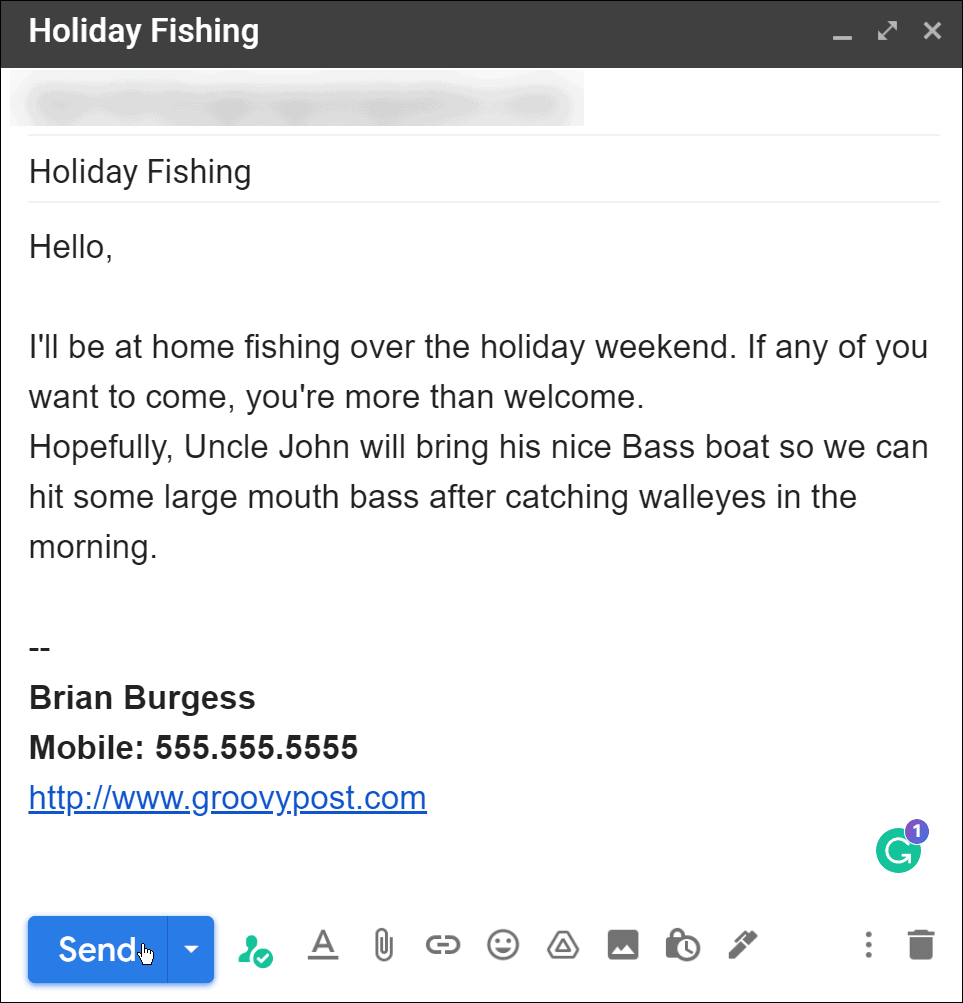
Utilisation des listes de diffusion de groupe dans Gmail
En suivant les étapes ci-dessus, vous devriez pouvoir créer des listes de diffusion dans Gmail pour des groupes de contacts. Vous pouvez créer autant de listes de diffusion de groupe que vous le souhaitez et un contact peut figurer sur plusieurs listes.
Vous pouvez utiliser cette astuce pour envoyer un message de type newsletter. Cependant, il est important de noter qu'un compte Gmail gratuit n'autorise que 500 destinataires par jour . Cela fonctionnera mieux si vous avez une petite campagne ciblée.
Pour en savoir plus sur Gmail, découvrez comment récupérer des messages supprimés ou comment modifier une police dans Gmail . Si vous souhaitez vider votre boîte de réception et recommencer à zéro, vous pouvez supprimer tous les messages dans Gmail et si vous déménagez ou si vos coordonnées changent, découvrez comment modifier votre signature .
Si le solde Google Play continue d
Résolvez l’erreur 94 Échec du chargement de Hulu sur un PC Windows 10 ou une Xbox One grâce à nos solutions efficaces pour corriger le code d
Apprenez à corriger le code d
Si vous avez une image, une vidéo ou un fichier qui accompagne une note, apprenez à les insérer facilement dans OneNote grâce à notre guide étape par étape !
Obtenez des solutions pour corriger l
Apprenez à citer des sources et à créer une bibliographie dans Google Docs de manière efficace. Suivez ces étapes simples pour améliorer la qualité de vos travaux.
Suivez ici tous les correctifs possibles pour résoudre l
Résolvez le problème lorsque les fonctionnalités de jeu ne sont pas disponibles pour le bureau Windows ou l
Découvrez comment exporter vos messages de chat Discord. Apprenez les meilleures méthodes, y compris l
Obtenez des détails complets sur l'erreur de tête d'impression manquante ou défaillante. Essayez les meilleurs correctifs pour résoudre l'erreur de tête d'impression manquante ou en échec de HP Officejet.
![[RESOLU] Comment corriger lerreur Hulu 94 sur Windows 10 et Xbox One ? [RESOLU] Comment corriger lerreur Hulu 94 sur Windows 10 et Xbox One ?](https://luckytemplates.com/resources1/c42/image-2767-1001202432319.png)
![[7 solutions testées] Correction du code derreur 0xc000017 sur Windows 10 [7 solutions testées] Correction du code derreur 0xc000017 sur Windows 10](https://luckytemplates.com/resources1/images2/image-8976-0408150639235.png)

![[RÉSOLU] Comment réparer Discord en changeant davatar trop rapidement ? [RÉSOLU] Comment réparer Discord en changeant davatar trop rapidement ?](https://luckytemplates.com/resources1/images2/image-5996-0408150905803.png)

![CORRIGÉ : Erreur de VIOLATION DE LICENCE SYSTÈME dans Windows 10 [10 CORRECTIONS FACILES] CORRIGÉ : Erreur de VIOLATION DE LICENCE SYSTÈME dans Windows 10 [10 CORRECTIONS FACILES]](https://luckytemplates.com/resources1/images2/image-4999-0408150720535.png)


![Correction de lerreur Tête dimpression manquante ou défaillante sur les imprimantes HP [8 astuces] Correction de lerreur Tête dimpression manquante ou défaillante sur les imprimantes HP [8 astuces]](https://luckytemplates.com/resources1/images2/image-2788-0408151124531.png)