Correction : le solde Google Play continue dêtre refusé

Si le solde Google Play continue d

En tant qu'utilisateur de Windows 10, vous devez connaître la fonction Narrateur. Mais si vous ne connaissez pas les moyens de désactiver et d'activer le narrateur sur un ordinateur Windows 10, cet article vous facilitera la tâche. Dans ce blog, je vais vous montrer les différentes manières d'activer/désactiver le Narrateur .
Windows 10 est conçu avec une fonctionnalité avancée appelée narrateur vocal qui fournit une assistance aux personnes malvoyantes. Une fois que vous avez activé le Narrateur sur votre ordinateur Windows 10, il commencera à lire toutes les touches sur lesquelles vous avez appuyé, ainsi que le texte affiché à l'écran.
Cette fonctionnalité d'assistant avancé de Windows 10 lira également les notifications et les rendez-vous du calendrier sur votre ordinateur Windows. Vous pouvez également utiliser cette fonction si l'écran de votre ordinateur ne fonctionne pas.
De plus, si vous souhaitez modifier ses paramètres comme la voix du narrateur, la hauteur de la voix, le réglage de la vitesse de la narration, vous pouvez facilement modifier toutes ces options en fonction de vos besoins.
Au lieu de sa fonctionnalité avancée, certains utilisateurs l'ont trouvée irritante. Parce que, parfois, cela devient très irritant et peut également affecter votre vie privée car chaque fois que vous allumez votre PC, le Narrateur Windows commence à lire les menus, les frappes et autres textes à l'écran.
Vous avez donc le choix d'activer cette fonctionnalité sur votre ordinateur ou de la désactiver. Selon votre préférence, vous pouvez facilement activer ou désactiver l'option Narrateur en utilisant plusieurs astuces.
Et, dans cet article, vous allez découvrir toutes les différentes astuces que l'on peut utiliser pour activer ou désactiver le Narrateur sur PC Windows 10. Alors, essayez ces astuces en fonction de vos besoins.
Comment activer et désactiver le narrateur dans Windows 10 ?
Table des matières
Astuce 1 : désactiver/activer le narrateur à l'aide des propriétés du narrateur
Voici les étapes pour désactiver le Narrateur sur l'ordinateur Windows 10 :

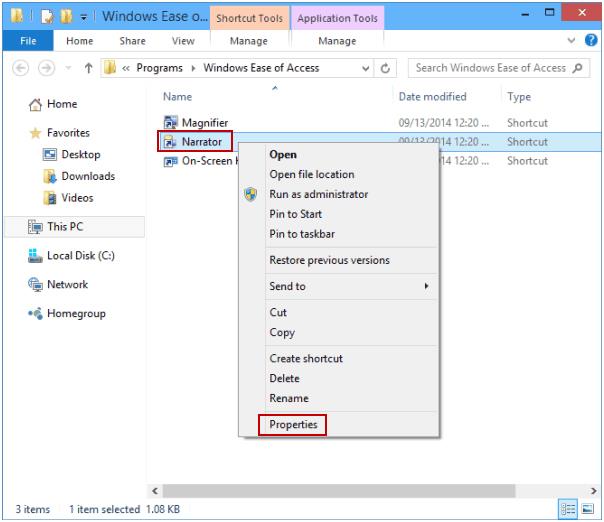
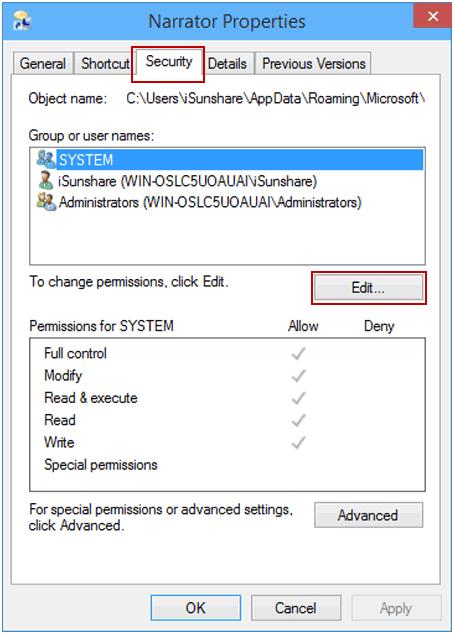
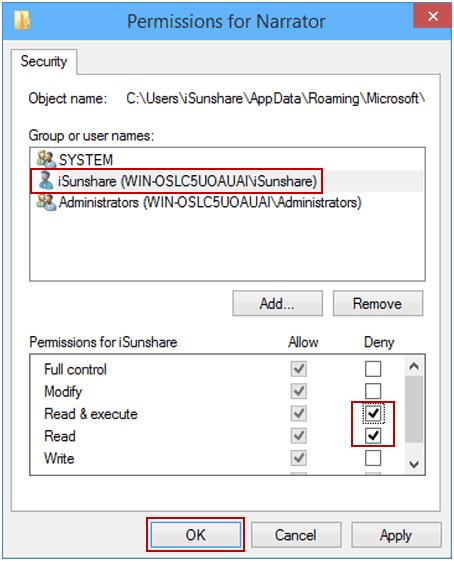
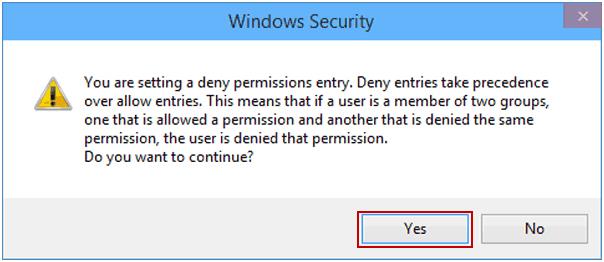
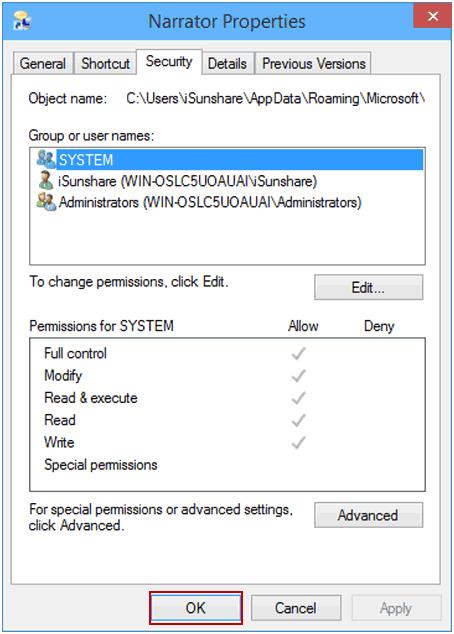
Voici les étapes pour activer le Narrateur sur l'ordinateur Windows 10 :

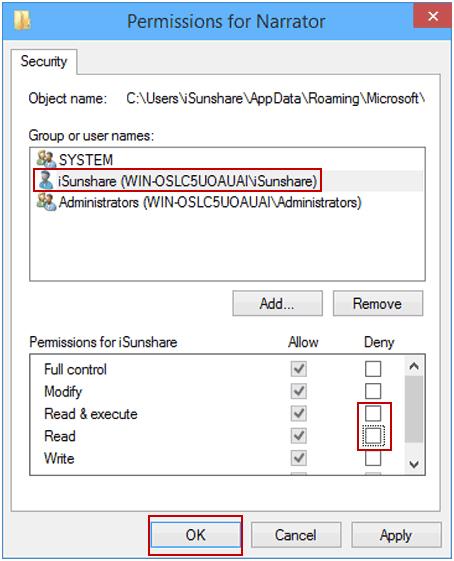
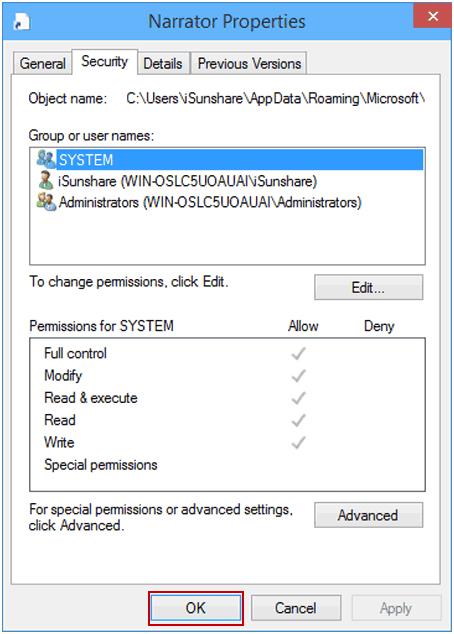
Astuce 2 : Désactiver la touche de raccourci du narrateur via le registre Windows
HKEY_CURRENT_USER\SOFTWARE\Microsoft\Narrator\NoRoam
Astuce 3 : Activez ou désactivez le narrateur via les paramètres de Windows 10
Astuce 4 : Utilisez le raccourci clavier pour activer/désactiver le narrateur
Pour activer le Narrateur sur un ordinateur Windows 10 , appuyez simultanément sur la touche Windows + Ctrl + Entrée . Maintenant, la boîte de dialogue Narrateur apparaîtra, cliquez sur le bouton OK . Ensuite, fermez la fenêtre.
De même, si vous souhaitez désactiver le Narrateur , appuyez simultanément sur la touche Windows + Ctrl + Entrée . Cela désactivera automatiquement le Narrateur .
Astuce 5 : désactiver ou activer le narrateur sur l'écran de connexion de Windows 10
Astuce 6 : activer ou désactiver le narrateur dans le panneau de configuration
FAQ : en savoir plus sur le narrateur Windows 10
Qu'est-ce que le Narrateur dans Windows 10 ?
Le narrateur est une fonctionnalité intégrée de synthèse vocale et de lecture d'écran du système d'exploitation Windows 10. Cet outil lit et énonce toutes les actions que vous effectuez sur Windows, telles que les documents texte, les pages Web et d'autres fichiers. Le motif principal derrière le développement de cet outil est de rendre les personnes malvoyantes capables d'utiliser un ordinateur.
Comment fonctionne le Narrateur sous Windows 10 ?
Comme le Narrateur est une application intégrée à Windows 10, il n'y a donc rien de tel que vous ayez besoin de télécharger à partir de n'importe quelle source. Si le Narrateur est activé sur votre ordinateur, il lit simplement les actions que vous effectuez et les textes apparaissent à l'écran.
Comment faire en sorte que le Narrateur de Windows 10 lise du texte ?
Si vous souhaitez que le narrateur lise le texte, activez d'abord le narrateur (vous pouvez essayer l'une des astuces mentionnées dans cet article pour l'activer), puis déplacez simplement votre curseur et sélectionnez le texte que vous souhaitez que le narrateur prononce.
L'essentiel
Il s'agit donc des différentes manières de désactiver et d'activer la fonctionnalité Narrateur de Windows 10 . Suivez simplement les étapes et activez ou désactivez le narrateur selon votre choix.
En dehors de cela, si vous rencontrez une erreur ou un problème de performances sur votre ordinateur, vous devez analyser votre PC avec PC Repair Tool . Cet outil est capable de traiter les problèmes liés aux performances ainsi que de résoudre différentes erreurs et problèmes Windows.
Si le solde Google Play continue d
Résolvez l’erreur 94 Échec du chargement de Hulu sur un PC Windows 10 ou une Xbox One grâce à nos solutions efficaces pour corriger le code d
Apprenez à corriger le code d
Si vous avez une image, une vidéo ou un fichier qui accompagne une note, apprenez à les insérer facilement dans OneNote grâce à notre guide étape par étape !
Obtenez des solutions pour corriger l
Apprenez à citer des sources et à créer une bibliographie dans Google Docs de manière efficace. Suivez ces étapes simples pour améliorer la qualité de vos travaux.
Suivez ici tous les correctifs possibles pour résoudre l
Résolvez le problème lorsque les fonctionnalités de jeu ne sont pas disponibles pour le bureau Windows ou l
Découvrez comment exporter vos messages de chat Discord. Apprenez les meilleures méthodes, y compris l
Obtenez des détails complets sur l'erreur de tête d'impression manquante ou défaillante. Essayez les meilleurs correctifs pour résoudre l'erreur de tête d'impression manquante ou en échec de HP Officejet.
![[RESOLU] Comment corriger lerreur Hulu 94 sur Windows 10 et Xbox One ? [RESOLU] Comment corriger lerreur Hulu 94 sur Windows 10 et Xbox One ?](https://luckytemplates.com/resources1/c42/image-2767-1001202432319.png)
![[7 solutions testées] Correction du code derreur 0xc000017 sur Windows 10 [7 solutions testées] Correction du code derreur 0xc000017 sur Windows 10](https://luckytemplates.com/resources1/images2/image-8976-0408150639235.png)

![[RÉSOLU] Comment réparer Discord en changeant davatar trop rapidement ? [RÉSOLU] Comment réparer Discord en changeant davatar trop rapidement ?](https://luckytemplates.com/resources1/images2/image-5996-0408150905803.png)

![CORRIGÉ : Erreur de VIOLATION DE LICENCE SYSTÈME dans Windows 10 [10 CORRECTIONS FACILES] CORRIGÉ : Erreur de VIOLATION DE LICENCE SYSTÈME dans Windows 10 [10 CORRECTIONS FACILES]](https://luckytemplates.com/resources1/images2/image-4999-0408150720535.png)


![Correction de lerreur Tête dimpression manquante ou défaillante sur les imprimantes HP [8 astuces] Correction de lerreur Tête dimpression manquante ou défaillante sur les imprimantes HP [8 astuces]](https://luckytemplates.com/resources1/images2/image-2788-0408151124531.png)