Correction : le solde Google Play continue dêtre refusé

Si le solde Google Play continue d
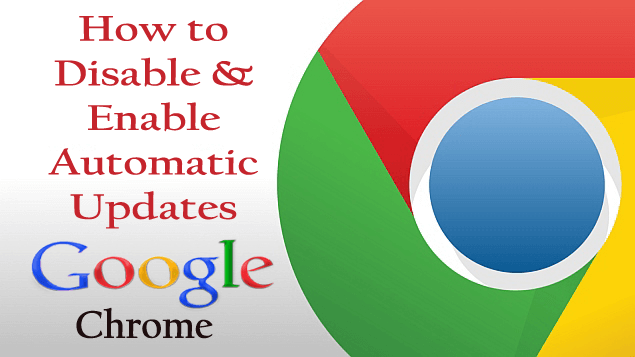
Chrome est l'un des navigateurs les plus puissants utilisés par les utilisateurs du monde entier. Malheureusement, certaines fonctionnalités de Chrome n'ont pas la possibilité de supprimer la barre de favoris et ne peuvent pas supprimer les favicons sur la nouvelle page à onglet. Pourtant, Google a introduit quelques options supplémentaires pour désactiver la barre de favoris et supprimer les favicons. Mais il y a toujours une fonctionnalité ennuyeuse à laquelle les utilisateurs sont confrontés est une mise à jour automatique.
La fonctionnalité de mise à jour de Google est utilisée par le chrome et l'utilise comme source ouverte et met à jour le système automatiquement chaque fois qu'il est connecté à Internet. Parfois, la mise à jour change complètement la fonctionnalité et certains utilisateurs ont du mal à la gérer. Ne t'inquiète pas.
Vous souhaitez désactiver les mises à jour automatiques dans Google Chrome , lisez complètement ce blog et découvrez comment désactiver et activer les mises à jour automatiques de Google Chrome dans Chrome.
Méthodes pour désactiver la mise à jour automatique dans Google Chrome
#Méthode 1 : Par configuration système
Google Chrome utilise deux services système, à savoir Google Update (gupdate) et Google Update (gupdatem) pour rechercher la mise à jour. Ainsi, pour désactiver la mise à jour automatique dans Google Chrome, vous devez désactiver ces services Google.
Pour effectuer cette tâche, vous pouvez utiliser la fenêtre de configuration du système. Appliquez les étapes ci-dessous pour désactiver les mises à jour automatiques dans Google Chrome.
Remarque : Après avoir désactivé les mises à jour automatiques, votre navigateur Chrome peut ne pas recevoir automatiquement les dernières mises à jour de sécurité.
Étape 1 : Tout d'abord, fermez le navigateur Google Chrome.
Étape 2 : Ouvrez la boîte de dialogue d'exécution en appuyant sur la touche Windows + R.
Étape 3 : Dans cette fenêtre, tapez msconfig et appuyez sur Entrée.
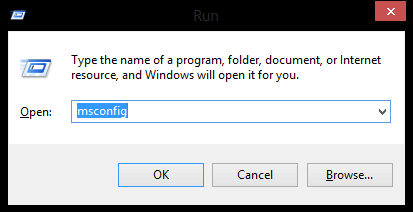
Étape 4 : La fenêtre de configuration du système apparaît, accédez à l' onglet Services .
Étape 5 : Cochez la case « Masquer tous les services Microsoft » présente en bas. En faisant cela, vous pouvez masquer tous les services associés à Microsoft afin de ne pas désactiver les services essentiels.
Étape 6 : Sous les services, la section recherche et trouve Google Update (gupdate) et Google Update (gupdatem) .
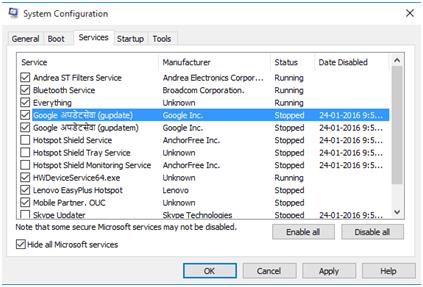
Étape 7 : Décochez les services Google et cliquez sur les boutons Appliquer et OK pour enregistrer les modifications.
Étape 8 : Maintenant, un message apparaît qui vous demande si vous souhaitez redémarrer votre PC ou non, puis sélectionnez quelque chose en fonction de vos besoins.
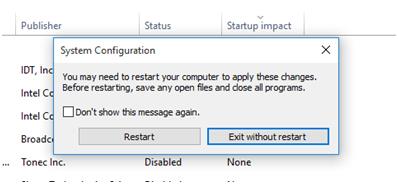
Après avoir appliqué les étapes ci-dessus pour désactiver les mises à jour automatiques dans Google Chrome, assurez-vous maintenant que cette fonctionnalité de mise à jour de Chrome est correctement désactivée.
Ouvrez Google Chrome > cliquez sur Menu Chrome > Aide > À propos de Google Chrome .
Après cela, vous verrez que Google Chrome commencera à rechercher la mise à jour disponible. Si vous recevez une erreur "Une erreur s'est produite lors de la recherche de mises à jour : la vérification des mises à jour n'a pas pu démarrer (code d'erreur 3 : 0x800704C7 - niveau système)." alors vous avez réussi à désactiver les mises à jour automatiques dans Google Chrome.
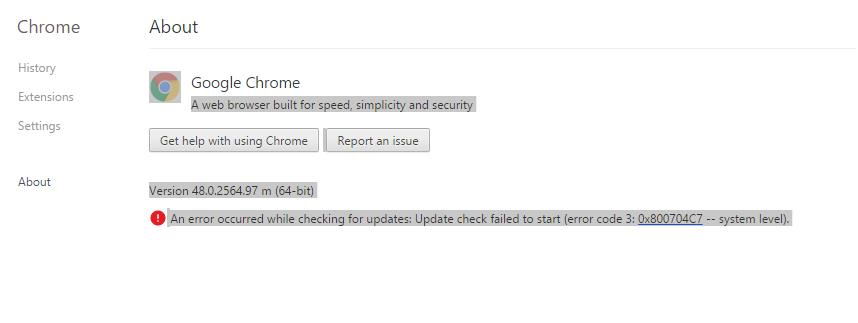
#Méthodes 2 : En renommant le dossier de mise à jour
C'est la méthode la plus simple pour désactiver la mise à jour de Google Chrome que tout le monde peut faire.
Étape 1 : Accédez au lecteur d'installation de Chrome (lecteur C:).
Étape 2 : Naviguez vers "C:\Program Files\Google\".
Étape 3 : Un dossier "Mise à jour" apparaîtra. Renommer le dossier
Étape 4 : Ouvrez le dossier "Mise à jour" et renommez ce fichier d'application " GoogleUpdate" "GoogleUpdate2".
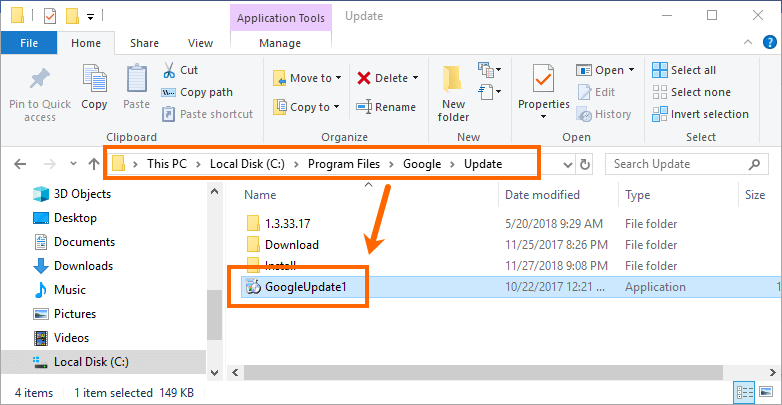
Étape 5 : Accédez à Chrome et vérifiez l'URL "chrome://settings/help". Ici, vous verrez une erreur.
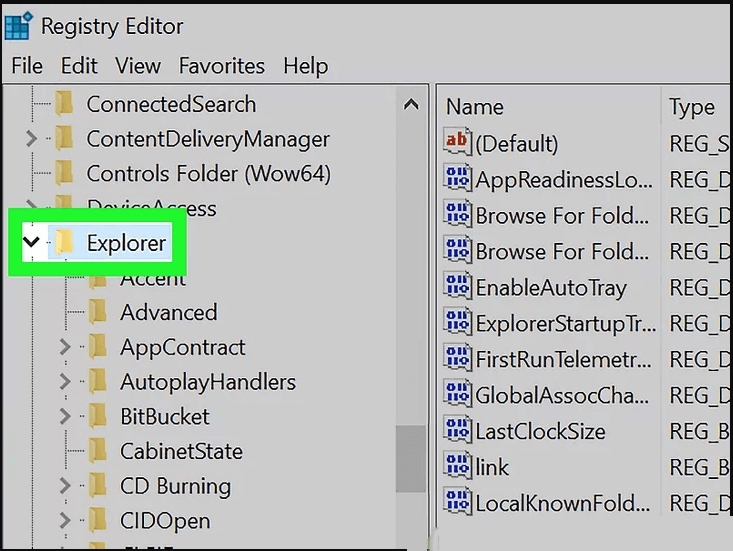
#Méthode 3 : Par le gestionnaire de services Windows
Appuyez sur la touche Windows + R et tapez "services.msc" et cliquez sur OK . En faisant cela, la fenêtre du gestionnaire de services s'ouvrira dans cette fenêtre, suivez les étapes ci-dessous :
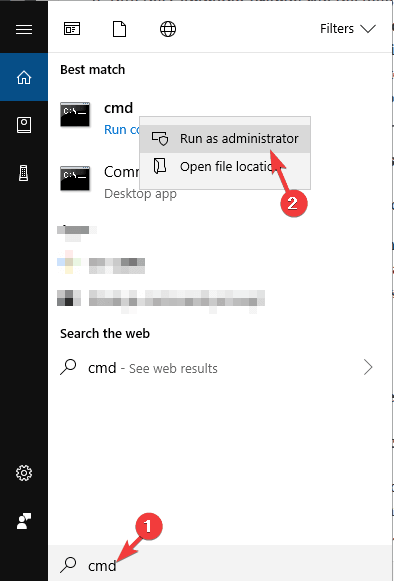
Étape 1 : Tapez "contrôle" dans la recherche Windows et sélectionnez "Panneau de configuration"> "Système et sécurité" , puis cliquez sur "Outils d'administration".
Étape 2 : Double-cliquez sur « Services » pour ouvrir l'écran du gestionnaire de services.
Étape 3 : Recherchez "Google Update (gupdate)" et "Google Update (gupdatem)" dans la liste.
Étape 4 : Double-cliquez sur la mise à jour (chacune à la fois) et sur "Général" > "Type de démarrage" , choisissez l'option "Désactivé" et cliquez sur OK.
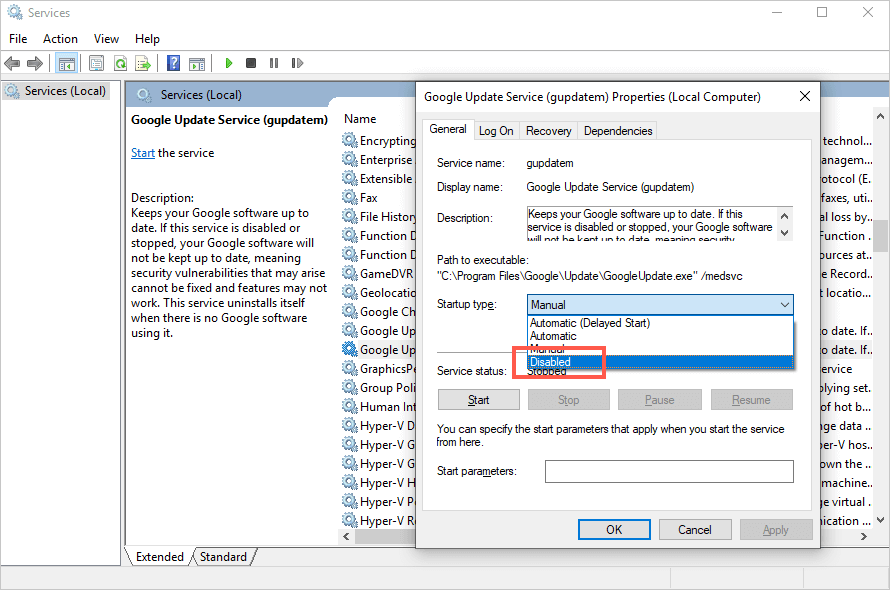
Étape 5 : Redémarrez votre PC.
#Méthode 4 : Par l'éditeur du registre
Vous pouvez désactiver la mise à jour automatique de Chrome en modifiant les clés de registre.
Étape 1 : Appuyez sur la touche Windows + R et tapez "regedit" puis cliquez sur OK pour ouvrir l'éditeur de registre
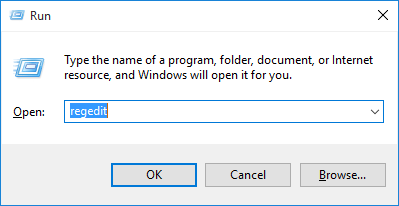
Étape 2 : Dans l'éditeur de registre, ouvrez le dossier "HKEY_LOCAL_MACHINE" . Double-cliquez ou cliquez sur la flèche pour ouvrir le dossier
Étape 3 : Ouvrez le dossier « LOGICIEL » et recherchez « Politiques ».
Étape 4 : Faites un clic droit sur le dossier « Politiques » et sélectionnez « Nouveau » , puis cliquez sur « Clé ».
Étape 5 : Renommez la clé nouvellement créée en "Google".
Étape 6 : Faites un clic droit sur le dossier "Google" et sélectionnez "Nouveau" puis cliquez sur "Clé", renommez la clé "Mettre à jour".
Étape 7 : Sur le côté droit de l'éditeur de registre, cliquez avec le bouton droit sur l'espace blanc sous l'option "Par défaut" et sélectionnez "Nouveau" , puis choisissez "DWORD".
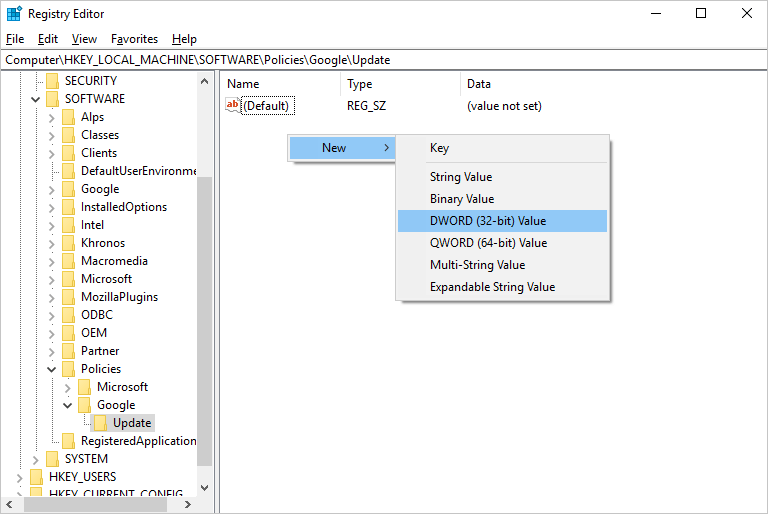
Étape 8 : Renommez la nouvelle clé en « Updatedefault ».
Étape 9 : Double-cliquez sur "Updatedefault" pour modifier la valeur DWORD et définissez les "Données de la valeur" sur 0.

Étape 10 : Cliquez sur "Ok" pour enregistrer les modifications et quitter "Registry Editor".
Comment activer la mise à jour automatique dans Google Chrome ?
Après avoir désactivé les mises à jour automatiques dans Google Chrome, le navigateur Chrome ne peut pas télécharger les mises à jour nécessaires, sauf si vous activez les services de mise à jour Google. Pour activer les mises à jour de Google Chrome, appliquez les étapes ci-dessous.
Étape 1 : Fermez Google Chrome.
Étape 2 : Ouvrez la boîte de dialogue d'exécution en appuyant sur la touche Windows + R.
Étape 3 : Dans cette fenêtre, tapez msconfig et cliquez sur OK .
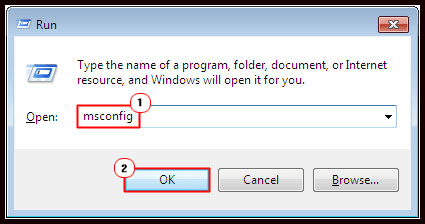
Étape 4 : La fenêtre de configuration du système apparaît, accédez à l' onglet Services .
Étape 5 : Après cela, recherchez Google Update (gupdate) et Google Update (gupdatem) et vérifiez les services.
Étape 6 : Cliquez sur le bouton Appliquer puis sur le bouton OK pour enregistrer les modifications.
Étape 7 : Redémarrez votre PC et ouvrez Google Chrome.
Comment désinstaller les mises à jour de Chrome ?
Étape 1 : Tout d'abord, vous devez fermer toutes les fenêtres et tous les onglets de Chrome, puis aller dans le menu Démarrer Paramètres -> puis cliquer sur les applications.
Étape 2 : Sous "Applications et fonctionnalités" , recherchez Google Chrome , puis cliquez dessus.
Étape 3 : Cliquez ensuite sur Désinstaller , confirmez le processus en cliquant sur Désinstaller.
Étape 4 : Si vous souhaitez supprimer toutes vos données de profil et d'autres informations telles que les signets, l'historique, etc., cochez « Supprimer également vos données de navigation » .
Étape 5 : Enfin, cliquez sur Désinstaller .
Obtenez RevoUninstaller pour désinstaller complètement les programmes
Augmentez les performances de votre PC
Si vous souhaitez rendre votre système rapide et sans erreur, vous devez utiliser un outil de réparation de PC conçu par des professionnels .
Cet outil est l'un des moyens les meilleurs et les plus efficaces pour entretenir votre système Windows, il contient une interface facile à utiliser afin que l'on puisse facilement utiliser cet outil sans avoir besoin de compétences professionnelles. Si votre ordinateur affiche des types d'erreurs liées au registre, aux erreurs DLL , aux applications, aux jeux, etc., cet outil de réparation d'erreurs vous aidera à les corriger.
Il est donc recommandé d'utiliser cet outil et d'améliorer les performances de votre ancien ordinateur.
Obtenez PC Repair Tool pour corriger diverses erreurs et problèmes.
Conclusion
Les étapes mentionnées ci-dessus vous aideront à désactiver, activer et désinstaller la mise à jour de Google Chrome. Effectuez les étapes avec soin pour surmonter ce problème
J'espère que vous avez aimé cet article et qu'il s'avère utile pour vous concernant la mise à jour de Google Chrome.
Si vous avez des suggestions ou des questions concernant cet article, vous pouvez les demander dans la section des commentaires.
Si le solde Google Play continue d
Résolvez l’erreur 94 Échec du chargement de Hulu sur un PC Windows 10 ou une Xbox One grâce à nos solutions efficaces pour corriger le code d
Apprenez à corriger le code d
Si vous avez une image, une vidéo ou un fichier qui accompagne une note, apprenez à les insérer facilement dans OneNote grâce à notre guide étape par étape !
Obtenez des solutions pour corriger l
Apprenez à citer des sources et à créer une bibliographie dans Google Docs de manière efficace. Suivez ces étapes simples pour améliorer la qualité de vos travaux.
Suivez ici tous les correctifs possibles pour résoudre l
Résolvez le problème lorsque les fonctionnalités de jeu ne sont pas disponibles pour le bureau Windows ou l
Découvrez comment exporter vos messages de chat Discord. Apprenez les meilleures méthodes, y compris l
Obtenez des détails complets sur l'erreur de tête d'impression manquante ou défaillante. Essayez les meilleurs correctifs pour résoudre l'erreur de tête d'impression manquante ou en échec de HP Officejet.
![[RESOLU] Comment corriger lerreur Hulu 94 sur Windows 10 et Xbox One ? [RESOLU] Comment corriger lerreur Hulu 94 sur Windows 10 et Xbox One ?](https://luckytemplates.com/resources1/c42/image-2767-1001202432319.png)
![[7 solutions testées] Correction du code derreur 0xc000017 sur Windows 10 [7 solutions testées] Correction du code derreur 0xc000017 sur Windows 10](https://luckytemplates.com/resources1/images2/image-8976-0408150639235.png)

![[RÉSOLU] Comment réparer Discord en changeant davatar trop rapidement ? [RÉSOLU] Comment réparer Discord en changeant davatar trop rapidement ?](https://luckytemplates.com/resources1/images2/image-5996-0408150905803.png)

![CORRIGÉ : Erreur de VIOLATION DE LICENCE SYSTÈME dans Windows 10 [10 CORRECTIONS FACILES] CORRIGÉ : Erreur de VIOLATION DE LICENCE SYSTÈME dans Windows 10 [10 CORRECTIONS FACILES]](https://luckytemplates.com/resources1/images2/image-4999-0408150720535.png)


![Correction de lerreur Tête dimpression manquante ou défaillante sur les imprimantes HP [8 astuces] Correction de lerreur Tête dimpression manquante ou défaillante sur les imprimantes HP [8 astuces]](https://luckytemplates.com/resources1/images2/image-2788-0408151124531.png)