Correction : le solde Google Play continue dêtre refusé

Si le solde Google Play continue d
Par défaut, le volet de lecture est activé pour tous les nouveaux dossiers dans Outlook. Cela signifie que lorsque vous sélectionnez un e-mail, il s'ouvre automatiquement dans le volet de droite.
Cependant, ce n'est pas une bonne idée. Par exemple, Outlook peut ouvrir automatiquement un e-mail dans le volet de lecture qui contient quelque chose qui peut endommager votre ordinateur. Par défaut, vous devez afficher l'expéditeur et la ligne d'objet sans ouvrir l'e-mail.
Vous pouvez définir chaque dossier de votre compte de messagerie dans Outlook pour ne pas afficher le volet de lecture. Cependant, si vous avez beaucoup de dossiers, cela peut prendre du temps.
Aujourd'hui, nous allons vous montrer comment désactiver le volet de lecture pour tous vos dossiers dans un compte de messagerie à la fois dans Outlook.
Appliquer la vue actuelle à tous les autres dossiers
Une façon de désactiver le volet de lecture pour tous les dossiers consiste à le désactiver pour un dossier et à appliquer cette vue actuelle à tous les autres dossiers.
Tout d'abord, accédez à la boîte de réception (ou à tout autre dossier) de votre compte de messagerie.
Cliquez sur l' onglet Affichage , puis cliquez sur Volet de lecture dans la section Disposition et sélectionnez Désactivé .
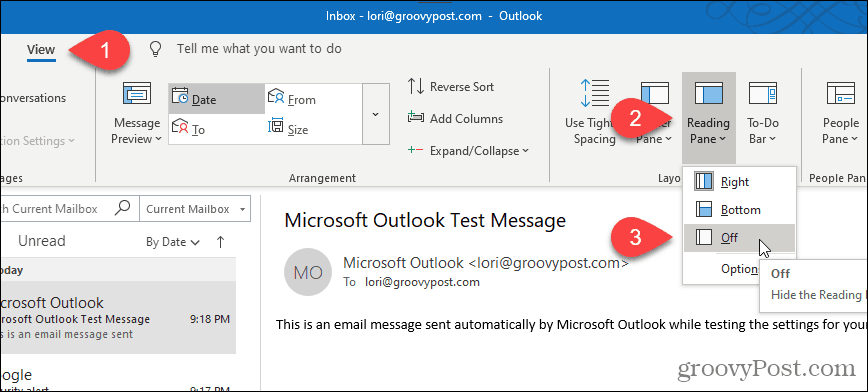
Le volet de lecture s'éteint dans le dossier sélectionné.
Pour appliquer cette vue à tous les autres dossiers du compte de messagerie actuel, cliquez sur Changer de vue dans l' onglet Affichage . Ensuite, cliquez sur Masquer les messages et sélectionnez Appliquer l'affichage actuel aux autres dossiers de messagerie .
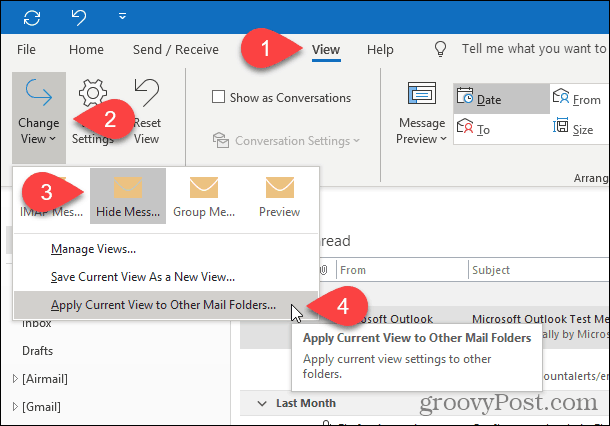
Si vous êtes dans un compte de messagerie Microsoft Exchange, le menu déroulant Changer de vue est un peu différent.
Lorsque vous cliquez sur Modifier l'affichage , cliquez sur Compacter ou sur Aperçu , puis sélectionnez Appliquer l'affichage actuel aux autres dossiers de courrier .
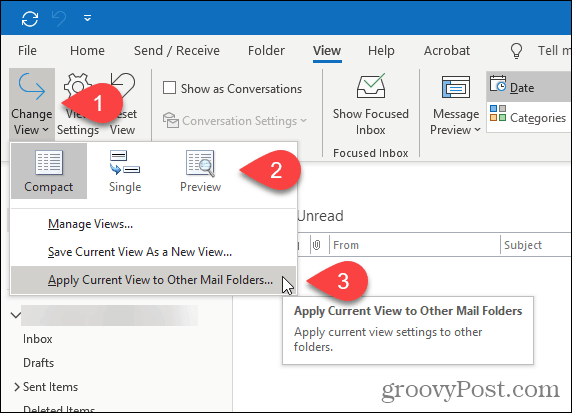
Dans la boîte de dialogue Appliquer la vue , cochez tous les dossiers sous le compte de messagerie spécifié et cochez la case Appliquer la vue aux sous-dossiers .
Cliquez sur OK .
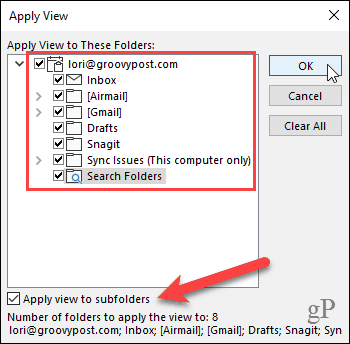
Le volet de lecture est désactivé dans tous les dossiers du compte de messagerie actuel. Par conséquent, si vous avez plusieurs comptes de messagerie dans Outlook , vous devez suivre la procédure ci-dessus pour chaque compte de messagerie.
Outlook se souvient de vos paramètres chaque fois que vous ouvrez le programme, de sorte que le volet de lecture devrait être désactivé pour tous les dossiers la prochaine fois que vous ouvrirez Outlook.
Réinitialiser toutes les vues à la vue par défaut
Si, pour une raison quelconque, le volet de lecture n'est pas désactivé pour un ou plusieurs dossiers après avoir effectué les étapes de la section précédente, des vues personnalisées peuvent être appliquées à ces dossiers.
Pour résoudre ce problème, vous pouvez réinitialiser toutes les vues à la vue par défaut à l'aide du commutateur cleanviews . Ensuite, vous pouvez suivre à nouveau les étapes de la section précédente pour désactiver le volet de lecture pour tous les dossiers.
REMARQUE : si vous avez configuré des vues personnalisées pour certains dossiers que vous souhaitez conserver, vous ne souhaiterez peut-être pas réinitialiser les vues par défaut.
Appuyez sur la touche Windows + R pour ouvrir la boîte de dialogue Exécuter .
Entrez la ligne suivante dans la zone Ouvrir et cliquez sur OK ou appuyez sur Entrée .
outlook.exe /cleanviews
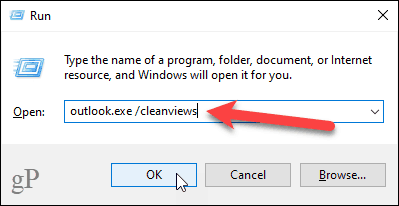
Outlook s'ouvre avec tous les paramètres d'affichage définis sur les valeurs par défaut.
Démarrer Outlook avec le volet de lecture désactivé par défaut
Pour vous assurer qu'Outlook démarre avec le volet de lecture désactivé par défaut, vous pouvez configurer un raccourci Outlook spécial sur votre bureau. Cette méthode désactive également le volet de lecture pour tous les comptes de messagerie dans Outlook.
Avant de créer le raccourci, vous devez obtenir le chemin d'accès au fichier programme OUTLOOK.EXE.
Ouvrez l'Explorateur de fichiers et sélectionnez Disque local (C :) sur la gauche. Ensuite, tapez : outlook.exe dans la zone de recherche dans le coin supérieur droit de la fenêtre.
Recherchez OUTLOOK.EXE dans la liste des résultats et sélectionnez-le.
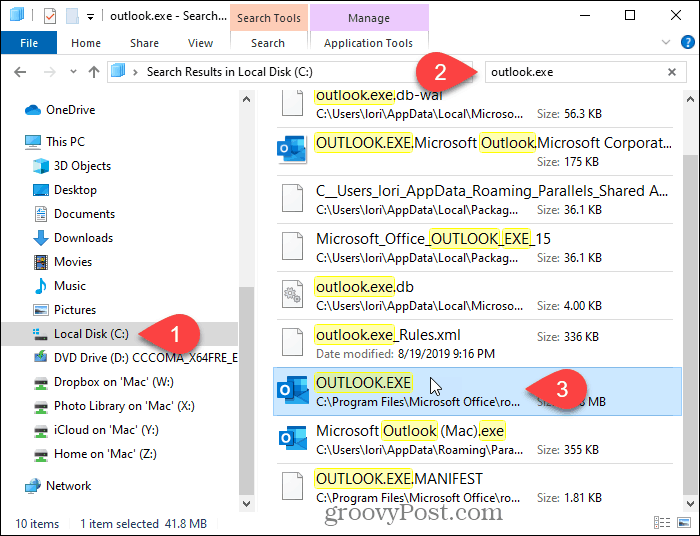
Faites un clic droit sur le fichier OUTLOOK.EXE dans la liste des résultats et sélectionnez Ouvrir l'emplacement du fichier .
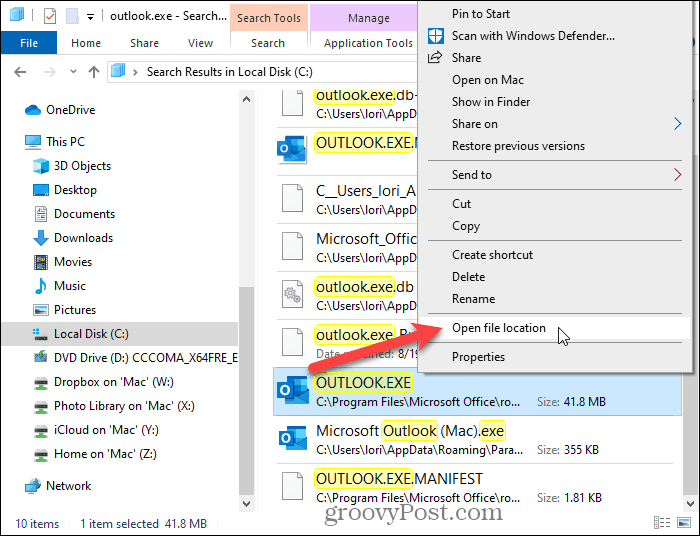
Cliquez sur la barre d'adresse en haut de la fenêtre. Le chemin est automatiquement sélectionné.
Faites un clic droit sur le chemin sélectionné et choisissez Copier dans le menu contextuel.
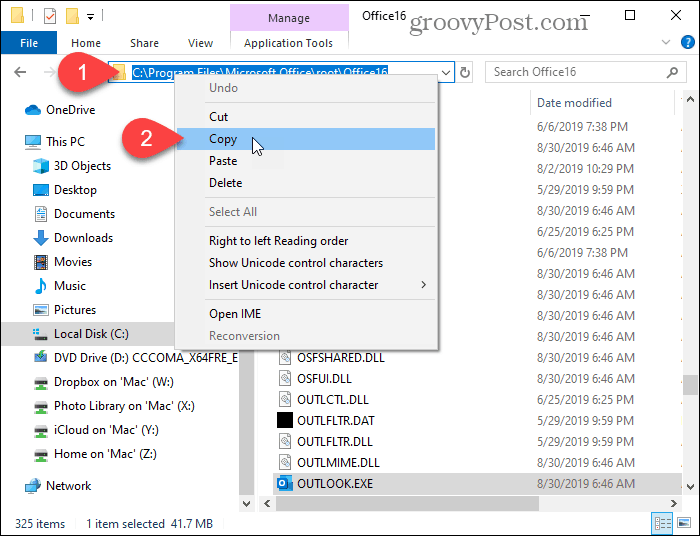
Maintenant, faites un clic droit sur une zone vide du bureau Windows, puis allez dans Nouveau > Raccourci .
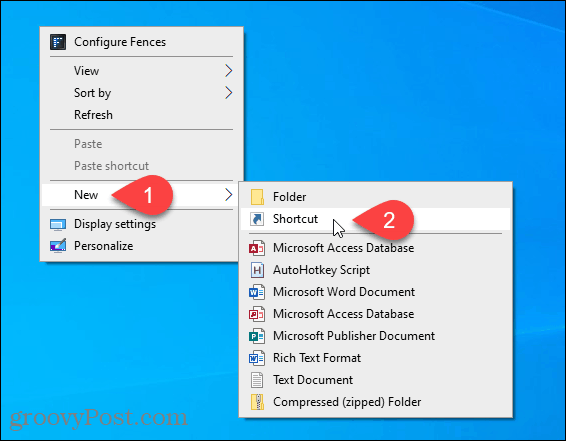
Dans la zone Tapez l'emplacement de l'élément dans la boîte de dialogue Créer un raccourci , appuyez sur Ctrl + V pour coller le chemin que vous avez copié.
Ensuite, cliquez sur Suivant .
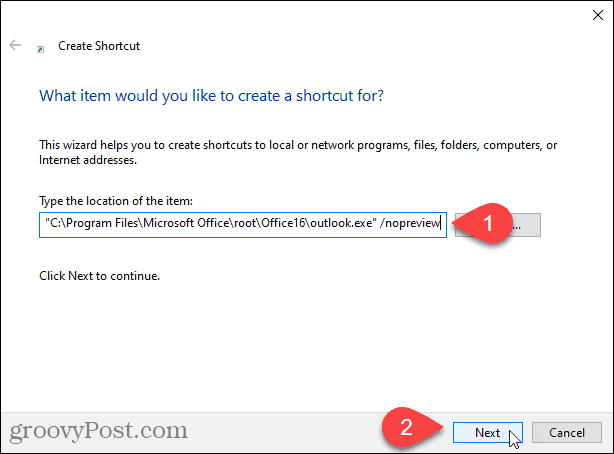
Saisissez un nom pour votre raccourci dans la zone Tapez un nom pour ce raccourci , puis cliquez sur Terminer .
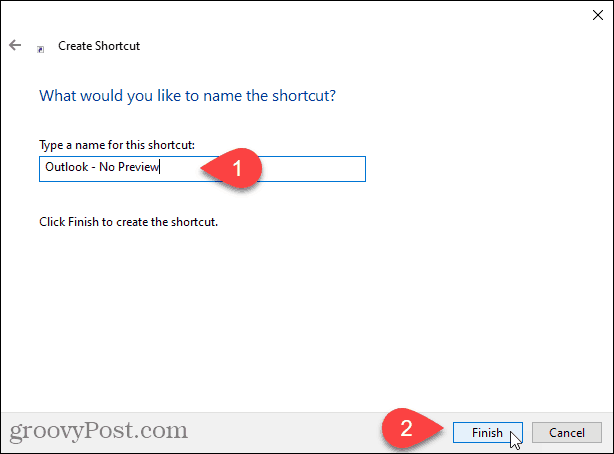
Le nouveau raccourci Outlook est ajouté à votre bureau. Double-cliquez sur le raccourci pour ouvrir Outlook.
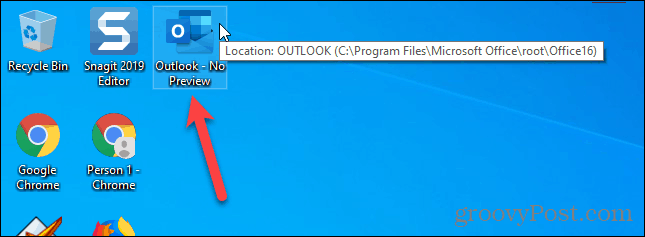
Le volet de lecture est automatiquement désactivé pour tous les dossiers de tous vos comptes de messagerie.
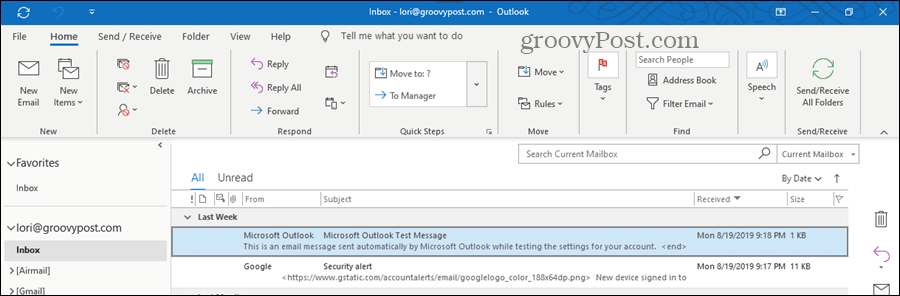
Le volet de lecture peut sembler pratique, mais attention…
Même s'il n'est pas intelligent d'utiliser le volet de lecture, cela peut parfois être utile. Par exemple, vous pouvez l'utiliser pour prévisualiser les e-mails sans les marquer comme lus ou envoyer des confirmations de lecture . Vous pouvez également personnaliser les polices utilisées dans le volet de lecture .
Soyez très prudent si vous utilisez le volet de lecture. Il pourrait ouvrir automatiquement un e-mail dangereux qui pourrait endommager votre ordinateur.
Si le solde Google Play continue d
Résolvez l’erreur 94 Échec du chargement de Hulu sur un PC Windows 10 ou une Xbox One grâce à nos solutions efficaces pour corriger le code d
Apprenez à corriger le code d
Si vous avez une image, une vidéo ou un fichier qui accompagne une note, apprenez à les insérer facilement dans OneNote grâce à notre guide étape par étape !
Obtenez des solutions pour corriger l
Apprenez à citer des sources et à créer une bibliographie dans Google Docs de manière efficace. Suivez ces étapes simples pour améliorer la qualité de vos travaux.
Suivez ici tous les correctifs possibles pour résoudre l
Résolvez le problème lorsque les fonctionnalités de jeu ne sont pas disponibles pour le bureau Windows ou l
Découvrez comment exporter vos messages de chat Discord. Apprenez les meilleures méthodes, y compris l
Obtenez des détails complets sur l'erreur de tête d'impression manquante ou défaillante. Essayez les meilleurs correctifs pour résoudre l'erreur de tête d'impression manquante ou en échec de HP Officejet.
![[RESOLU] Comment corriger lerreur Hulu 94 sur Windows 10 et Xbox One ? [RESOLU] Comment corriger lerreur Hulu 94 sur Windows 10 et Xbox One ?](https://luckytemplates.com/resources1/c42/image-2767-1001202432319.png)
![[7 solutions testées] Correction du code derreur 0xc000017 sur Windows 10 [7 solutions testées] Correction du code derreur 0xc000017 sur Windows 10](https://luckytemplates.com/resources1/images2/image-8976-0408150639235.png)

![[RÉSOLU] Comment réparer Discord en changeant davatar trop rapidement ? [RÉSOLU] Comment réparer Discord en changeant davatar trop rapidement ?](https://luckytemplates.com/resources1/images2/image-5996-0408150905803.png)

![CORRIGÉ : Erreur de VIOLATION DE LICENCE SYSTÈME dans Windows 10 [10 CORRECTIONS FACILES] CORRIGÉ : Erreur de VIOLATION DE LICENCE SYSTÈME dans Windows 10 [10 CORRECTIONS FACILES]](https://luckytemplates.com/resources1/images2/image-4999-0408150720535.png)


![Correction de lerreur Tête dimpression manquante ou défaillante sur les imprimantes HP [8 astuces] Correction de lerreur Tête dimpression manquante ou défaillante sur les imprimantes HP [8 astuces]](https://luckytemplates.com/resources1/images2/image-2788-0408151124531.png)