Correction : le solde Google Play continue dêtre refusé

Si le solde Google Play continue d
Windows 11 peut configurer de nouveaux pilotes de périphérique via Windows Update sans intervention de l'utilisateur. Cependant, les pilotes de périphérique installés causent parfois des ravages sur votre PC. Ainsi, vous pouvez désactiver l'installation automatique du pilote sur Windows 11.
Lorsque le service est désactivé, il vous permet d' installer les pilotes manuellement à la place. Cela aide lorsque Windows installe continuellement des pilotes bogués qui entraînent des problèmes.
Vous pouvez également installer un pilote de périphérique plus adapté au fonctionnement de votre matériel. Quelle que soit la raison, Windows 11 inclut une option qui vous permet de désactiver l'installation automatique du pilote.
Désactiver l'installation automatique du pilote sur Windows 11
Avoir la possibilité d'installer manuellement vos propres pilotes permet d'éviter les pilotes bogués et les périphériques qui ne fonctionnent pas.
Pour désactiver l'installation automatique du pilote sur Windows 11, procédez comme suit :
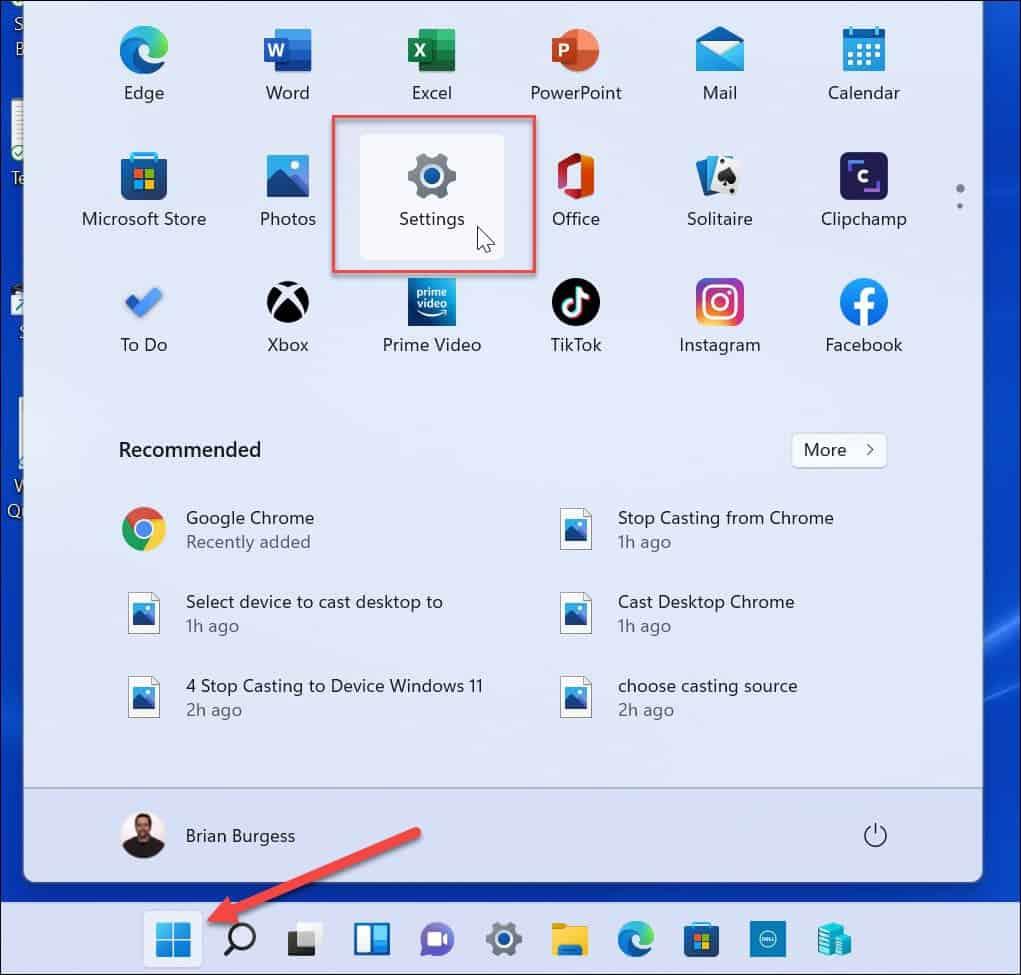
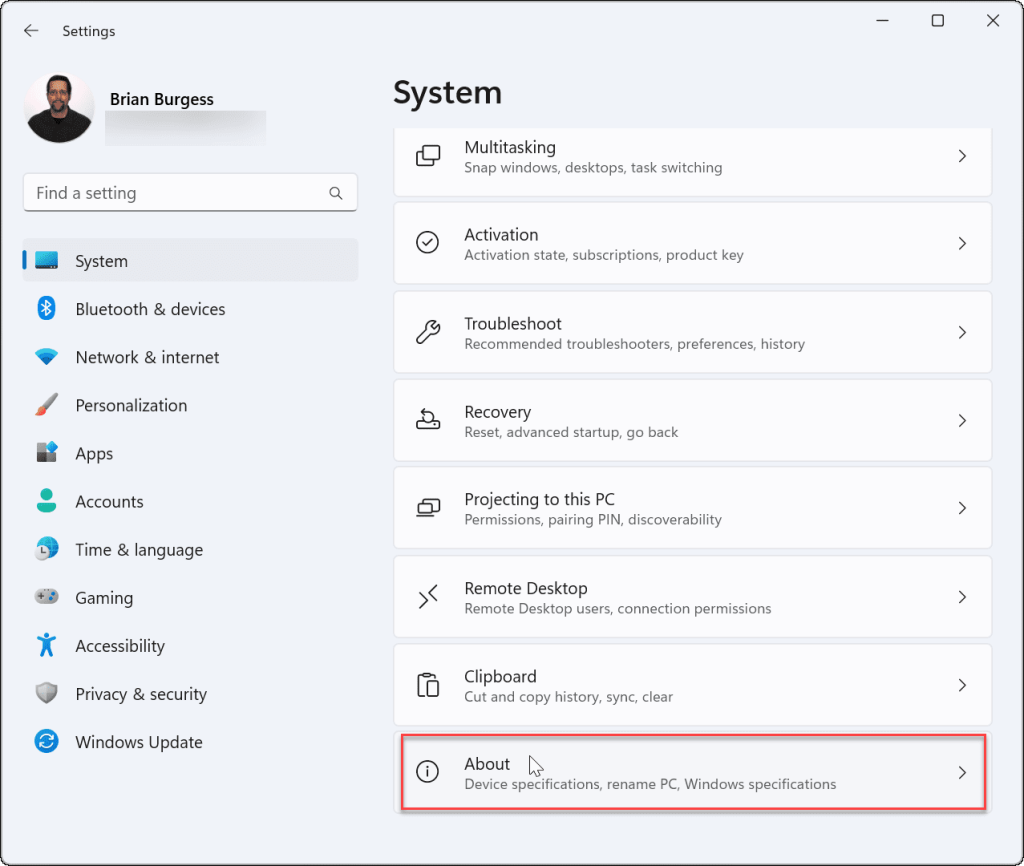
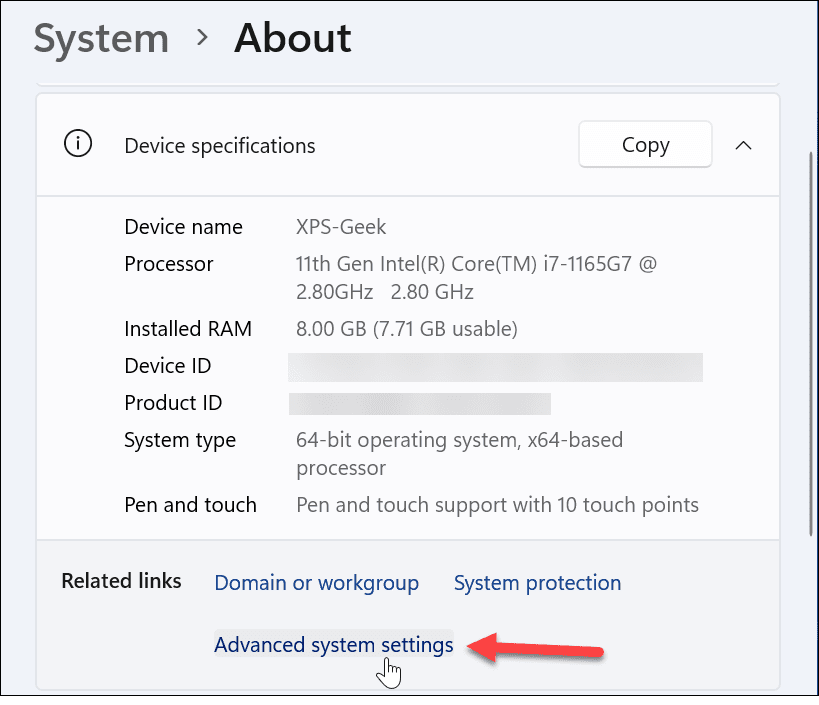
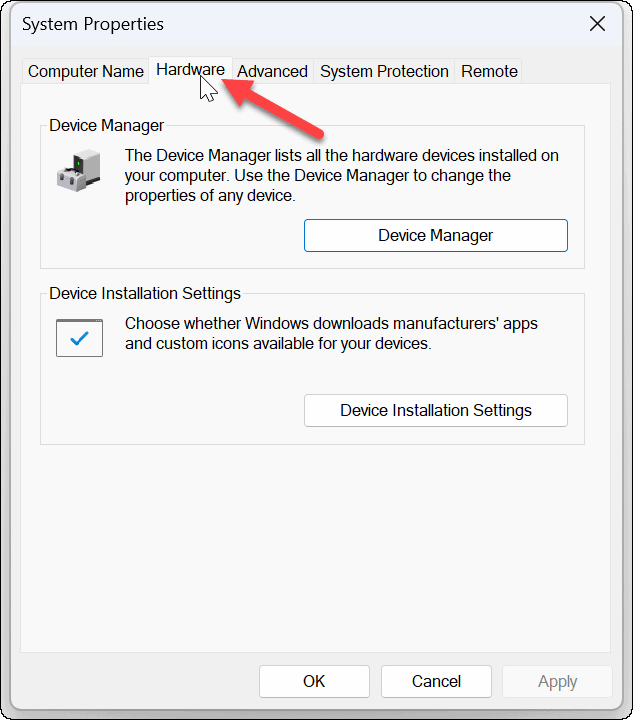
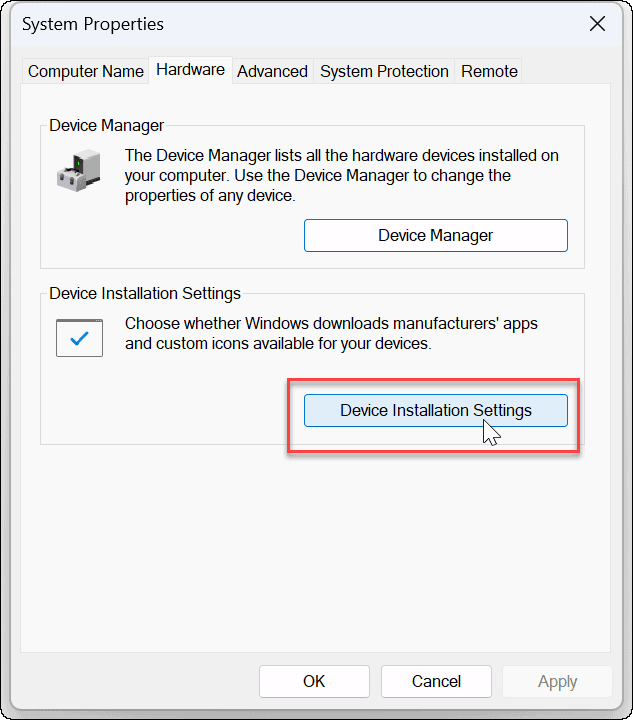
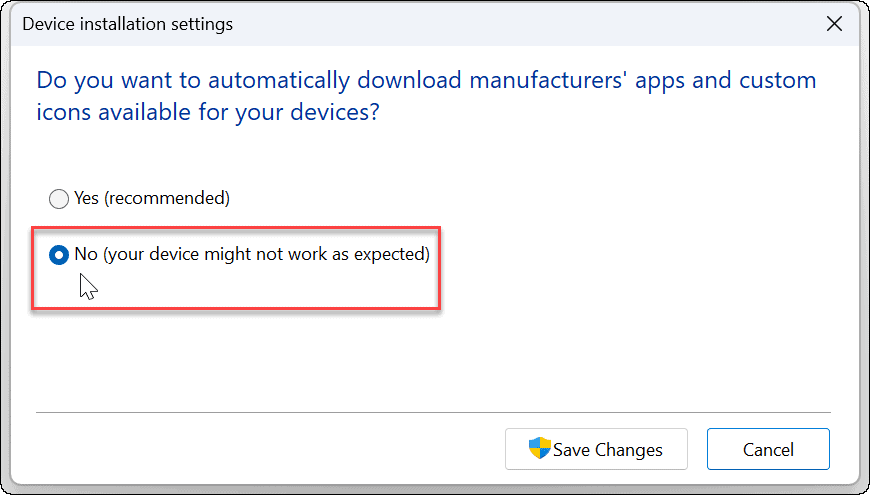
Désactiver l'installation automatique du pilote via la stratégie de groupe
En plus d'utiliser Windows pour désactiver les installations automatiques de pilotes, vous pouvez utiliser la stratégie de groupe.
Remarque : la fonctionnalité de stratégie de groupe est uniquement disponible dans les éditions Windows 11 Pro, Education et Enterprise.
Procédez comme suit pour désactiver les installations automatiques de pilotes à l'aide de la stratégie de groupe :
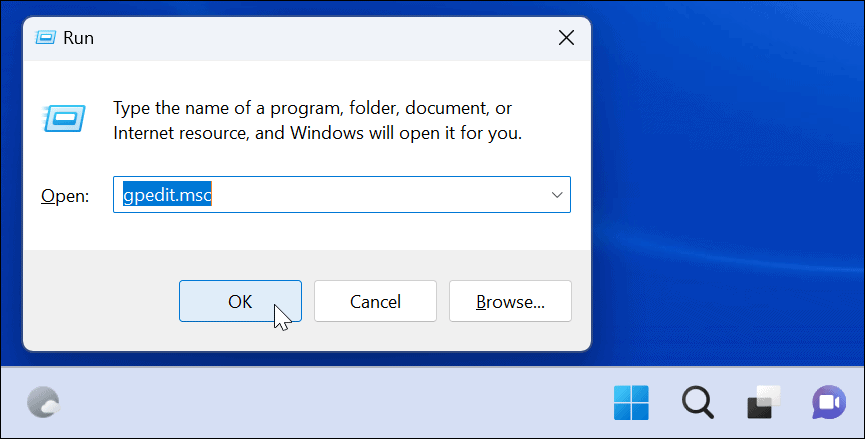
Configuration ordinateur > Modèles d'administration > Composants Windows > Windows Update > Gérer les mises à jour proposées à partir de Windows Update
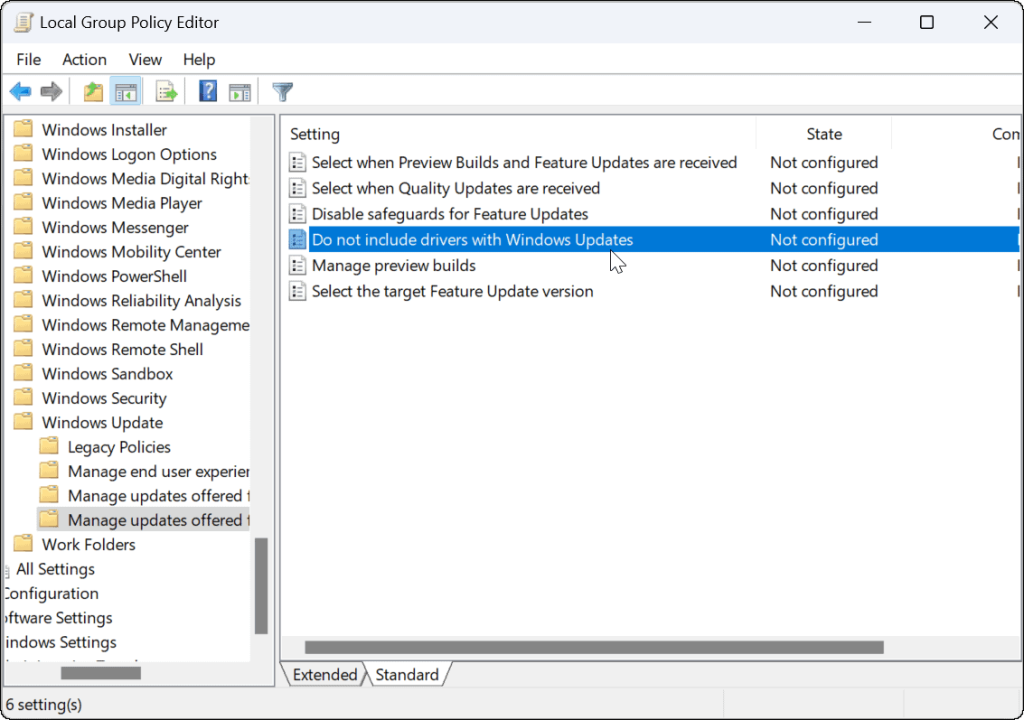
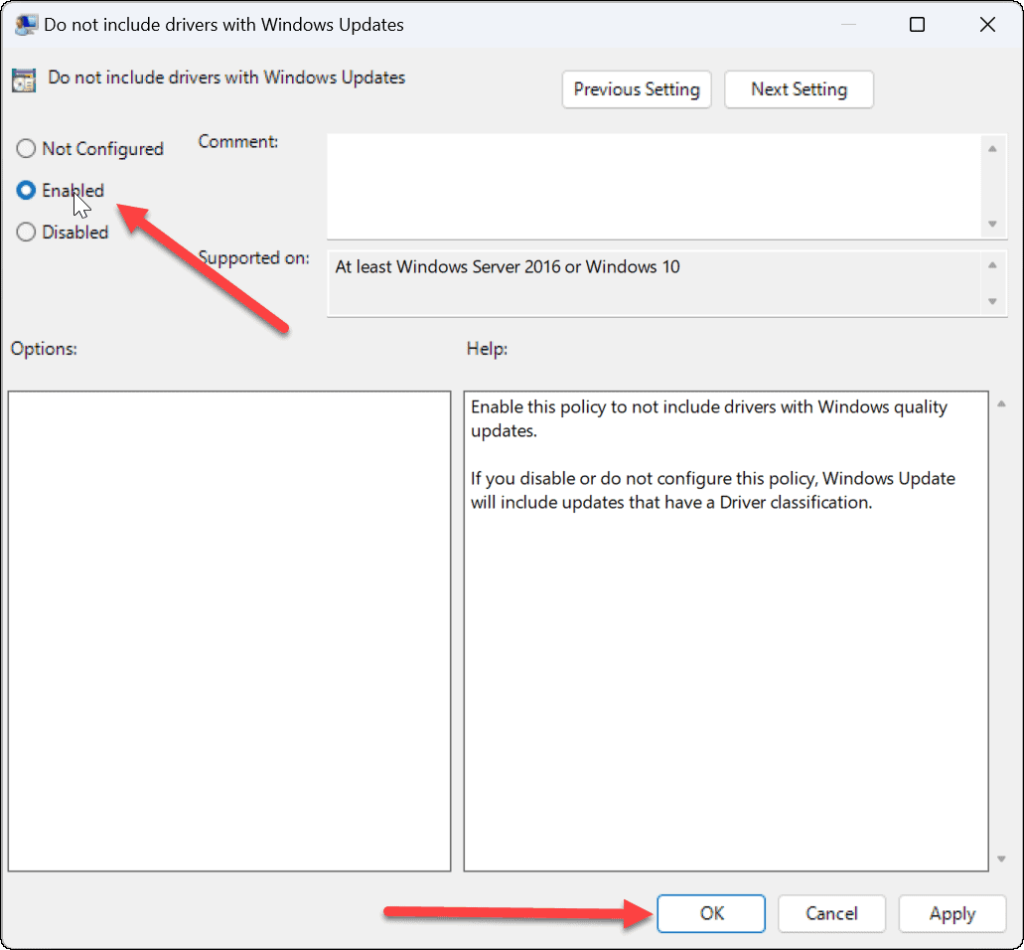
Désactivation des mises à jour automatiques des pilotes
Que vous utilisiez l'interface Windows 11 ou que vous passiez par la stratégie de groupe, vous ne recevrez plus automatiquement aucun pilote de périphérique via Windows Update lorsque vous aurez terminé les étapes. Au lieu de cela, vous devrez les installer manuellement .
Il convient également de noter que si vous rencontrez un problème matériel après l'installation d'une mise à jour de pilote, vous pouvez l'annuler . Et puisque nous parlons de faire les choses manuellement, jetez un œil à la mise à jour manuelle de Windows 11 .
Si vous n'utilisez pas encore Windows 11, lisez comment empêcher Windows 10 de mettre à jour automatiquement les pilotes matériels .
Si le solde Google Play continue d
Résolvez l’erreur 94 Échec du chargement de Hulu sur un PC Windows 10 ou une Xbox One grâce à nos solutions efficaces pour corriger le code d
Apprenez à corriger le code d
Si vous avez une image, une vidéo ou un fichier qui accompagne une note, apprenez à les insérer facilement dans OneNote grâce à notre guide étape par étape !
Obtenez des solutions pour corriger l
Apprenez à citer des sources et à créer une bibliographie dans Google Docs de manière efficace. Suivez ces étapes simples pour améliorer la qualité de vos travaux.
Suivez ici tous les correctifs possibles pour résoudre l
Résolvez le problème lorsque les fonctionnalités de jeu ne sont pas disponibles pour le bureau Windows ou l
Découvrez comment exporter vos messages de chat Discord. Apprenez les meilleures méthodes, y compris l
Obtenez des détails complets sur l'erreur de tête d'impression manquante ou défaillante. Essayez les meilleurs correctifs pour résoudre l'erreur de tête d'impression manquante ou en échec de HP Officejet.
![[RESOLU] Comment corriger lerreur Hulu 94 sur Windows 10 et Xbox One ? [RESOLU] Comment corriger lerreur Hulu 94 sur Windows 10 et Xbox One ?](https://luckytemplates.com/resources1/c42/image-2767-1001202432319.png)
![[7 solutions testées] Correction du code derreur 0xc000017 sur Windows 10 [7 solutions testées] Correction du code derreur 0xc000017 sur Windows 10](https://luckytemplates.com/resources1/images2/image-8976-0408150639235.png)

![[RÉSOLU] Comment réparer Discord en changeant davatar trop rapidement ? [RÉSOLU] Comment réparer Discord en changeant davatar trop rapidement ?](https://luckytemplates.com/resources1/images2/image-5996-0408150905803.png)

![CORRIGÉ : Erreur de VIOLATION DE LICENCE SYSTÈME dans Windows 10 [10 CORRECTIONS FACILES] CORRIGÉ : Erreur de VIOLATION DE LICENCE SYSTÈME dans Windows 10 [10 CORRECTIONS FACILES]](https://luckytemplates.com/resources1/images2/image-4999-0408150720535.png)


![Correction de lerreur Tête dimpression manquante ou défaillante sur les imprimantes HP [8 astuces] Correction de lerreur Tête dimpression manquante ou défaillante sur les imprimantes HP [8 astuces]](https://luckytemplates.com/resources1/images2/image-2788-0408151124531.png)