Correction : le solde Google Play continue dêtre refusé

Si le solde Google Play continue d
L'optimisation de la livraison sur Windows 11 permet aux applications PC et Store de se mettre à jour plus rapidement sur votre réseau.
Windows Update Delivery Optimization (WUDO) envoie des mises à jour Windows à d'autres PC de votre réseau à l'aide de la connectivité peer-to-peer. Cependant, il peut mettre à jour les PC de votre réseau et d'autres PC sur Internet.
Si vous n'avez qu'un seul PC et un plan de bande passante limité, il peut utiliser beaucoup de données, surtout si vous utilisez une connexion limitée . Heureusement, nous vous montrerons comment désactiver l'optimisation de la livraison sur Windows 11. Nous examinerons également pourquoi vous voudrez peut-être laisser WUDO activé pour les PC locaux.
Comment désactiver l'optimisation de la livraison sur Windows 11
C'est un processus facile pour désactiver l'optimisation de la livraison sur un PC exécutant Windows 11.
Pour désactiver l'optimisation de la diffusion sur Windows 11 :
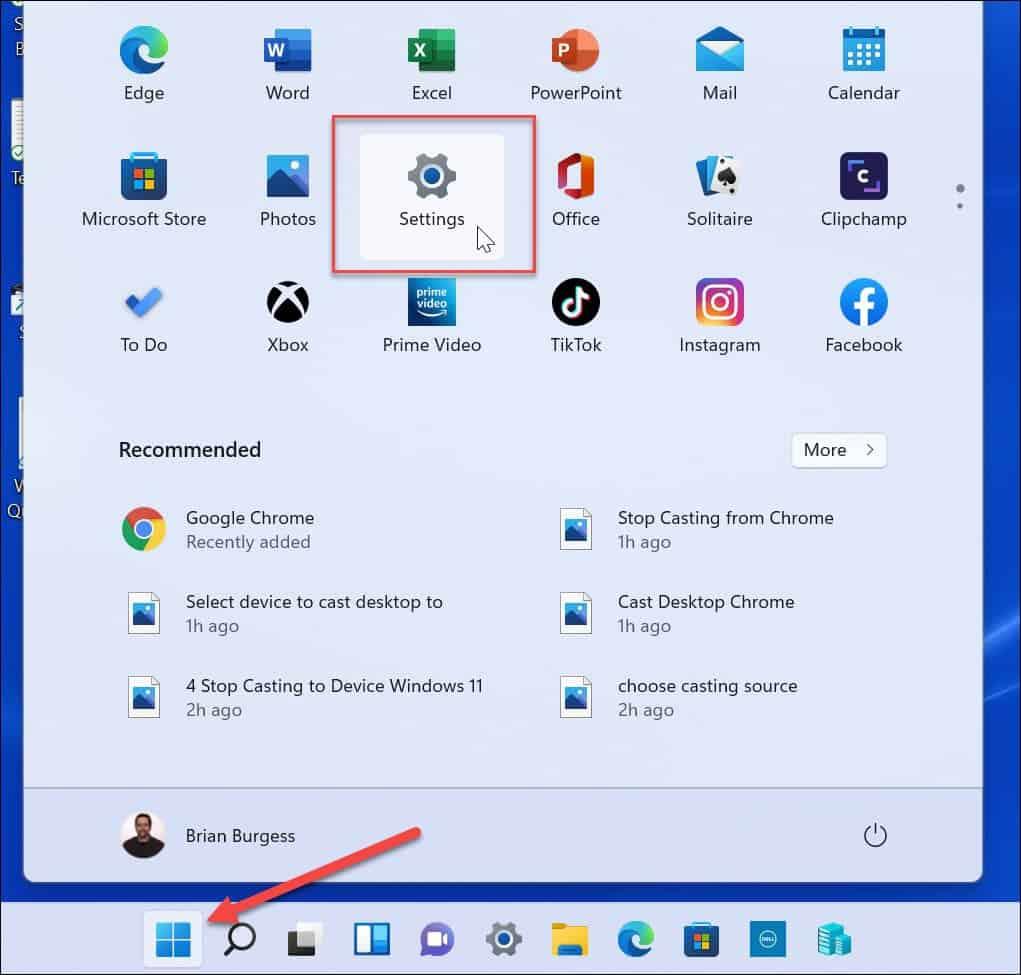
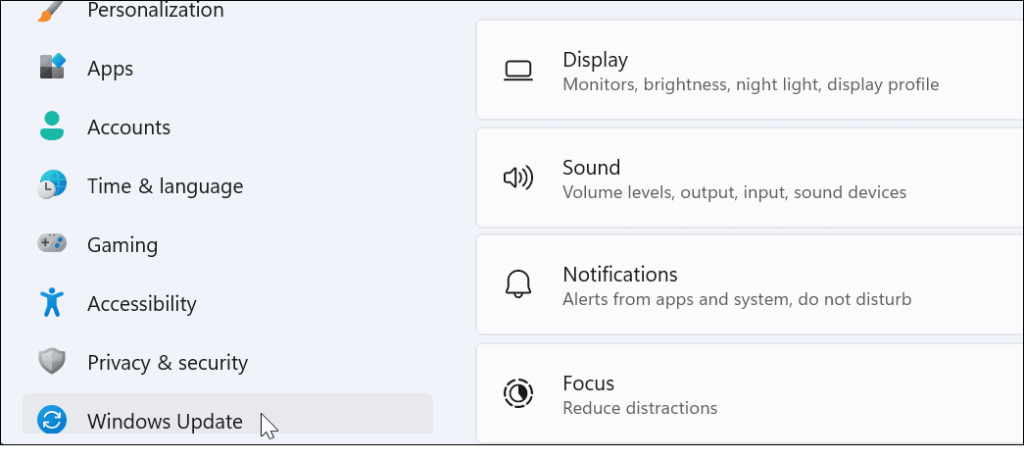
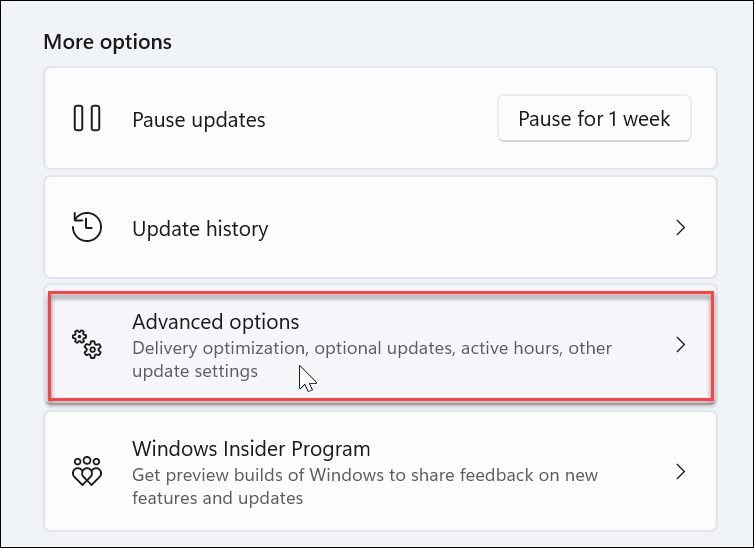
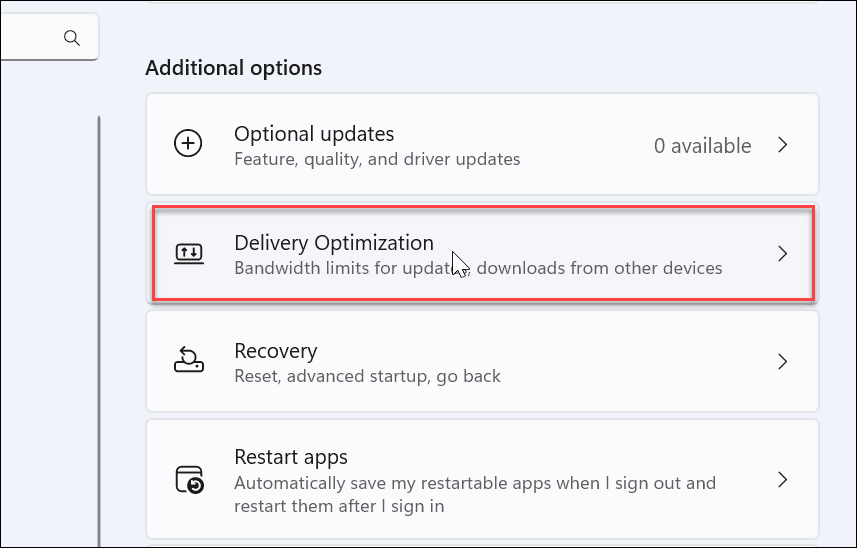
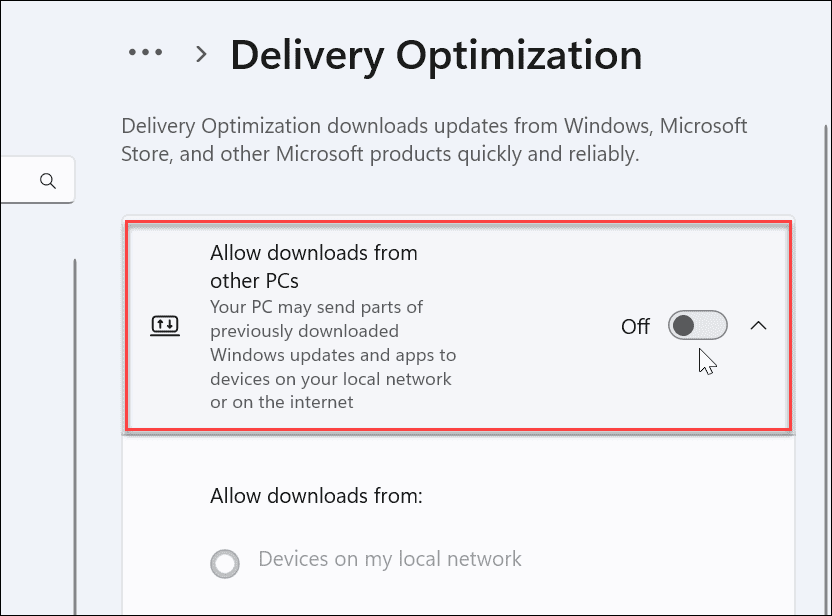
Laisser l'optimisation de la livraison locale activée
Si vous avez plusieurs PC sur votre réseau, vous pouvez laisser l'optimisation de la distribution locale activée. L'idée est d'améliorer la vitesse à laquelle Windows Update (et les applications Microsoft Store) téléchargent les mises à jour. Il utilise la technologie peer-to-peer pour distribuer Windows Update entre les PC.
Ainsi, par exemple, après qu'un PC a une mise à jour complète de la version, il envoie les bits aux autres PC de votre réseau. Cela permet d'économiser du temps et de la bande passante - chaque PC ne télécharge pas les mêmes mises à jour volumineuses à partir des serveurs Microsoft pour chaque PC.
Bien que vous souhaitiez peut-être le conserver pour les ordinateurs locaux, vous devez vous assurer qu'il ne met à jour que les systèmes locaux.
Pour activer l'optimisation de la distribution pour les PC locaux uniquement sur Windows 11 :
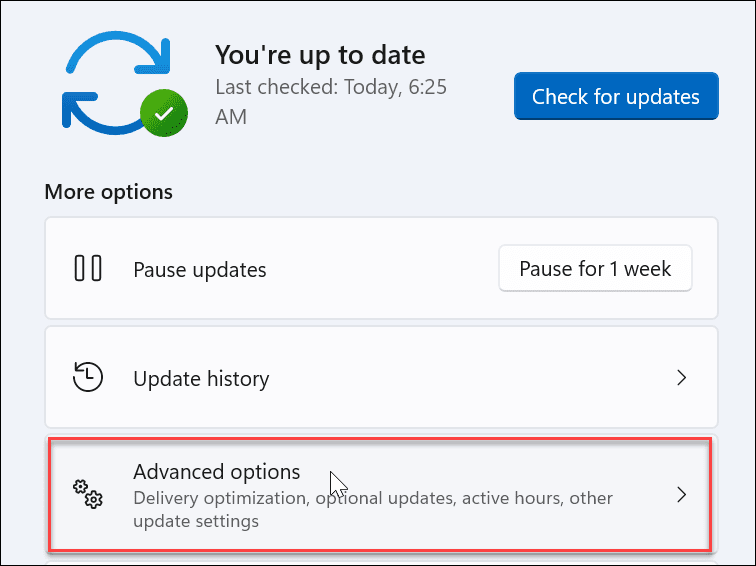
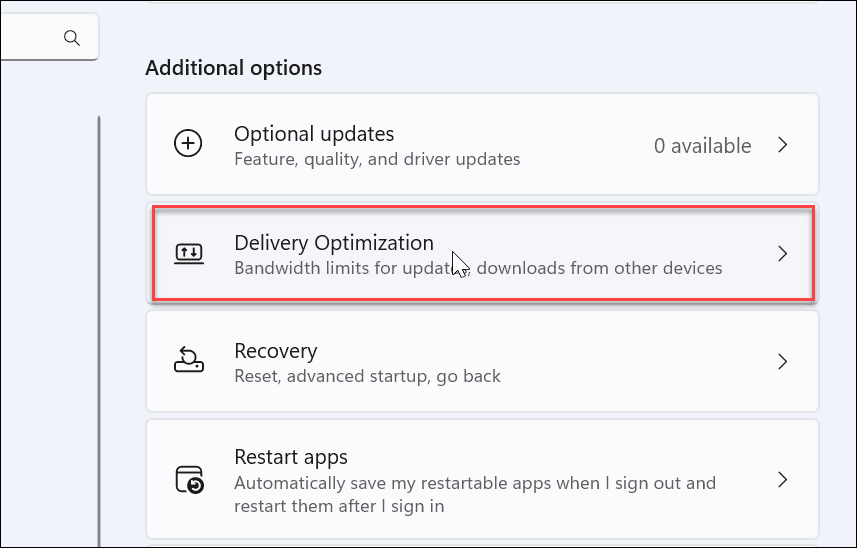
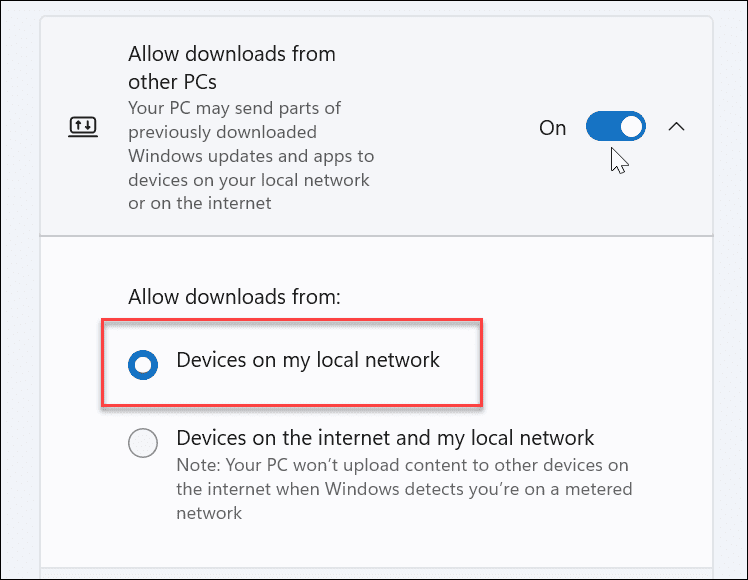
Voyez si vous remarquez une augmentation des performances lorsqu'une grande mise à jour d'application Windows ou Store arrive. Microsoft affirme que la fonctionnalité améliore les performances de mise à jour et utilise moins de bande passante. Cependant, vous ne remarquerez peut-être pas de différence et préférerez simplement l'éteindre complètement.
Optimisation de la livraison sur Windows 11
Bien que la fonctionnalité soit controversée depuis son introduction avec Windows 10, si vous souhaitez désactiver l'optimisation de la livraison sur Windows 11, il s'agit d'un processus simple. Le problème malheureux ici est que Microsoft l'active par défaut et un processus de désactivation.
Si vous êtes sur un ordinateur professionnel ou scolaire et que vous ne parvenez pas à désactiver l'optimisation de la livraison (elle est peut-être grisée), elle est probablement gérée par le service informatique de l'organisation. Dans ce cas, contactez votre administrateur informatique pour connaître sa politique concernant WUDO.
Si vous n'êtes pas encore sur Windows 11, pas de soucis. Découvrez la désactivation de l' optimisation de la livraison sur Windows 10 .
Si le solde Google Play continue d
Résolvez l’erreur 94 Échec du chargement de Hulu sur un PC Windows 10 ou une Xbox One grâce à nos solutions efficaces pour corriger le code d
Apprenez à corriger le code d
Si vous avez une image, une vidéo ou un fichier qui accompagne une note, apprenez à les insérer facilement dans OneNote grâce à notre guide étape par étape !
Obtenez des solutions pour corriger l
Apprenez à citer des sources et à créer une bibliographie dans Google Docs de manière efficace. Suivez ces étapes simples pour améliorer la qualité de vos travaux.
Suivez ici tous les correctifs possibles pour résoudre l
Résolvez le problème lorsque les fonctionnalités de jeu ne sont pas disponibles pour le bureau Windows ou l
Découvrez comment exporter vos messages de chat Discord. Apprenez les meilleures méthodes, y compris l
Obtenez des détails complets sur l'erreur de tête d'impression manquante ou défaillante. Essayez les meilleurs correctifs pour résoudre l'erreur de tête d'impression manquante ou en échec de HP Officejet.
![[RESOLU] Comment corriger lerreur Hulu 94 sur Windows 10 et Xbox One ? [RESOLU] Comment corriger lerreur Hulu 94 sur Windows 10 et Xbox One ?](https://luckytemplates.com/resources1/c42/image-2767-1001202432319.png)
![[7 solutions testées] Correction du code derreur 0xc000017 sur Windows 10 [7 solutions testées] Correction du code derreur 0xc000017 sur Windows 10](https://luckytemplates.com/resources1/images2/image-8976-0408150639235.png)

![[RÉSOLU] Comment réparer Discord en changeant davatar trop rapidement ? [RÉSOLU] Comment réparer Discord en changeant davatar trop rapidement ?](https://luckytemplates.com/resources1/images2/image-5996-0408150905803.png)

![CORRIGÉ : Erreur de VIOLATION DE LICENCE SYSTÈME dans Windows 10 [10 CORRECTIONS FACILES] CORRIGÉ : Erreur de VIOLATION DE LICENCE SYSTÈME dans Windows 10 [10 CORRECTIONS FACILES]](https://luckytemplates.com/resources1/images2/image-4999-0408150720535.png)


![Correction de lerreur Tête dimpression manquante ou défaillante sur les imprimantes HP [8 astuces] Correction de lerreur Tête dimpression manquante ou défaillante sur les imprimantes HP [8 astuces]](https://luckytemplates.com/resources1/images2/image-2788-0408151124531.png)