Correction : le solde Google Play continue dêtre refusé

Si le solde Google Play continue d
La mise en page d'un document Word ne devrait pas être trop familière - une page blanche avec du texte. Si vous vous sentez aventureux, vous pouvez ajouter quelques images au mélange ou utiliser différentes options de formatage de texte.
La mise en page reste cependant en grande partie la même, le texte couvrant la page des marges de gauche à droite. Si vous souhaitez diviser un document Word en deux, vous devrez modifier la mise en page de votre document Word en ajoutant des colonnes ou en insérant des tableaux.
Ce guide vous expliquera comment.
Comment ajouter des colonnes à un document Word
Le moyen le plus simple de diviser un document Word en deux consiste à ajouter des colonnes. Les colonnes vous permettent de diviser le texte en deux moitiés, ce qui facilite la création de newsletters, de brochures et de documents similaires.
Ces étapes sont conçues pour fonctionner pour Word 2016 et versions ultérieures (y compris les abonnés Microsoft 365). Si vous utilisez une ancienne version de Word, les étapes peuvent varier légèrement.
Pour ajouter des colonnes à un document Word :
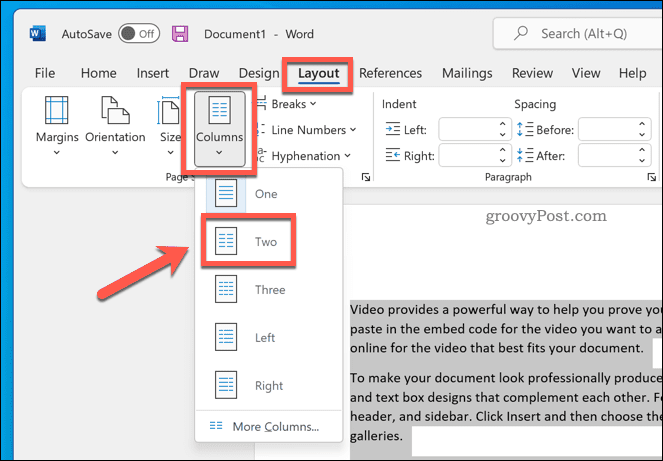
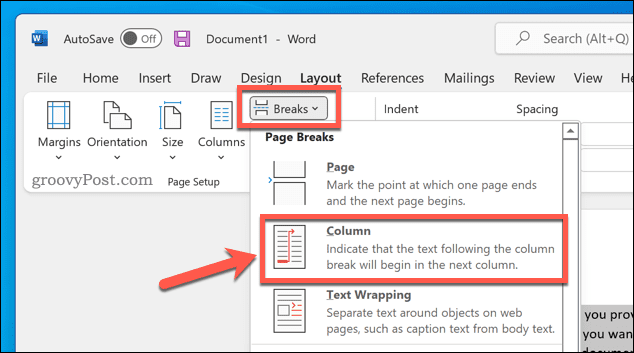
Une fois que vous avez appliqué la modification, votre document Word s'appliquera automatiquement. Vous pouvez ensuite ajuster les marges de votre document pour donner plus d'espace (ou moins) à chaque colonne.
Utilisation d'un tableau pour diviser un document Word en deux
Vous pouvez également utiliser des tableaux pour diviser les documents Word en deux. Ceci est possible en créant un tableau à deux colonnes qui s'étend de la marge de gauche à droite. Comme le tableau a la même largeur que la page, vous pouvez utiliser le tableau pour séparer vos deux sections.
Pour utiliser un tableau pour fractionner un document Word :
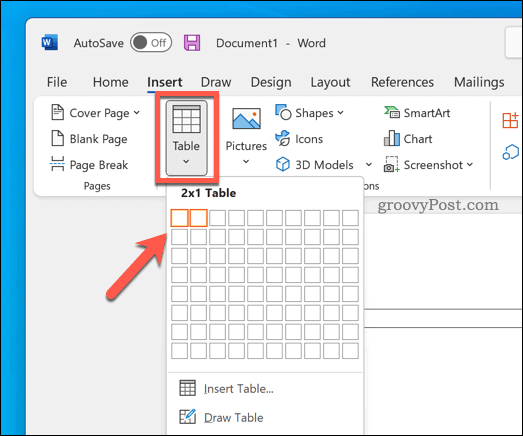
Une fois le tableau créé, commencez à écrire dans chaque colonne. Vous pouvez ajuster la taille de votre tableau pour qu'une colonne soit plus grande que l'autre.
Vous pouvez également personnaliser votre tableau si vous préférez masquer entièrement les bordures du tableau.
Création de différents documents Word
En suivant les étapes ci-dessus, vous pourrez facilement diviser un document Word en deux. Vous pouvez l'utiliser pour créer différents types de documents Word, vous pouvez même l'utiliser pour créer un livret ou un roman complet.
Vous voulez laisser libre cours à votre créativité ? Vous devrez d'abord vous souvenir de quelques conseils Word essentiels pour les rédacteurs créatifs . Si vous vous demandez combien de temps il vous faut pour terminer votre document, vous pouvez toujours suivre votre temps d'édition Word .
Si le solde Google Play continue d
Résolvez l’erreur 94 Échec du chargement de Hulu sur un PC Windows 10 ou une Xbox One grâce à nos solutions efficaces pour corriger le code d
Apprenez à corriger le code d
Si vous avez une image, une vidéo ou un fichier qui accompagne une note, apprenez à les insérer facilement dans OneNote grâce à notre guide étape par étape !
Obtenez des solutions pour corriger l
Apprenez à citer des sources et à créer une bibliographie dans Google Docs de manière efficace. Suivez ces étapes simples pour améliorer la qualité de vos travaux.
Suivez ici tous les correctifs possibles pour résoudre l
Résolvez le problème lorsque les fonctionnalités de jeu ne sont pas disponibles pour le bureau Windows ou l
Découvrez comment exporter vos messages de chat Discord. Apprenez les meilleures méthodes, y compris l
Obtenez des détails complets sur l'erreur de tête d'impression manquante ou défaillante. Essayez les meilleurs correctifs pour résoudre l'erreur de tête d'impression manquante ou en échec de HP Officejet.
![[RESOLU] Comment corriger lerreur Hulu 94 sur Windows 10 et Xbox One ? [RESOLU] Comment corriger lerreur Hulu 94 sur Windows 10 et Xbox One ?](https://luckytemplates.com/resources1/c42/image-2767-1001202432319.png)
![[7 solutions testées] Correction du code derreur 0xc000017 sur Windows 10 [7 solutions testées] Correction du code derreur 0xc000017 sur Windows 10](https://luckytemplates.com/resources1/images2/image-8976-0408150639235.png)

![[RÉSOLU] Comment réparer Discord en changeant davatar trop rapidement ? [RÉSOLU] Comment réparer Discord en changeant davatar trop rapidement ?](https://luckytemplates.com/resources1/images2/image-5996-0408150905803.png)

![CORRIGÉ : Erreur de VIOLATION DE LICENCE SYSTÈME dans Windows 10 [10 CORRECTIONS FACILES] CORRIGÉ : Erreur de VIOLATION DE LICENCE SYSTÈME dans Windows 10 [10 CORRECTIONS FACILES]](https://luckytemplates.com/resources1/images2/image-4999-0408150720535.png)


![Correction de lerreur Tête dimpression manquante ou défaillante sur les imprimantes HP [8 astuces] Correction de lerreur Tête dimpression manquante ou défaillante sur les imprimantes HP [8 astuces]](https://luckytemplates.com/resources1/images2/image-2788-0408151124531.png)