Correction : le solde Google Play continue dêtre refusé

Si le solde Google Play continue d
Si vous êtes un utilisateur Android et un photographe passionné, il est probable que vous utilisiez Google Photos comme principal outil de sauvegarde et d'organisation de photos. En plus de vos photos, il y a de fortes chances que toutes sortes de vidéos trouvent leur chemin dans la galerie Google Photos. Vous devez absolument savoir qu'il existe un éditeur vidéo dans Google Photos qui offre un nombre remarquable d'options. Donc, aujourd'hui, nous allons vous montrer comment éditer des vidéos dans Google Photos sur Android ou iOS.
Par rapport à la retouche photo, les options de montage vidéo ne sont pas loin derrière. L'édition vidéo approfondie peut nécessiter des outils plus avancés sur un PC ou un Mac, mais l'éditeur vidéo Google Photos n'est pas en reste. On peut aller jusqu'à dire que pour la plupart des utilisateurs occasionnels, Google Photos devrait suffire. Nous sommes de grands fans de l'outil et aimons vraiment l'édition en mouvement, nous nous sommes donc assurés de couvrir le sujet.
Table des matières:
Google Photos dispose-t-il d'un éditeur vidéo ?
Oui. Pour le moment, il comporte 5 sections différentes avec des outils différents. Commençons par dire que les fonctionnalités de montage vidéo sont uniquement disponibles dans l'application Google Photos pour Android et iOS. Cela signifie que vous ne pourrez pas appliquer de modifications telles que la stabilisation, la rotation ou les filtres aux vidéos dans Google Photos pour le Web.
Ainsi, les options dont vous disposez sont, comme dit plus haut, les suivantes :
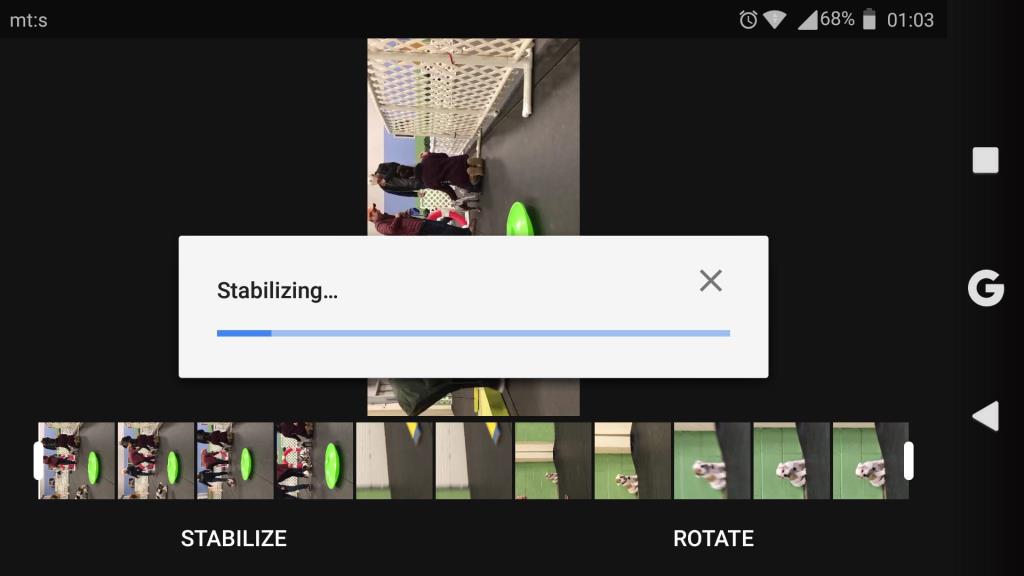
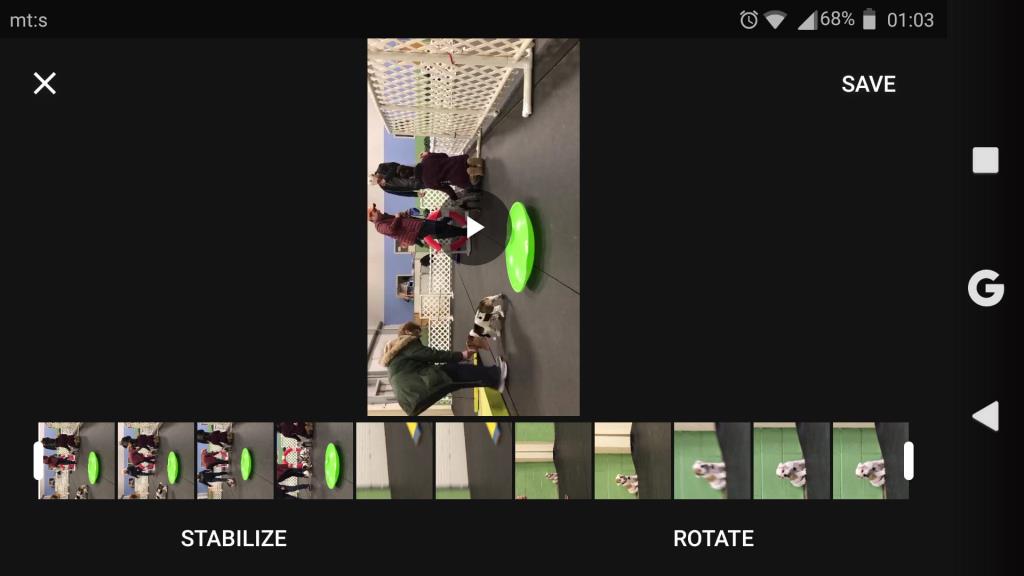
1. Comment éditer des vidéos dans Google Photos
Vous pouvez accéder au montage vidéo en suivant ces étapes :
De manière pratique, vous pouvez prévisualiser les modifications et les comparer à la vidéo d'origine si vous appuyez longuement sur la fenêtre d'aperçu. En outre, vous pouvez réinitialiser certaines modifications en appuyant sur le bouton Réinitialiser. Dans la catégorie Ajuster, appuyez à nouveau sur la vignette (par exemple, Luminosité) et cela réinitialisera le curseur à la valeur par défaut (zéro). L'outil Annotation a le bouton Annuler.
Ou, vous pouvez simplement appuyer sur Annuler et annuler toutes les modifications. Si vous enregistrez la vidéo, elle sera enregistrée en tant que copie de l'original, vous n'avez donc pas à vous soucier d'écraser l'original. C'est un outil assez intuitif et simple à utiliser une fois que vous l'avez compris.
2. Ajouter une bande son dans Google Photos avec Video Editor
De plus, vous pouvez utiliser une seule vidéo (ou plusieurs vidéos) et créer un film. Cela vous permet d'ajouter une bande son de votre choix à une vidéo. Ce qui, en fonction de vos préférences et du type de métrage , peut s'avérer très utile.
Voici comment procéder :
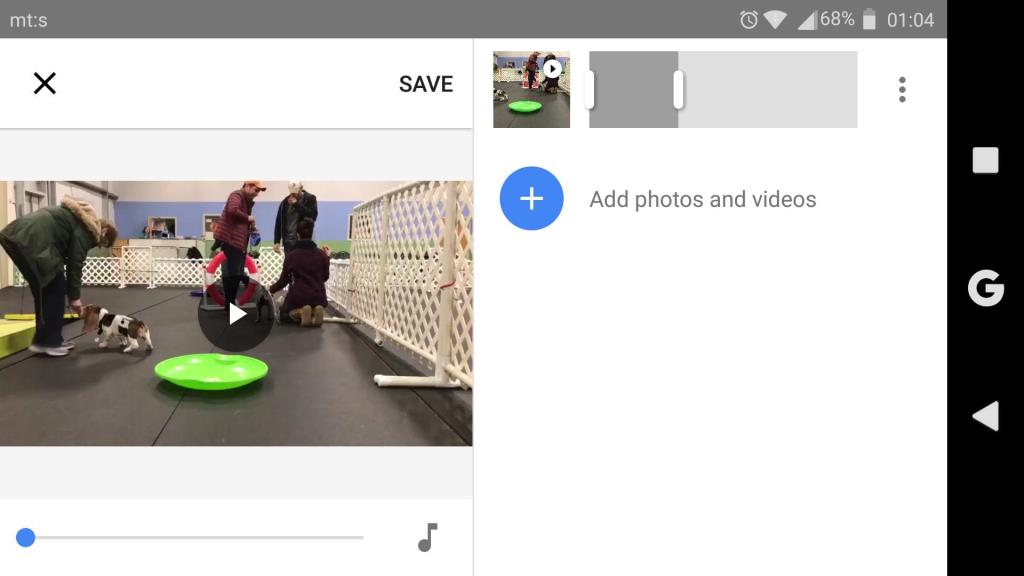
Outre le son, vous pouvez dupliquer des vidéos et insérer des clips supplémentaires. Ainsi, non seulement vous pouvez éditer des vidéos, mais également créer des clips vidéo avec une bande son. Et tout cela dans une seule application. Étonnante.
Ça devrait le faire. En espérant que cette lecture ait été instructive, nous vous encourageons à partager vos commentaires dans la section des commentaires ci-dessous, et n'oubliez pas de nous suivre sur et . Nous serons heureux de vous entendre.
Remarque : Cet article fait partie de notre couverture Google Photos . Si vous souhaitez en savoir plus sur les trucs et astuces de Google Photos, ou si vous rencontrez un certain problème avec cette application, visitez notre hub Google Photos pour plus de contenu.
Note de l'éditeur : cet article a été initialement publié en juillet 20218. Nous nous sommes assurés de le réorganiser pour plus de fraîcheur et de précision.
Si le solde Google Play continue d
Résolvez l’erreur 94 Échec du chargement de Hulu sur un PC Windows 10 ou une Xbox One grâce à nos solutions efficaces pour corriger le code d
Apprenez à corriger le code d
Si vous avez une image, une vidéo ou un fichier qui accompagne une note, apprenez à les insérer facilement dans OneNote grâce à notre guide étape par étape !
Obtenez des solutions pour corriger l
Apprenez à citer des sources et à créer une bibliographie dans Google Docs de manière efficace. Suivez ces étapes simples pour améliorer la qualité de vos travaux.
Suivez ici tous les correctifs possibles pour résoudre l
Résolvez le problème lorsque les fonctionnalités de jeu ne sont pas disponibles pour le bureau Windows ou l
Découvrez comment exporter vos messages de chat Discord. Apprenez les meilleures méthodes, y compris l
Obtenez des détails complets sur l'erreur de tête d'impression manquante ou défaillante. Essayez les meilleurs correctifs pour résoudre l'erreur de tête d'impression manquante ou en échec de HP Officejet.
![[RESOLU] Comment corriger lerreur Hulu 94 sur Windows 10 et Xbox One ? [RESOLU] Comment corriger lerreur Hulu 94 sur Windows 10 et Xbox One ?](https://luckytemplates.com/resources1/c42/image-2767-1001202432319.png)
![[7 solutions testées] Correction du code derreur 0xc000017 sur Windows 10 [7 solutions testées] Correction du code derreur 0xc000017 sur Windows 10](https://luckytemplates.com/resources1/images2/image-8976-0408150639235.png)

![[RÉSOLU] Comment réparer Discord en changeant davatar trop rapidement ? [RÉSOLU] Comment réparer Discord en changeant davatar trop rapidement ?](https://luckytemplates.com/resources1/images2/image-5996-0408150905803.png)

![CORRIGÉ : Erreur de VIOLATION DE LICENCE SYSTÈME dans Windows 10 [10 CORRECTIONS FACILES] CORRIGÉ : Erreur de VIOLATION DE LICENCE SYSTÈME dans Windows 10 [10 CORRECTIONS FACILES]](https://luckytemplates.com/resources1/images2/image-4999-0408150720535.png)


![Correction de lerreur Tête dimpression manquante ou défaillante sur les imprimantes HP [8 astuces] Correction de lerreur Tête dimpression manquante ou défaillante sur les imprimantes HP [8 astuces]](https://luckytemplates.com/resources1/images2/image-2788-0408151124531.png)