Correction : le solde Google Play continue dêtre refusé

Si le solde Google Play continue d
Il existe quelques services de cartographie qui méritent d'être mentionnés, tous avec certains traits qui leur conviennent et adaptés à différents objectifs et besoins. Nous avons Waze qui est idéal pour naviguer dans le trafic urbain, Apple Maps ou Here We Go. Pourtant, la plupart des gens utilisent Google Maps. Les cartes sont préinstallées sur des millions d'appareils Android, Google dispose de toutes les données du monde et fait tout ce que l'on peut attendre d'une telle application. Et oui, vous pouvez également enregistrer des épingles et des emplacements sur Google Maps. Nous nous sommes assurés d'expliquer tous les tenants et les aboutissants ci-dessous.
Table des matières:
Comment déposer une épingle et enregistrer cet emplacement sur Google Maps ?
La procédure pour enregistrer les épingles sur votre Google Maps est la même que pour les emplacements sélectionnés. Une fois que vous l'avez sélectionné, vous verrez l'option d'enregistrer l'épingle et de la placer dans l'une des listes disponibles.
Par défaut, Google Maps propose des plans de voyage, des favoris, des envies et des lieux favoris, mais vous pouvez également créer des listes personnelles. Une fois enregistré, vous pouvez accéder à l'emplacement de la broche et le supprimer, mais c'est, assez étrangement, une tâche plus complexe que ce à quoi on pourrait s'attendre. Tout ce qu'il y a à savoir à ce sujet est ci-dessous.
1. Comment enregistrer une épingle Google Maps sur votre Android ou iPhone
Comme nous l'avons déjà dit, il s'agit d'une tâche assez intuitive. Une fois que vous avez défini une épingle, vous verrez quelques options dans le menu, et celle que nous recherchons est Enregistrer.
Voici comment enregistrer un repère dans Google Maps sur votre téléphone :
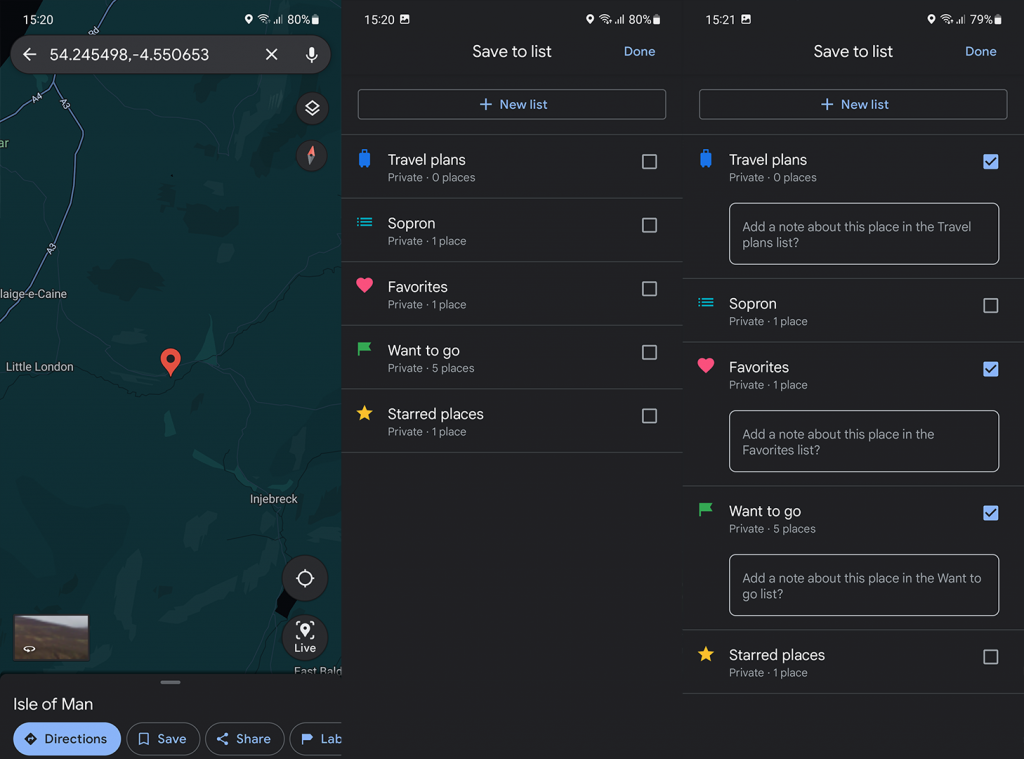
Vous pourrez voir tous vos lieux et repères enregistrés dans l' onglet Enregistré .
2. Enregistrez la broche Google Maps sur votre PC
Le processus sur les ordinateurs de bureau avec Google Maps basé sur le Web est presque le même. Avec des différences minimes mais notables.
Voici comment créer et enregistrer une épingle Google Maps sur votre PC :
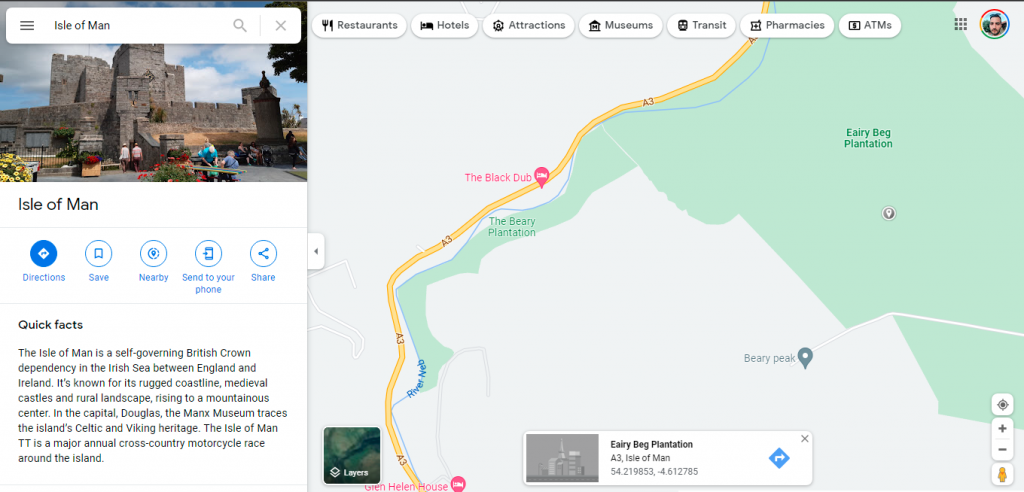
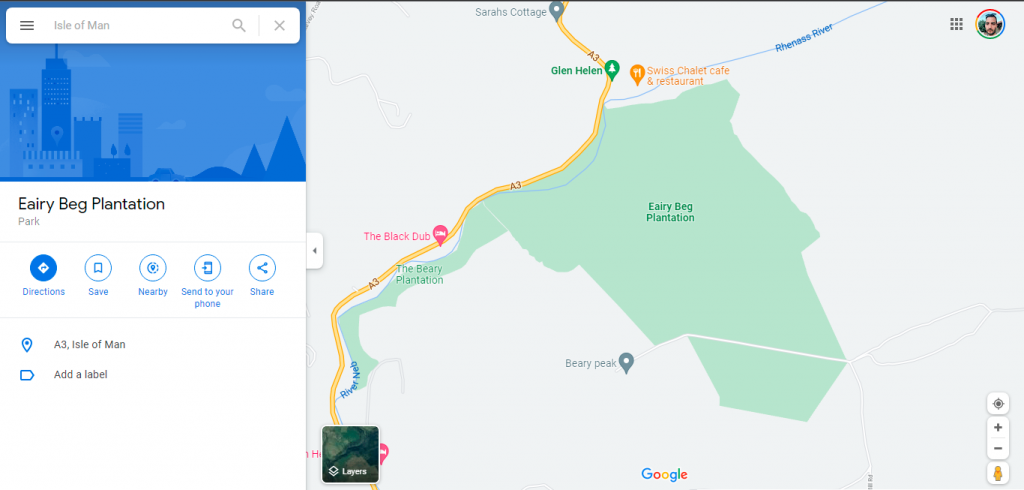
3. Partagez l'emplacement enregistré avec d'autres
Vous pouvez partager une épingle de la même manière que vous pouvez l'enregistrer. Une fois que la fenêtre contextuelle apparaît, sélectionnez simplement Partager et, selon votre appareil, vous aurez plus que quelques options pour partager l'emplacement de la broche. Le plus simple est de copier le lien et de le coller où bon vous semble.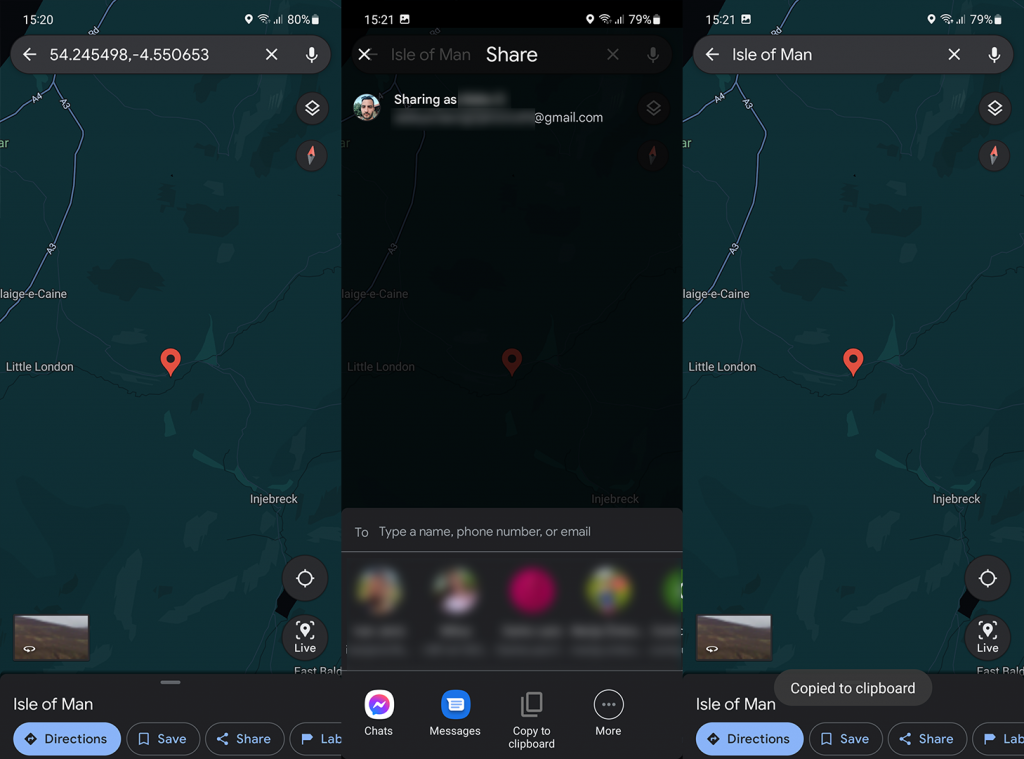
Vous pouvez également étiqueter des épingles au cas où il y aurait quelque chose à proximité et faciliter la navigation vers ledit emplacement. Tout comme avec Partager ou Enregistrer, appuyez sur Étiquette et créez une étiquette pour la broche/l'emplacement. Les étiquettes par défaut sont Domicile et Travail, mais vous pouvez créer autant d'étiquettes personnalisées que vous le souhaitez.
4. Supprimer les épingles et les emplacements enregistrés sur Google Maps
Enfin, si vous avez des épingles obsolètes avec des emplacements qui ne vous intéressent plus, vous pouvez les supprimer. Mais cela demande du travail car, sans raison apparente, les développeurs de Google Maps ont décidé d'en faire une corvée plus importante qu'elle ne devrait l'être.
Voici comment supprimer des épingles et des emplacements enregistrés sur Google Maps sur votre téléphone :
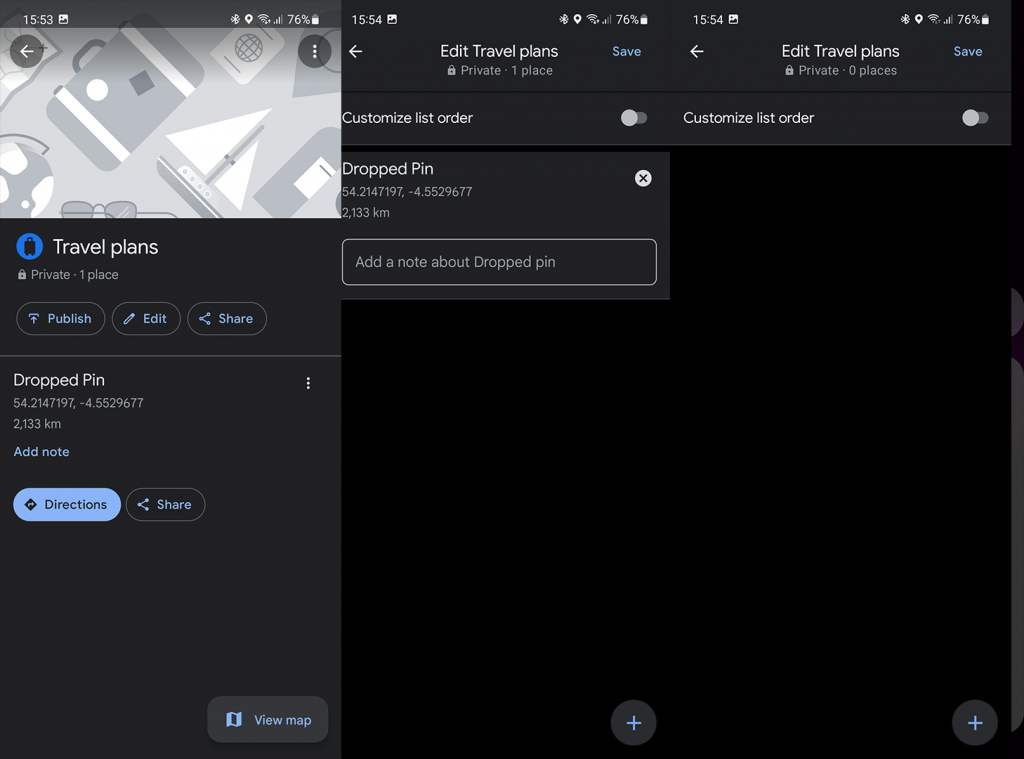
C'est ça. Merci d'avoir lu ce qui est, espérons-le, un article informatif sur les épingles Google Maps. Utilisez-vous souvent cette fonctionnalité lors de vos trajets ou en navigation locale ? Dites-nous dans la section commentaires ci-dessous. Nous avons hâte d'avoir de tes nouvelles.
Si le solde Google Play continue d
Résolvez l’erreur 94 Échec du chargement de Hulu sur un PC Windows 10 ou une Xbox One grâce à nos solutions efficaces pour corriger le code d
Apprenez à corriger le code d
Si vous avez une image, une vidéo ou un fichier qui accompagne une note, apprenez à les insérer facilement dans OneNote grâce à notre guide étape par étape !
Obtenez des solutions pour corriger l
Apprenez à citer des sources et à créer une bibliographie dans Google Docs de manière efficace. Suivez ces étapes simples pour améliorer la qualité de vos travaux.
Suivez ici tous les correctifs possibles pour résoudre l
Résolvez le problème lorsque les fonctionnalités de jeu ne sont pas disponibles pour le bureau Windows ou l
Découvrez comment exporter vos messages de chat Discord. Apprenez les meilleures méthodes, y compris l
Obtenez des détails complets sur l'erreur de tête d'impression manquante ou défaillante. Essayez les meilleurs correctifs pour résoudre l'erreur de tête d'impression manquante ou en échec de HP Officejet.
![[RESOLU] Comment corriger lerreur Hulu 94 sur Windows 10 et Xbox One ? [RESOLU] Comment corriger lerreur Hulu 94 sur Windows 10 et Xbox One ?](https://luckytemplates.com/resources1/c42/image-2767-1001202432319.png)
![[7 solutions testées] Correction du code derreur 0xc000017 sur Windows 10 [7 solutions testées] Correction du code derreur 0xc000017 sur Windows 10](https://luckytemplates.com/resources1/images2/image-8976-0408150639235.png)

![[RÉSOLU] Comment réparer Discord en changeant davatar trop rapidement ? [RÉSOLU] Comment réparer Discord en changeant davatar trop rapidement ?](https://luckytemplates.com/resources1/images2/image-5996-0408150905803.png)

![CORRIGÉ : Erreur de VIOLATION DE LICENCE SYSTÈME dans Windows 10 [10 CORRECTIONS FACILES] CORRIGÉ : Erreur de VIOLATION DE LICENCE SYSTÈME dans Windows 10 [10 CORRECTIONS FACILES]](https://luckytemplates.com/resources1/images2/image-4999-0408150720535.png)


![Correction de lerreur Tête dimpression manquante ou défaillante sur les imprimantes HP [8 astuces] Correction de lerreur Tête dimpression manquante ou défaillante sur les imprimantes HP [8 astuces]](https://luckytemplates.com/resources1/images2/image-2788-0408151124531.png)