Correction : le solde Google Play continue dêtre refusé

Si le solde Google Play continue d

La Sony PlayStation 4 (PS4) dispose d'une fonction d'enregistrement par défaut et est très puissante. Une console de jeu PS4 possède 8 cœurs, 6 à 7 pour les jeux, le reste pour gérer le système et une puce Marvell personnalisée comme coprocesseur réseau pour les téléchargements en veille. La PS4 dispose d'un processeur séparé pour l'enregistrement. La fonction d'enregistrement et de partage vidéo n'utilise pas l'APU principal mais est exécutée en arrière-plan par une seconde puce liée à l'APU. La deuxième puce dispose d'un encodeur et d'un décodeur vidéo matériels, elle n'utilise donc aucune des ressources nécessaires au jeu et ne consomme pas de processeur, de mémoire ou de bande passante.
Néanmoins, vous devez toujours enregistrer le jeu PS4 sur PC dans certains cas. Par exemple, vous souhaiterez parfois enregistrer des opérations sur le bureau, telles que la lecture et l'archivage de l'écran, qui ne peuvent pas être enregistrées par une PS4 (et apparaîtront sur un écran noir) ; parfois, vous souhaiterez enregistrer la première personne qui parle, ajouter votre narration vocale et votre visage pour rendre la vidéo interactive et unique.
L'article vous montrera comment enregistrer un jeu PS4 sur PC avec ou sans carte de capture. Continuez simplement à lire pour découvrir les détails.
Comment enregistrer un gameplay PS4 sur PC à l'aide de VideoProc Converter ?
Le moyen le plus courant d'enregistrer un jeu PS4 sur un PC consiste à utiliser une carte de capture et un logiciel d'enregistrement d'écran. Le principe simple consiste à connecter votre PS4 à la carte et à enregistrer et encoder la capture via le logiciel PC.
Une carte de capture, telle qu'Elgato, délivre et transmet un flux vidéo brut depuis une console de jeu, une caméra, etc. vers un ordinateur capable de traiter et d'encoder le signal pour visualiser la vidéo sur un moniteur.
Un logiciel vidéo, tel que VideoProc Converter , peut vous aider à enregistrer l'écran avec la voix et la webcam, à encoder, compresser et éditer le fichier capturé de la manière que vous souhaitez afin que vous puissiez enregistrer le fichier et/ou le télécharger sur Internet. Il présente les avantages suivants :

Téléchargez simplement VideoProc Converter et suivez le guide ci-dessous.
Pour capturer le gameplay PS4 sur PC, vous devez préparer les éléments suivants :
Étape 1. Établissez la connexion entre la PS4 et le périphérique de capture de jeu.
Insérez votre câble HDMI dans le port d'entrée du périphérique de capture de jeu, tel qu'Elgato, et connectez l'autre extrémité du câble à votre PS4.
Étape 2. Connectez un autre câble HDMI au PC
Insérez une extrémité d'un autre câble HDMI dans le port HDMI de votre PC et branchez l'autre extrémité au périphérique de capture.
Étape 3. Connectez l'USB au PC et à la carte de capture.
Connectez le câble USB au PC et à la carte de capture. Ensuite, ouvrez la PS4.
Étape 4. Configurer les paramètres sur l'enregistreur d'écran PS4
Lancez VideoProc Converter, accédez à Paramètres > Enregistreur, où vous pouvez définir la qualité d'enregistrement, le format, le périphérique audio du bureau, le niveau audio, le micro, l'encodeur, l'appareil photo, etc.
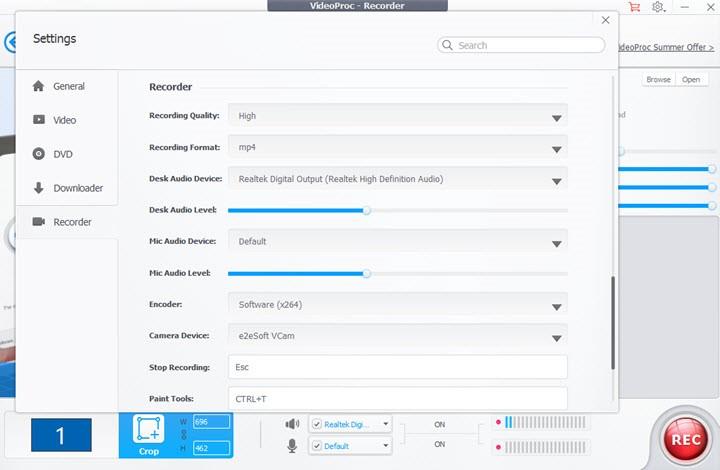
Étape 5. Choisissez un mode d'enregistrement dont vous avez besoin
Revenez à l'interface principale de VideoProc Converter et choisissez Recorder. Sur le panneau Enregistreur, vous pouvez choisir Écran pour enregistreur d'écran, Webcam pour l'enregistrement par webcam (si vous avez une webcam sur votre PC) ou Écran et webcam pour l'enregistrement en mode PiP.
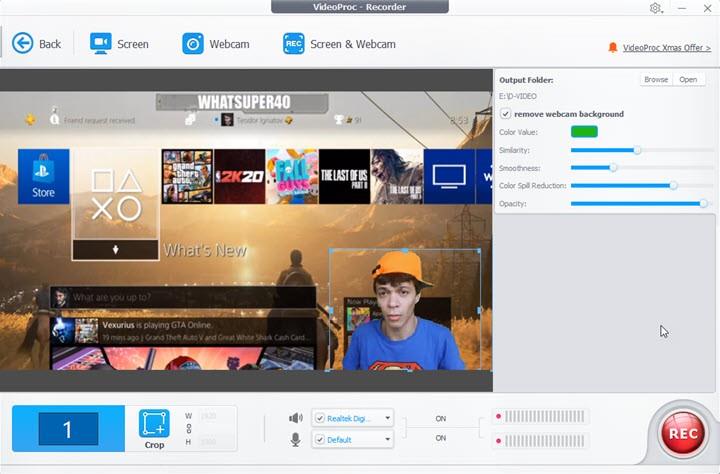
Étape 6. Commencez à enregistrer le gameplay PS4
Appuyez sur le bouton rouge Rec pour démarrer l'enregistreur. Vous pouvez commencer à jouer à un jeu sur votre PS4 et enregistrer le gameplay sur PC.
Conseils bonus :
Vous pouvez utiliser VideoProc Converter pour modifier l'enregistrement rapidement. Revenez à l'interface principale, appuyez sur Vidéo, cliquez sur +Vidéo pour importer la vidéo capturée et accédez à la boîte à outils pour faire l'affaire.
Comment enregistrer un gameplay PS4 sur PC sans carte de capture ?
Si vous n'avez pas de périphérique de carte de capture ou si vous ne voulez pas vous embêter à l'utiliser, vous pouvez toujours réussir à enregistrer un jeu PS4 sur PC. Ensuite, l’outil logiciel dont vous avez besoin est OBS.
OBS, abréviation de Open Broadcaster Software, est un programme open source pour l'enregistrement et le streaming vidéo sur Windows ou Mac.
Vous devez préparer les applications suivantes :
Étape 1. Allumez votre PS4.
Étape 2 . Ouvrez l'application PS4 Remote Play sur votre PC et connectez-vous avec votre compte PSN.
Étape 3 . Accédez aux paramètres de la lecture à distance PS4 et modifiez la résolution, la fréquence d'images, etc. ; cependant, vous en avez besoin.
Étape 4 . Connectez votre manette PS4 au PC via un câble USB et appuyez sur le bouton Démarrer jusqu'à ce que l'écran de l'interface PS4 apparaisse.
Étape 5 . Ouvrez l'OBS, cliquez avec le bouton droit sous Sources > Propriétés > définissez ce que vous voulez pour la capture du moniteur, comme « Capturer le curseur de la souris », « Utiliser le filtrage des points » et « Clé de couleur ».
Étape 6 . Ensuite, cliquez à nouveau avec le bouton droit sous Sources et choisissez Windows Capture, Game Capture ou Monitor Capture.
Remarque : Généralement, pour enregistrer un jeu PS4 sur un PC, Windows Capture ou Game Capture est recommandé. Monitor Capture est uniquement recommandé pour Windows 8.

Étape 7. Commencez l'enregistrement et réduisez l'OBS.
Étape 8 . Commencez à jouer à votre jeu et laissez OBS enregistrer votre jeu.
Si le solde Google Play continue d
Résolvez l’erreur 94 Échec du chargement de Hulu sur un PC Windows 10 ou une Xbox One grâce à nos solutions efficaces pour corriger le code d
Apprenez à corriger le code d
Si vous avez une image, une vidéo ou un fichier qui accompagne une note, apprenez à les insérer facilement dans OneNote grâce à notre guide étape par étape !
Obtenez des solutions pour corriger l
Apprenez à citer des sources et à créer une bibliographie dans Google Docs de manière efficace. Suivez ces étapes simples pour améliorer la qualité de vos travaux.
Suivez ici tous les correctifs possibles pour résoudre l
Résolvez le problème lorsque les fonctionnalités de jeu ne sont pas disponibles pour le bureau Windows ou l
Découvrez comment exporter vos messages de chat Discord. Apprenez les meilleures méthodes, y compris l
Obtenez des détails complets sur l'erreur de tête d'impression manquante ou défaillante. Essayez les meilleurs correctifs pour résoudre l'erreur de tête d'impression manquante ou en échec de HP Officejet.
![[RESOLU] Comment corriger lerreur Hulu 94 sur Windows 10 et Xbox One ? [RESOLU] Comment corriger lerreur Hulu 94 sur Windows 10 et Xbox One ?](https://luckytemplates.com/resources1/c42/image-2767-1001202432319.png)
![[7 solutions testées] Correction du code derreur 0xc000017 sur Windows 10 [7 solutions testées] Correction du code derreur 0xc000017 sur Windows 10](https://luckytemplates.com/resources1/images2/image-8976-0408150639235.png)

![[RÉSOLU] Comment réparer Discord en changeant davatar trop rapidement ? [RÉSOLU] Comment réparer Discord en changeant davatar trop rapidement ?](https://luckytemplates.com/resources1/images2/image-5996-0408150905803.png)

![CORRIGÉ : Erreur de VIOLATION DE LICENCE SYSTÈME dans Windows 10 [10 CORRECTIONS FACILES] CORRIGÉ : Erreur de VIOLATION DE LICENCE SYSTÈME dans Windows 10 [10 CORRECTIONS FACILES]](https://luckytemplates.com/resources1/images2/image-4999-0408150720535.png)


![Correction de lerreur Tête dimpression manquante ou défaillante sur les imprimantes HP [8 astuces] Correction de lerreur Tête dimpression manquante ou défaillante sur les imprimantes HP [8 astuces]](https://luckytemplates.com/resources1/images2/image-2788-0408151124531.png)