Correction : le solde Google Play continue dêtre refusé

Si le solde Google Play continue d
L'enregistrement de votre écran sur Mac est simple à faire avec l'outil d'enregistrement d'écran natif.
Frustrant, vous ne pouvez enregistrer de l'audio qu'à partir de votre microphone. Tout son interne, tel que le son d'une vidéo lue dans une fenêtre de navigateur, n'est pas capté. La bonne nouvelle est qu'il est possible d'enregistrer de l'audio interne, mais vous devrez utiliser une application tierce.
Voici comment enregistrer l'écran avec l'audio interne sur un Mac.
Comment installer BlackHole
Pour enregistrer l'écran avec l'audio interne sur un Mac, vous devrez installer un logiciel gratuit appelé BlackHole . Ce logiciel vous permet de transmettre l'audio d'une application à une autre, et vous pouvez également l'utiliser pour configurer votre audio interne en tant que source enregistrable.
Pour installer BlackHole sur un Mac :
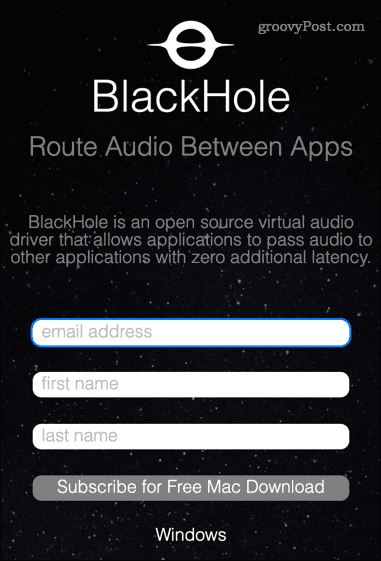
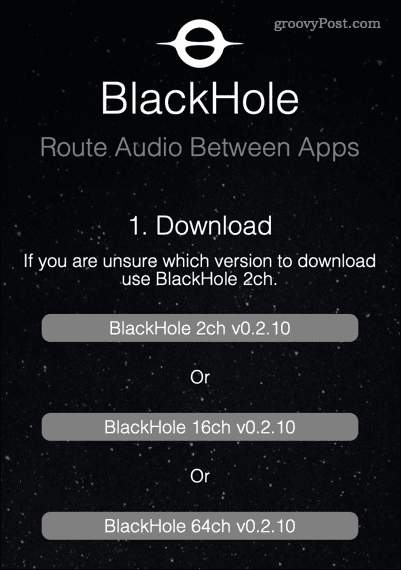
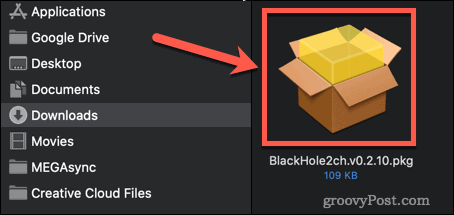
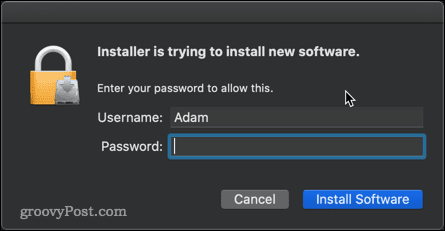
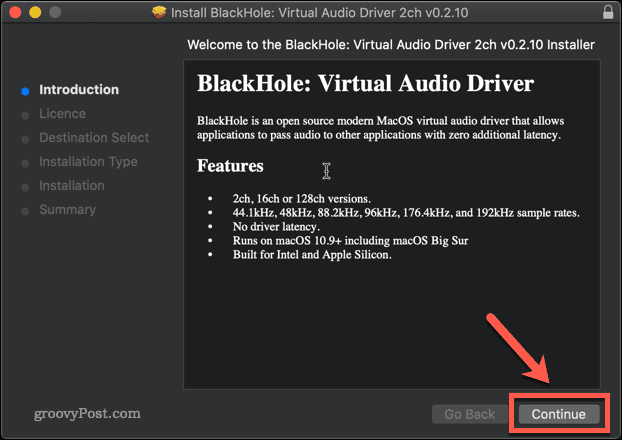
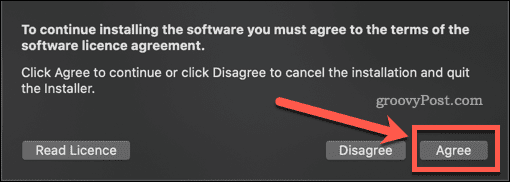
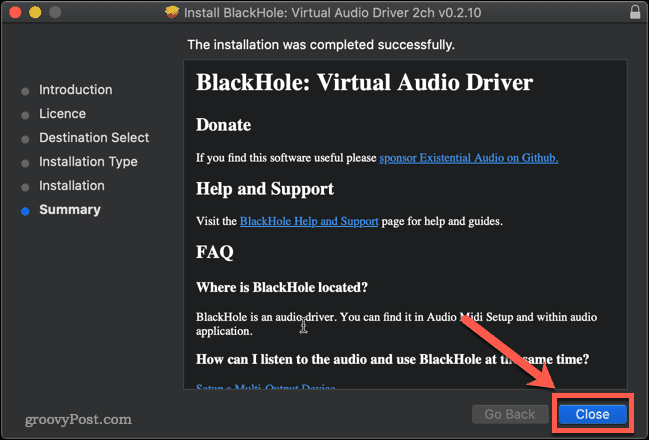
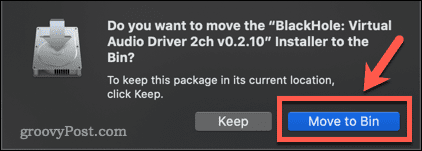
BlackHole est maintenant installé sur votre Mac.
Comment configurer BlackHole pour enregistrer l'audio interne sur un Mac
L'étape suivante consiste à configurer BlackHole afin qu'il transforme votre audio interne en une sortie enregistrable.
Pour configurer BlackHole pour enregistrer l'audio interne sur un Mac :
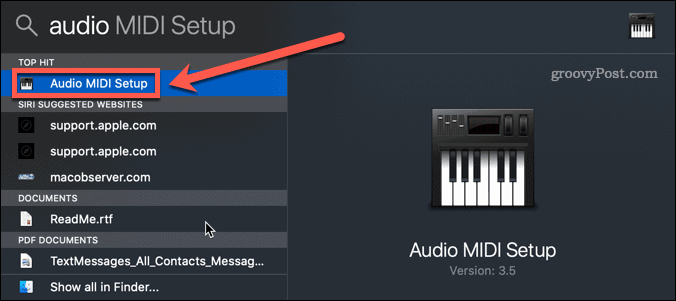
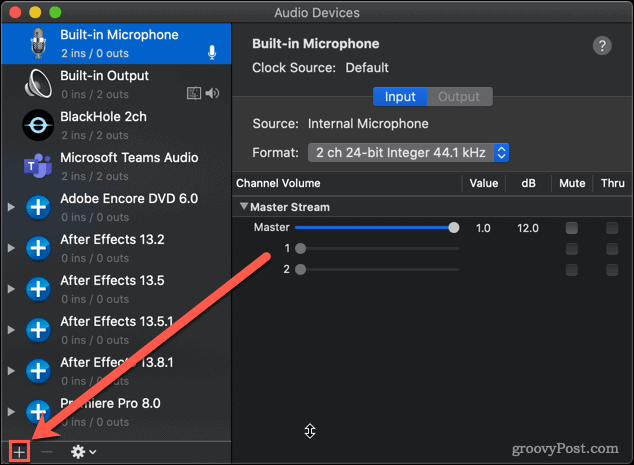
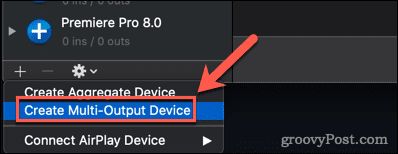
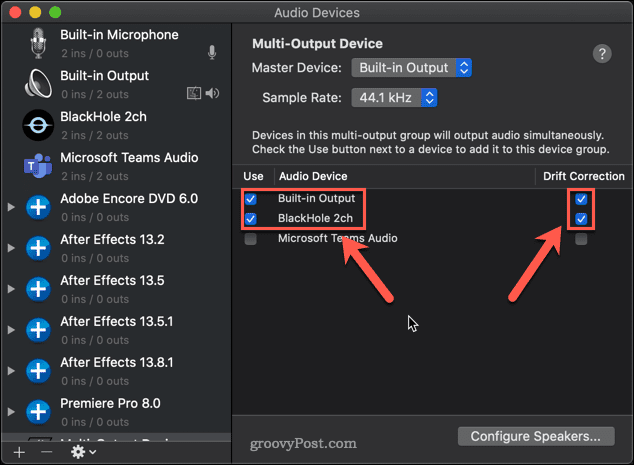
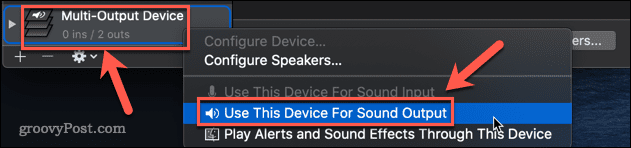
BlackHole est maintenant configuré.
Comment enregistrer l'écran avec l'audio interne sur un Mac à l'aide de BlackHole
Maintenant que tous les réglages sont terminés, il est temps d'enregistrer votre écran. Le moyen le plus rapide et le plus simple de le faire est d'utiliser l'outil d'enregistrement d'écran natif de votre Mac .
Pour enregistrer l'écran avec l'audio interne sur un Mac :
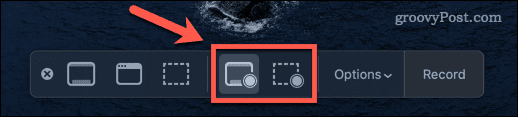
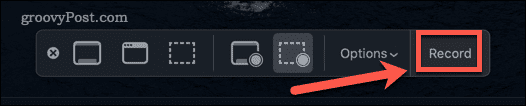
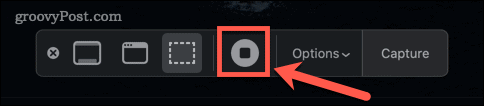
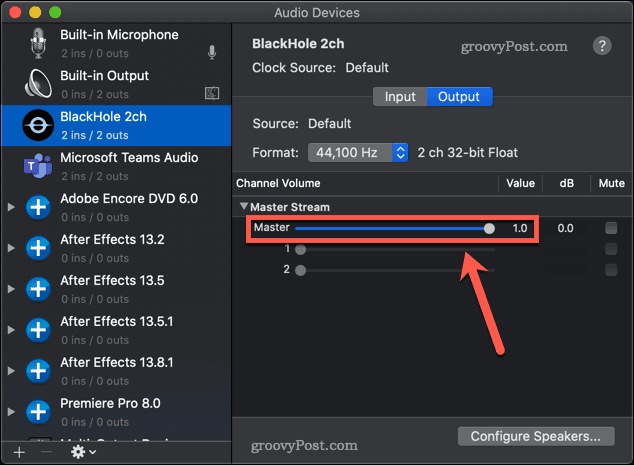
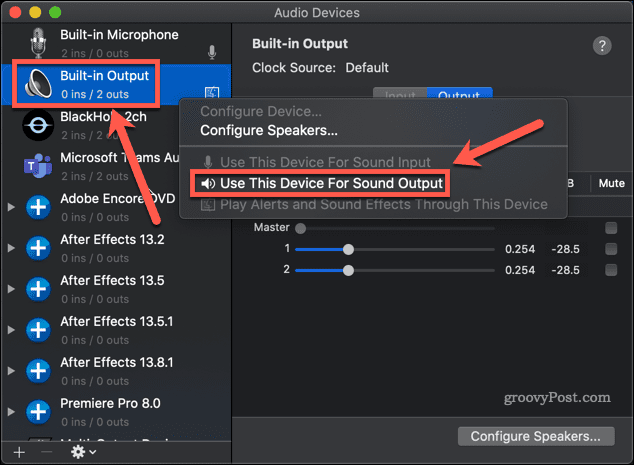
Prenez le contrôle de votre Mac Audio
Il est frustrant que pour une entreprise qui se targue de l'expérience utilisateur, comprendre comment enregistrer l'écran avec l'audio interne sur un Mac n'est pas aussi simple qu'il devrait l'être.
Si vous souhaitez mieux contrôler l'audio de votre Mac, vous pouvez en apprendre davantage. Savoir comment résoudre les problèmes audio sur Mac est un bon point de départ. Il est également utile de savoir comment diffuser l'audio de l'iPhone vers le Mac .
Si le solde Google Play continue d
Résolvez l’erreur 94 Échec du chargement de Hulu sur un PC Windows 10 ou une Xbox One grâce à nos solutions efficaces pour corriger le code d
Apprenez à corriger le code d
Si vous avez une image, une vidéo ou un fichier qui accompagne une note, apprenez à les insérer facilement dans OneNote grâce à notre guide étape par étape !
Obtenez des solutions pour corriger l
Apprenez à citer des sources et à créer une bibliographie dans Google Docs de manière efficace. Suivez ces étapes simples pour améliorer la qualité de vos travaux.
Suivez ici tous les correctifs possibles pour résoudre l
Résolvez le problème lorsque les fonctionnalités de jeu ne sont pas disponibles pour le bureau Windows ou l
Découvrez comment exporter vos messages de chat Discord. Apprenez les meilleures méthodes, y compris l
Obtenez des détails complets sur l'erreur de tête d'impression manquante ou défaillante. Essayez les meilleurs correctifs pour résoudre l'erreur de tête d'impression manquante ou en échec de HP Officejet.
![[RESOLU] Comment corriger lerreur Hulu 94 sur Windows 10 et Xbox One ? [RESOLU] Comment corriger lerreur Hulu 94 sur Windows 10 et Xbox One ?](https://luckytemplates.com/resources1/c42/image-2767-1001202432319.png)
![[7 solutions testées] Correction du code derreur 0xc000017 sur Windows 10 [7 solutions testées] Correction du code derreur 0xc000017 sur Windows 10](https://luckytemplates.com/resources1/images2/image-8976-0408150639235.png)

![[RÉSOLU] Comment réparer Discord en changeant davatar trop rapidement ? [RÉSOLU] Comment réparer Discord en changeant davatar trop rapidement ?](https://luckytemplates.com/resources1/images2/image-5996-0408150905803.png)

![CORRIGÉ : Erreur de VIOLATION DE LICENCE SYSTÈME dans Windows 10 [10 CORRECTIONS FACILES] CORRIGÉ : Erreur de VIOLATION DE LICENCE SYSTÈME dans Windows 10 [10 CORRECTIONS FACILES]](https://luckytemplates.com/resources1/images2/image-4999-0408150720535.png)


![Correction de lerreur Tête dimpression manquante ou défaillante sur les imprimantes HP [8 astuces] Correction de lerreur Tête dimpression manquante ou défaillante sur les imprimantes HP [8 astuces]](https://luckytemplates.com/resources1/images2/image-2788-0408151124531.png)