Correction : le solde Google Play continue dêtre refusé

Si le solde Google Play continue d
Lorsque vous rédigez un document Word, vous pouvez inclure un tableau ou deux pour illustrer vos propos.
Créer et personnaliser des tableaux dans Word est simple à faire. Si vous souhaitez que votre tableau apparaisse dans le cadre du texte plutôt qu'en dehors de celui-ci, vous devrez savoir comment insérer du texte autour d'un tableau dans Word.
Si vous souhaitez placer du texte autour d'un tableau dans Word, procédez comme suit.
Comment envelopper du texte autour d'un tableau dans Word
Par défaut, les tableaux dans Word sont placés sur leur propre ligne.
Pour placer du texte autour d'un tableau dans Word :

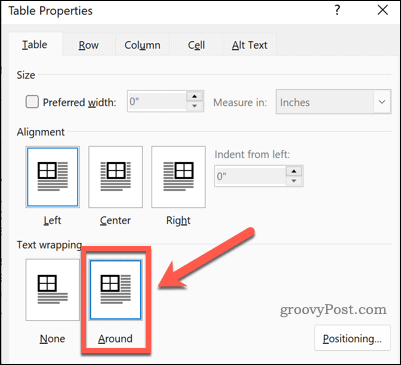
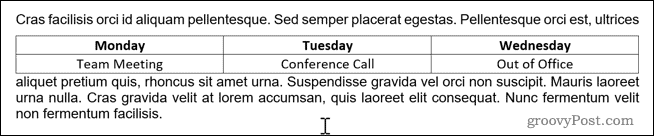
Comment redimensionner votre tableau dans Word
Maintenant que votre texte est enroulé autour de votre tableau, vous pouvez repositionner le tableau où vous le souhaitez. Avant de pouvoir le faire, cependant, vous devrez vous assurer que c'est la bonne taille.
Pour redimensionner un tableau dans Word :

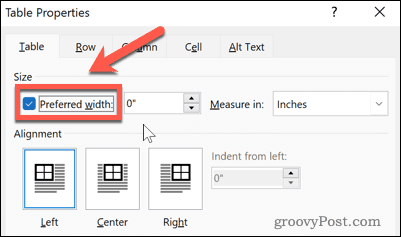
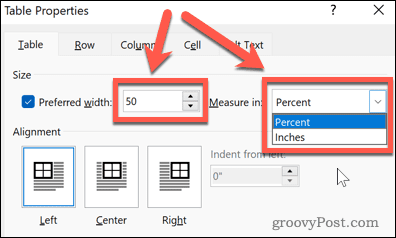

Comment repositionner un tableau dans Word
Maintenant que votre tableau a la taille que vous souhaitez, il ne vous reste plus qu'à le déplacer à la position requise. Il y a deux façons de faire ça. La première consiste à faire glisser le tableau en position.
Pour positionner votre tableau dans Word en le faisant glisser :
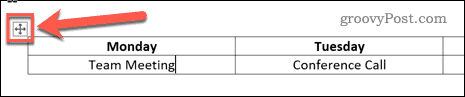
Positionnement de votre tableau dans Word à l'aide des options de positionnement du tableau
La méthode ci-dessus ne laissera pas toujours la table exactement là où vous le souhaitez. Il peut être affecté par des sauts de ligne ou être mal aligné. Vous pouvez déplacer votre table plus précisément en utilisant les options de positionnement de la table.
Voici comment:

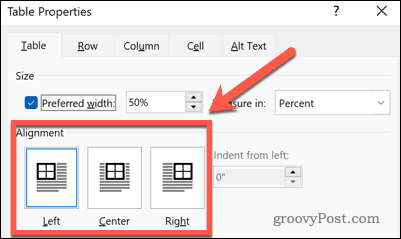
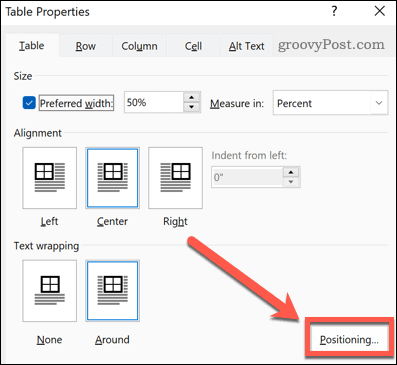
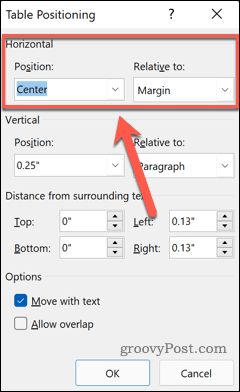
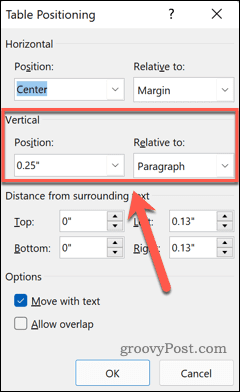
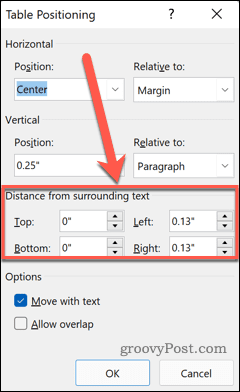
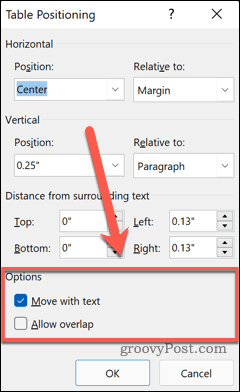
Utiliser des tableaux dans Word
Savoir comment placer du texte autour d'un tableau dans Word peut vous aider à créer un document qui ressemble exactement à ce que vous avez imaginé. Les tableaux ne sont pas réservés aux feuilles de calcul ; ils peuvent également être un moyen utile de transmettre des informations dans un document Word.
Travailler avec des tableaux dans Word est assez simple une fois que vous savez ce que vous faites. Une fois que vous avez créé vos tableaux, vous devez savoir comment ajouter des lignes et des colonnes à votre tableau .
Si vous souhaitez combiner des tableaux, il est également utile de savoir comment scinder et fusionner des tableaux dans Word . Vous pouvez même diviser et fusionner des cellules de tableau dans Word pour créer des tableaux avec des cellules de tailles différentes.
Si le solde Google Play continue d
Résolvez l’erreur 94 Échec du chargement de Hulu sur un PC Windows 10 ou une Xbox One grâce à nos solutions efficaces pour corriger le code d
Apprenez à corriger le code d
Si vous avez une image, une vidéo ou un fichier qui accompagne une note, apprenez à les insérer facilement dans OneNote grâce à notre guide étape par étape !
Obtenez des solutions pour corriger l
Apprenez à citer des sources et à créer une bibliographie dans Google Docs de manière efficace. Suivez ces étapes simples pour améliorer la qualité de vos travaux.
Suivez ici tous les correctifs possibles pour résoudre l
Résolvez le problème lorsque les fonctionnalités de jeu ne sont pas disponibles pour le bureau Windows ou l
Découvrez comment exporter vos messages de chat Discord. Apprenez les meilleures méthodes, y compris l
Obtenez des détails complets sur l'erreur de tête d'impression manquante ou défaillante. Essayez les meilleurs correctifs pour résoudre l'erreur de tête d'impression manquante ou en échec de HP Officejet.
![[RESOLU] Comment corriger lerreur Hulu 94 sur Windows 10 et Xbox One ? [RESOLU] Comment corriger lerreur Hulu 94 sur Windows 10 et Xbox One ?](https://luckytemplates.com/resources1/c42/image-2767-1001202432319.png)
![[7 solutions testées] Correction du code derreur 0xc000017 sur Windows 10 [7 solutions testées] Correction du code derreur 0xc000017 sur Windows 10](https://luckytemplates.com/resources1/images2/image-8976-0408150639235.png)

![[RÉSOLU] Comment réparer Discord en changeant davatar trop rapidement ? [RÉSOLU] Comment réparer Discord en changeant davatar trop rapidement ?](https://luckytemplates.com/resources1/images2/image-5996-0408150905803.png)

![CORRIGÉ : Erreur de VIOLATION DE LICENCE SYSTÈME dans Windows 10 [10 CORRECTIONS FACILES] CORRIGÉ : Erreur de VIOLATION DE LICENCE SYSTÈME dans Windows 10 [10 CORRECTIONS FACILES]](https://luckytemplates.com/resources1/images2/image-4999-0408150720535.png)


![Correction de lerreur Tête dimpression manquante ou défaillante sur les imprimantes HP [8 astuces] Correction de lerreur Tête dimpression manquante ou défaillante sur les imprimantes HP [8 astuces]](https://luckytemplates.com/resources1/images2/image-2788-0408151124531.png)