Correction : le solde Google Play continue dêtre refusé

Si le solde Google Play continue d

Nous savons tous que Steam est l'une des plateformes de distribution numérique les plus populaires pour les jeux PC, cette plateforme compte des millions d'utilisateurs actifs. Mais selon un rapport, après la mise à niveau vers Windows 10 , les jeux Steam ne démarrent pas.
Ce problème peut être résolu facilement si vous ne parvenez pas à jouer à un jeu sur Steam et Windows 10 après la mise à niveau ou l'installation, ne vous inquiétez pas car ce blog contient la solution complète pour vous débarrasser des problèmes de jeu Steam de Windows 10. Après avoir appliqué les astuces données, vous apprendrez à corriger l'erreur d'exécutable manquant de vapeur.
La plupart des sites de discussion ou de forum ont une solution commune, c'est-à-dire la vérification du cache du jeu . Cela peut corriger l' erreur de non-exécution de Steam , mais il télécharge également à nouveau le jeu complet, ce qui n'est pas ce que presque tout le monde veut.
La vérification du cache du jeu ne convient pas aux utilisateurs qui ont 10 jeux ou plus sur Steam car ils doivent télécharger à nouveau chaque jeu. Ne vous inquiétez pas car il existe un moyen d'éviter cette tâche fastidieuse.
Parcourez l'article pour obtenir la solution complète pour le jeu à la vapeur sur Windows 10 .
Comment exécuter les jeux Steam sur Windows 10 ?
Solution 1 : déplacez vos jeux installés vers un emplacement différent
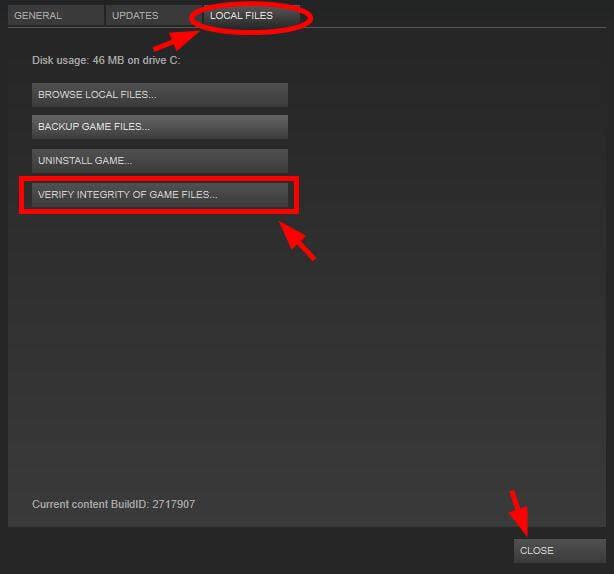
Cela résoudra les jeux Steam qui tournent lentement sur les problèmes de Windows 10.
Solution 2 : supprimer ClientRegistry.blob
Si vous ne parvenez pas à exécuter Steam ou s'il ne s'exécute pas seul ou si vous rencontrez des problèmes étranges avec les jeux, vous devriez essayer cette astuce. Supprimez le fichier ClientRegistry.blob , après la suppression, vous devrez vous reconnecter à Steam. Cette étape sera également perdue les autres paramètres locaux,
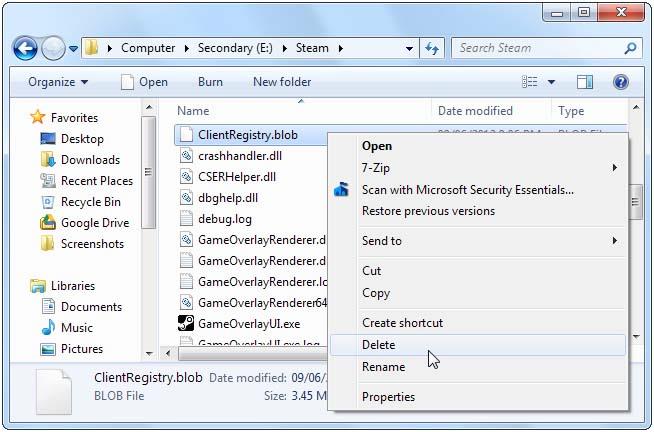
Solution 3 : Modifier le serveur de téléchargement
Steam est programmé pour détecter le serveur de téléchargement le plus proche de vous, parfois ces serveurs de téléchargement peuvent devenir trop pleins et affecter la vitesse de téléchargement des jeux. Il est donc recommandé de changer de serveur de téléchargement.
Pour changer de serveur de téléchargement, suivez les étapes ci-dessous :

Solution 4 : définir l'affinité du processeur
En faisant cela, vous pouvez résoudre les problèmes qui apparaissent lorsque l'utilisateur essaie de jouer à des jeux plus anciens incapables de jouer avec plusieurs cœurs de processeur sur des ordinateurs modernes.
Résolvez ce problème : Lancez un jeu-> alt-tabbing out-> ouvrez le gestionnaire de tâches -> allez dans l'onglet processus et faites un clic droit sur le processus du jeu -> utilisez l'option Définir l'affinité.
Parfois, cette option est incapable de résoudre le problème, si vous ne parvenez pas à résoudre ce problème, ne vous inquiétez pas car une autre solution est disponible pour résoudre le problème jusqu'à ce que vous relanciez le jeu.
Configurez l'affinité CPU de Steam.exe, après cela, vous lancerez le jeu via Steam, cela héritera de l'affinité CPU de Steam et fonctionnera avec l'affinité CPU parfaite.
Solution 5 : désactiver la superposition Steam
Si vous jouez à un ancien jeu Steam, vous pouvez rencontrer des problèmes graphiques, ce problème apparaît lorsque l'écran en jeu de Steam se superpose à l'écran qui apparaît lorsque l'utilisateur appuie sur Maj + Tab pendant une partie.
Pour désactiver la superposition pour un jeu individuel : faites un clic droit sur le jeu dans la bibliothèque Steam et choisissez Propriétés, puis décochez la case Activer la communauté Steam dans le jeu.
Solution 6 : désactiver le mode de compatibilité
Le système Windows définit automatiquement les paramètres du mode de compatibilité pour certains programmes, Windows exécute également Steam en mode de compatibilité lorsqu'ils commencent à planter. Si Steam constate qu'il fonctionne en mode de compatibilité, il affichera un message :
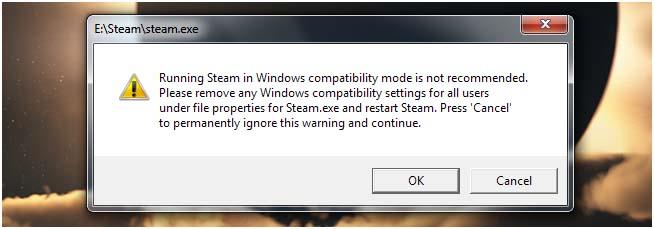
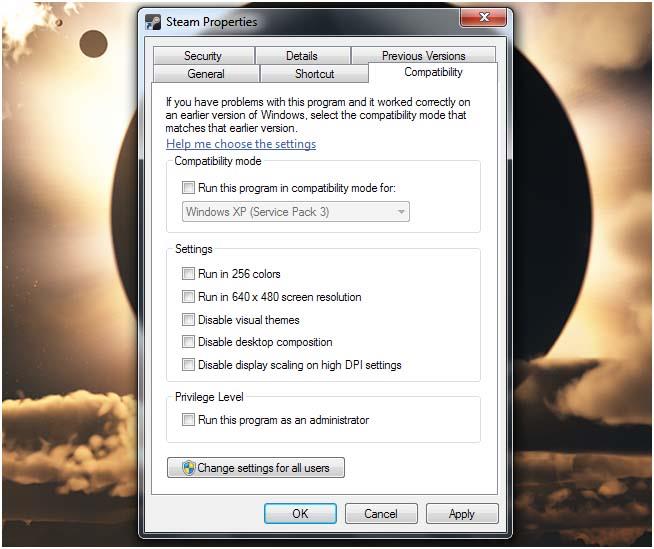
Ce paramètre est masqué par Windows lorsque le paramètre du mode de compatibilité est appliqué. Pour supprimer cela, vous devez utiliser l'éditeur de registre.

HKEY_CURRENT_USER\Software\Microsoft\Windows NT\CurrentVersion\AppCompatFlags\Layers key in the registry editor.
Après avoir effectué l'opération ci-dessus, vous pouvez lancer Steam sur Windows 10 sans aucune erreur de mode de compatibilité.
Conclusion
Tous les trucs et astuces ci-dessus sont très efficaces, si vous souffrez de n'importe quel type de jeux Steam qui tournent lentement sur Windows 10 , vous pouvez facilement les gérer via les solutions données.
Appliquez les solutions une par une car cela vous aidera à résoudre les problèmes de Steam Windows 10.
J'espère que vous aimez cet article et que vous avez trouvé la solution à votre problème.
En dehors de cela, si vous souhaitez partager des questions ou si vous avez des questions concernant cet article, écrivez-nous dans la section des commentaires ci-dessous.
Si le solde Google Play continue d
Résolvez l’erreur 94 Échec du chargement de Hulu sur un PC Windows 10 ou une Xbox One grâce à nos solutions efficaces pour corriger le code d
Apprenez à corriger le code d
Si vous avez une image, une vidéo ou un fichier qui accompagne une note, apprenez à les insérer facilement dans OneNote grâce à notre guide étape par étape !
Obtenez des solutions pour corriger l
Apprenez à citer des sources et à créer une bibliographie dans Google Docs de manière efficace. Suivez ces étapes simples pour améliorer la qualité de vos travaux.
Suivez ici tous les correctifs possibles pour résoudre l
Résolvez le problème lorsque les fonctionnalités de jeu ne sont pas disponibles pour le bureau Windows ou l
Découvrez comment exporter vos messages de chat Discord. Apprenez les meilleures méthodes, y compris l
Obtenez des détails complets sur l'erreur de tête d'impression manquante ou défaillante. Essayez les meilleurs correctifs pour résoudre l'erreur de tête d'impression manquante ou en échec de HP Officejet.
![[RESOLU] Comment corriger lerreur Hulu 94 sur Windows 10 et Xbox One ? [RESOLU] Comment corriger lerreur Hulu 94 sur Windows 10 et Xbox One ?](https://luckytemplates.com/resources1/c42/image-2767-1001202432319.png)
![[7 solutions testées] Correction du code derreur 0xc000017 sur Windows 10 [7 solutions testées] Correction du code derreur 0xc000017 sur Windows 10](https://luckytemplates.com/resources1/images2/image-8976-0408150639235.png)

![[RÉSOLU] Comment réparer Discord en changeant davatar trop rapidement ? [RÉSOLU] Comment réparer Discord en changeant davatar trop rapidement ?](https://luckytemplates.com/resources1/images2/image-5996-0408150905803.png)

![CORRIGÉ : Erreur de VIOLATION DE LICENCE SYSTÈME dans Windows 10 [10 CORRECTIONS FACILES] CORRIGÉ : Erreur de VIOLATION DE LICENCE SYSTÈME dans Windows 10 [10 CORRECTIONS FACILES]](https://luckytemplates.com/resources1/images2/image-4999-0408150720535.png)


![Correction de lerreur Tête dimpression manquante ou défaillante sur les imprimantes HP [8 astuces] Correction de lerreur Tête dimpression manquante ou défaillante sur les imprimantes HP [8 astuces]](https://luckytemplates.com/resources1/images2/image-2788-0408151124531.png)