Correction : le solde Google Play continue dêtre refusé

Si le solde Google Play continue d
Fatigué de réveiller votre PC chaque jour ? Votre PC se mettra automatiquement en mode veille pour économiser de l'énergie. Cependant, le réveiller ensuite peut prendre plus de temps que vous ne le souhaiteriez.
Vous préférerez peut-être que votre PC démarre automatiquement. Si vous utilisez Windows 11, vous pouvez configurer votre PC pour qu'il démarre automatiquement à une heure précise chaque jour. Si vous le chronométrez correctement, vous pouvez avoir votre PC et vos applications prêts à fonctionner lorsque vous vous asseyez devant votre ordinateur.
En fonction de votre environnement de travail, vous souhaiterez peut-être qu'un PC démarre à distance au début de chaque journée afin que vous puissiez vous y connecter à distance à l'aide de RDP . Pour faire tout cela, vous pouvez faire démarrer Windows 11 automatiquement en quelques étapes dans le Planificateur de tâches en suivant les étapes ci-dessous.
Comment faire démarrer Windows 11 automatiquement
Pour planifier le réveil automatique de votre PC Windows 11, vous devez utiliser l' outil Planificateur de tâches .
Pour utiliser le Planificateur de tâches pour réveiller Windows 11, procédez comme suit :
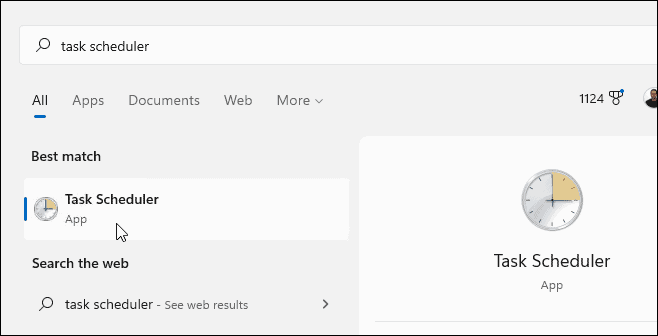
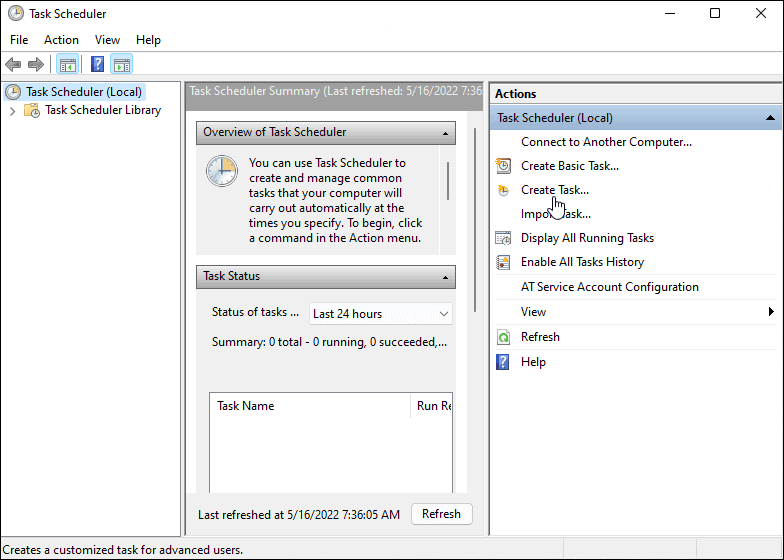
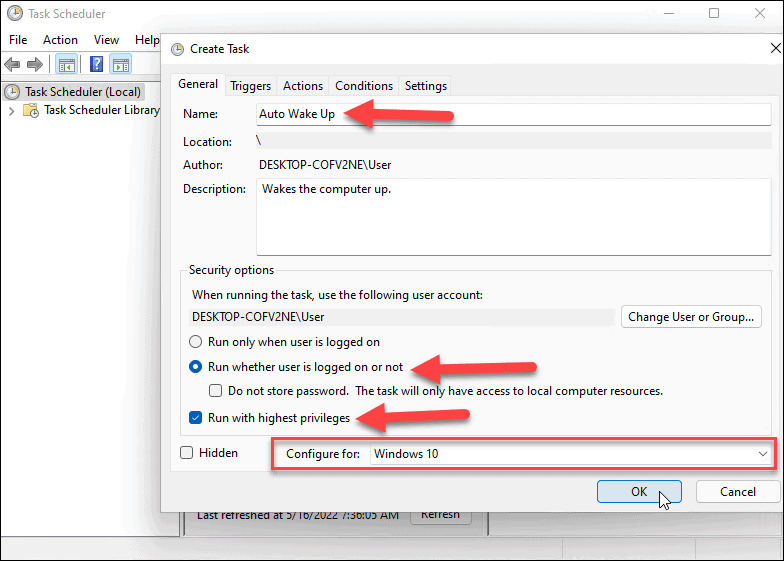
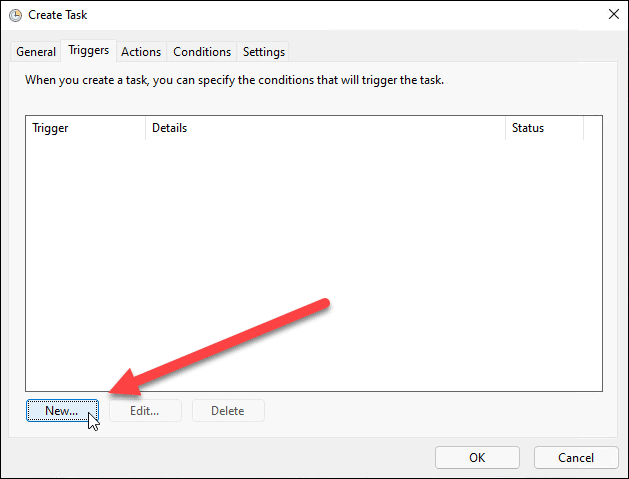
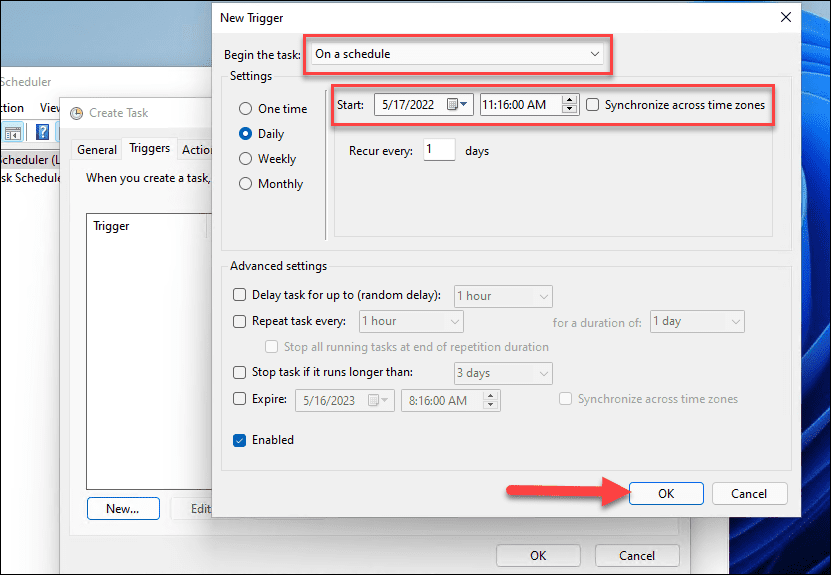
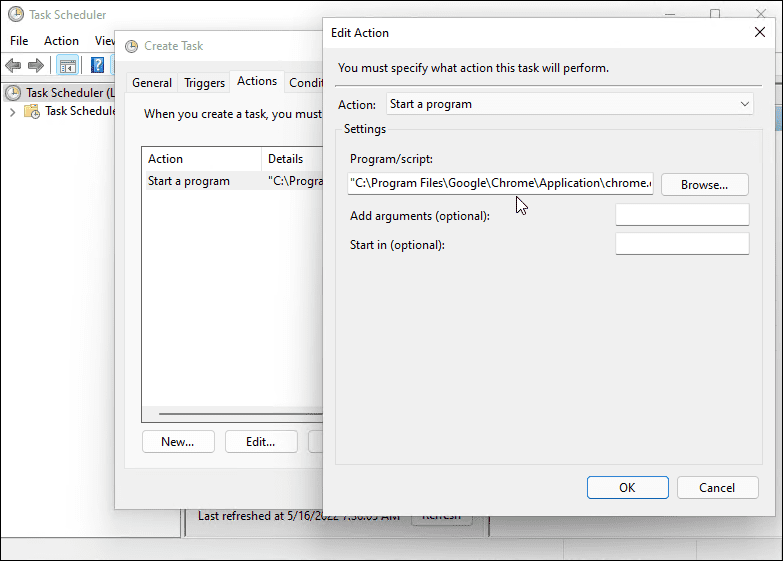
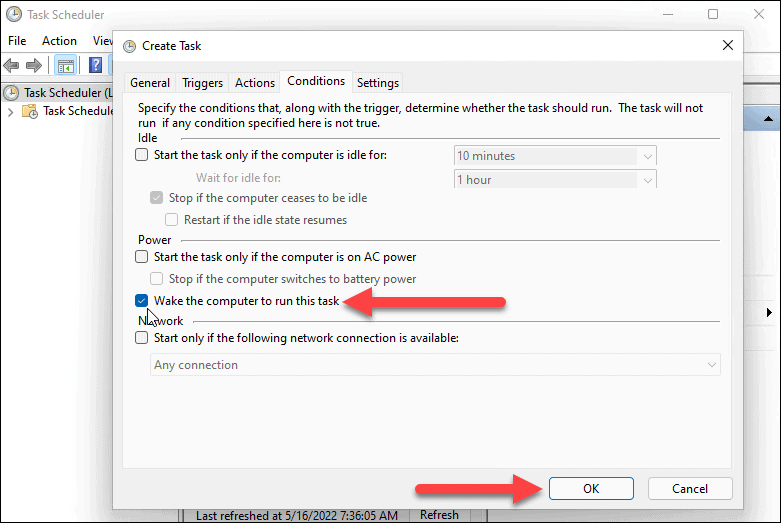
Comment définir les paramètres d'alimentation sur Windows 11
Pour que Windows 11 démarre automatiquement, vous devez vérifier que les minuteries de réveil sont activées dans vos paramètres d'alimentation.
Utilisez les étapes suivantes pour gérer les minuteurs de réveil sur Windows 11 :
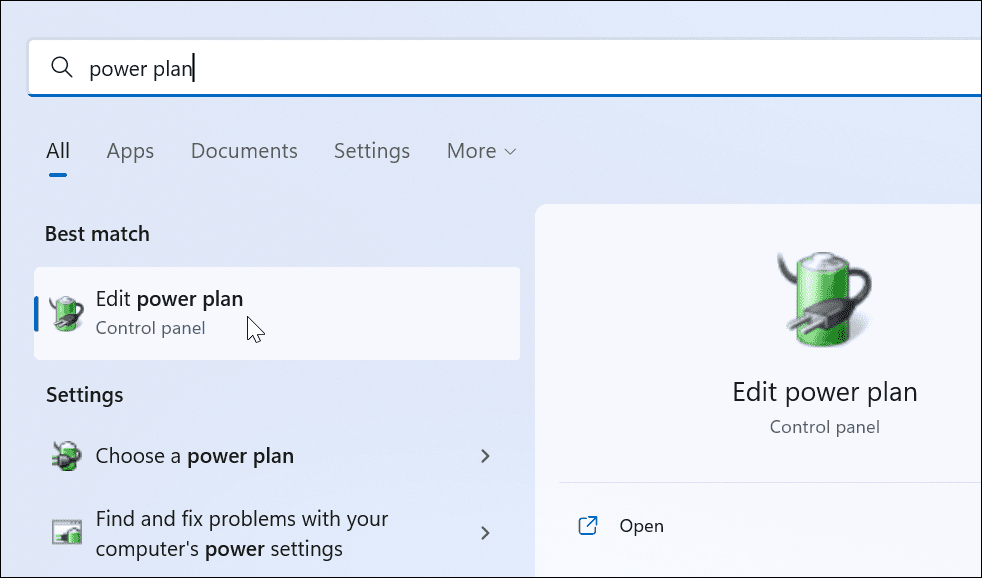
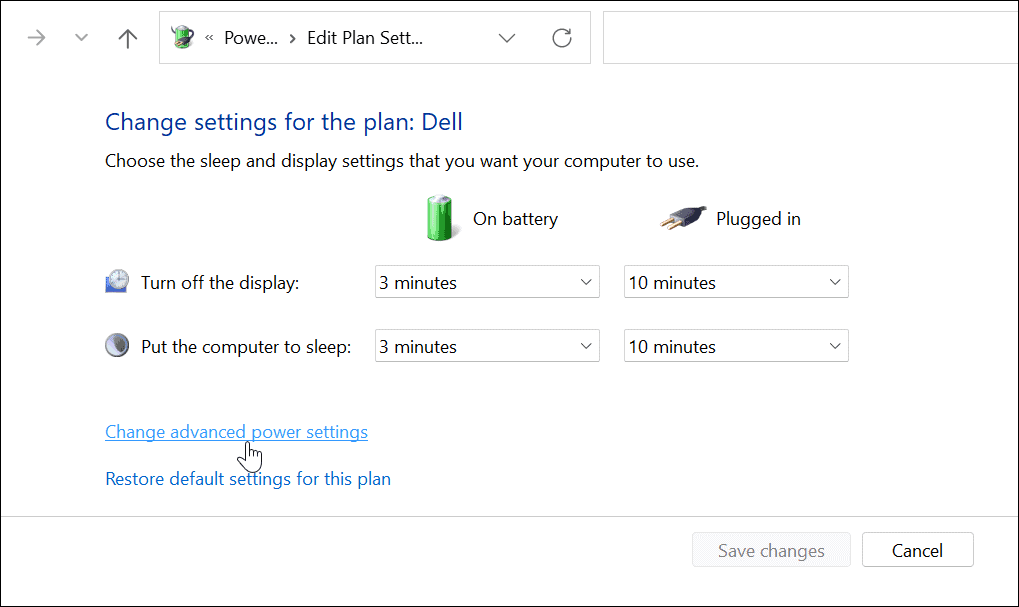

Réveiller votre PC sous Windows 11
Si vous souhaitez réveiller votre système Windows 11 automatiquement, suivez les étapes ci-dessus. Si vous souhaitez que davantage de programmes s'ouvrent, vous n'avez pas besoin de les configurer dans le Planificateur de tâches. Au lieu de cela, vous pouvez configurer les applications pour qu'elles se lancent au démarrage sur Windows 11 à la place.
Pour plus de conseils sur Windows 11, consultez Rendre votre ordinateur portable plus rapide avec le mode d'alimentation . Et pour une expérience sans distraction, découvrez comment activer l'assistant de mise au point . Windows 11 est plus stable que les versions précédentes ; cependant, ce n'est pas sans problèmes. S'il plante, lisez comment réparer Windows 11 continue de planter .
Si le solde Google Play continue d
Résolvez l’erreur 94 Échec du chargement de Hulu sur un PC Windows 10 ou une Xbox One grâce à nos solutions efficaces pour corriger le code d
Apprenez à corriger le code d
Si vous avez une image, une vidéo ou un fichier qui accompagne une note, apprenez à les insérer facilement dans OneNote grâce à notre guide étape par étape !
Obtenez des solutions pour corriger l
Apprenez à citer des sources et à créer une bibliographie dans Google Docs de manière efficace. Suivez ces étapes simples pour améliorer la qualité de vos travaux.
Suivez ici tous les correctifs possibles pour résoudre l
Résolvez le problème lorsque les fonctionnalités de jeu ne sont pas disponibles pour le bureau Windows ou l
Découvrez comment exporter vos messages de chat Discord. Apprenez les meilleures méthodes, y compris l
Obtenez des détails complets sur l'erreur de tête d'impression manquante ou défaillante. Essayez les meilleurs correctifs pour résoudre l'erreur de tête d'impression manquante ou en échec de HP Officejet.
![[RESOLU] Comment corriger lerreur Hulu 94 sur Windows 10 et Xbox One ? [RESOLU] Comment corriger lerreur Hulu 94 sur Windows 10 et Xbox One ?](https://luckytemplates.com/resources1/c42/image-2767-1001202432319.png)
![[7 solutions testées] Correction du code derreur 0xc000017 sur Windows 10 [7 solutions testées] Correction du code derreur 0xc000017 sur Windows 10](https://luckytemplates.com/resources1/images2/image-8976-0408150639235.png)

![[RÉSOLU] Comment réparer Discord en changeant davatar trop rapidement ? [RÉSOLU] Comment réparer Discord en changeant davatar trop rapidement ?](https://luckytemplates.com/resources1/images2/image-5996-0408150905803.png)

![CORRIGÉ : Erreur de VIOLATION DE LICENCE SYSTÈME dans Windows 10 [10 CORRECTIONS FACILES] CORRIGÉ : Erreur de VIOLATION DE LICENCE SYSTÈME dans Windows 10 [10 CORRECTIONS FACILES]](https://luckytemplates.com/resources1/images2/image-4999-0408150720535.png)


![Correction de lerreur Tête dimpression manquante ou défaillante sur les imprimantes HP [8 astuces] Correction de lerreur Tête dimpression manquante ou défaillante sur les imprimantes HP [8 astuces]](https://luckytemplates.com/resources1/images2/image-2788-0408151124531.png)