Correction : le solde Google Play continue dêtre refusé

Si le solde Google Play continue d
Google Chrome et Microsoft Edge incluent un "mode de navigation invité" qui vous permet d'isoler une session de navigation. C'est un bon moyen de laisser un ami ou un collègue utiliser le navigateur pour rechercher rapidement quelque chose. Peut-être des directions vers un restaurant pour prendre une bouchée à manger, par exemple. Voici comment faire en sorte que votre navigateur Edge ou Chrome s'ouvre toujours en mode Invité sur le bureau.
Utilisation du mode Invité
Lorsque vous activez le mode Invité sur votre navigateur ou votre appareil, il agit comme une session limitée. Par exemple, le mode invité sur Android permet d'emprunter son téléphone à un ami ou même à un inconnu. Et conserve toujours vos données en toute sécurité. Il crée un compte temporaire pour cet invité uniquement. Vous pouvez même créer un compte invité sur Windows 10 . Il permet à une personne d'utiliser l'appareil mais pas d'accéder à vos données ni de conserver ses propres archives.
C'est la même chose avec un navigateur. Le navigateur ne charge pas de profil, il ne conserve pas l'historique de navigation, les paramètres ou les cookies. Votre liste de fichiers téléchargés est supprimée, mais les fichiers eux-mêmes restent dans le dossier de téléchargement.
Sur Edge, par exemple, vous pouvez lancer le navigateur, cliquer sur l'icône de profil, puis cliquer sur Parcourir en tant qu'invité .

Ensuite, il vous dira que vous naviguez en tant qu'invité et quelles listes de ce que Edge enregistrera ou non en mode Invité.
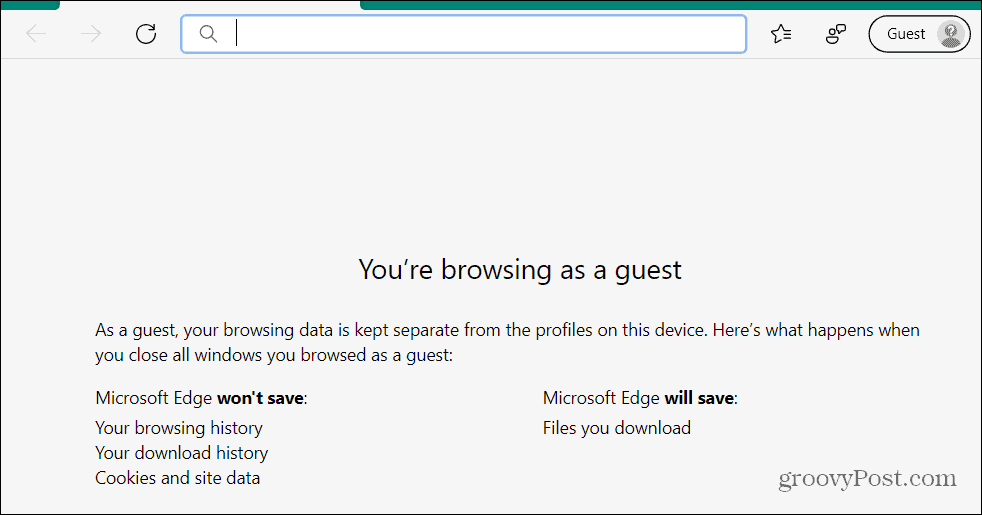
Vous obtenez une expérience similaire avec Google Chrome lorsque vous le lancez en mode invité.
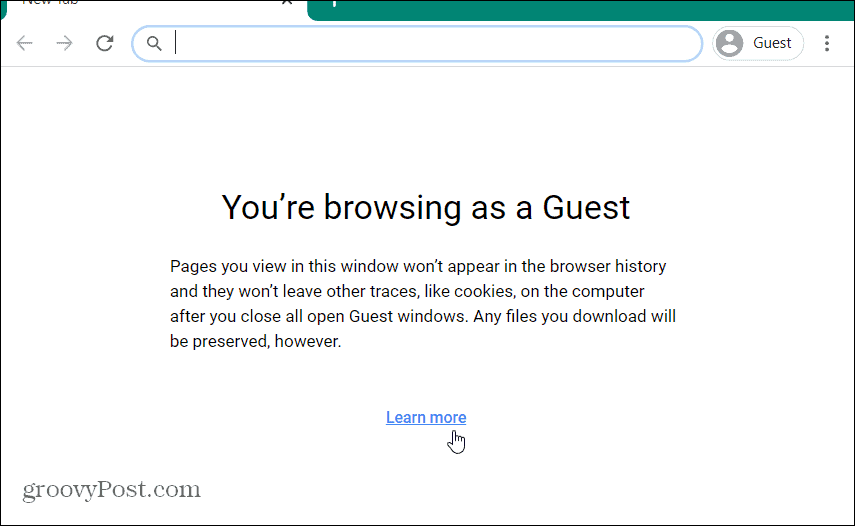
Faire en sorte qu'Edge ou Chrome se lancent automatiquement en mode Invité
Pour lancer manuellement Chrome ou Edge en mode Invité, vous devez cliquer manuellement sur le bouton Profil puis sur Mode Invité . Mais vous pouvez le lancer automatiquement en mode Invité avec une simple astuce de raccourci.
Cliquez avec le bouton droit sur le raccourci du bureau Google Chrome ou Microsoft Edge et sélectionnez Propriétés dans le menu. Dans cet exemple, j'utilise Edge, mais le processus est le même pour Google Chrome.

Lorsque le menu des propriétés de raccourci du navigateur s'ouvre, assurez-vous de sélectionner l' onglet Raccourci s'il ne l'est pas déjà. Ensuite, dans le champ "Cible", placez votre curseur après le chemin cible et appuyez une fois sur la barre d'espace. Ajoutez ensuite le texte suivant :
- - invité
Une fois cela ajouté au champ cible, cliquez sur Appliquer , puis sur OK pour enregistrer la modification.
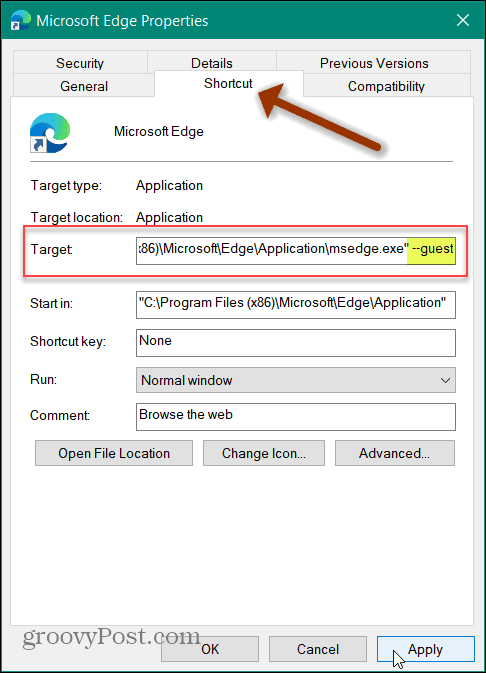
C'est tout ce qu'on peut en dire. La prochaine fois que vous lancerez Chrome ou Edge après avoir ajouté :
--invité
le navigateur s'ouvrira automatiquement en mode Invité.
Notez que vous pourriez recevoir un message indiquant que vous avez besoin des privilèges d'administrateur pour modifier le paramètre. Si vous êtes l'administrateur, cliquez simplement sur le bouton Continuer et vous devriez être prêt à partir.
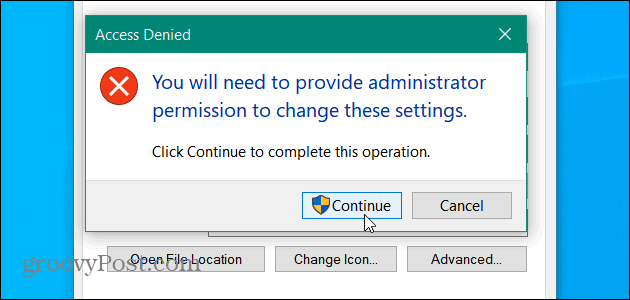
Le processus pour Google Chrome est le même. Cliquez avec le bouton droit sur l'icône du bureau et sélectionnez Propriétés > Raccourci . Ajoutez ensuite « – – invité » après l'icône de devis dans le champ Cible. Cliquez ensuite sur Appliquer et OK pour que la modification entre en vigueur.
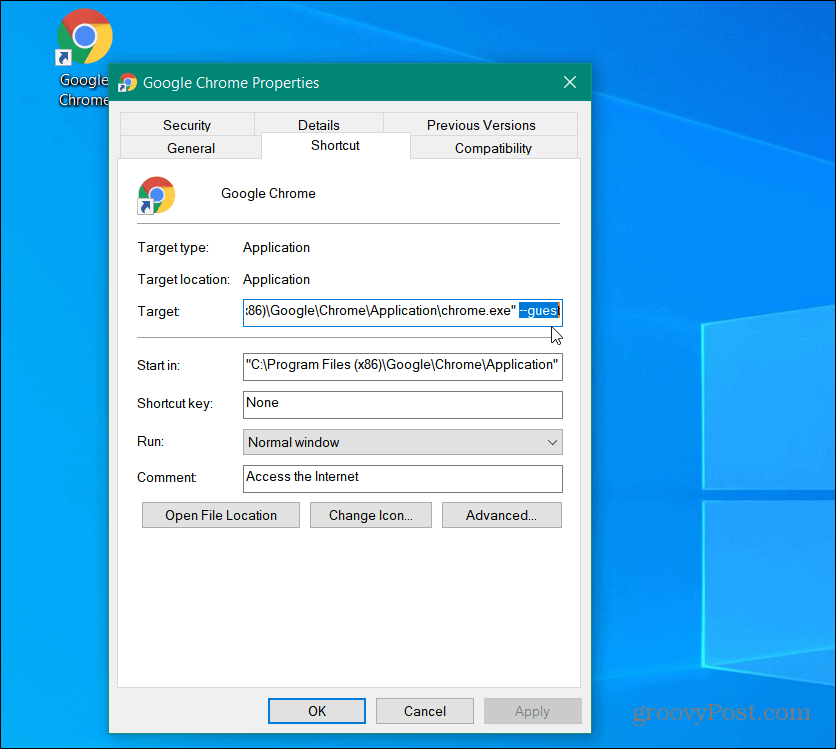
Si cela ne fonctionne pas, la raison habituelle est que vous n'avez pas mis d'espace après la citation du champ cible. Juste un espace puis ajoutez :
--invité
Assurez-vous également de cliquer sur Appliquer et sur OK pour que cela entre en vigueur.
Créer différents raccourcis
Vous ne voulez probablement pas que votre raccourci principal Edge ou Chrome s'ouvre toujours en mode Invité. Ainsi, vous pouvez créer différents raccourcis. L'un s'ouvre en mode Invité et l'autre s'ouvre normalement. Pour créer un nouveau raccourci, appuyez sur le bouton Démarrer et recherchez Chrome ou Edge. Cliquez avec le bouton droit sur le résultat de la recherche et sélectionnez Ouvrir l'emplacement du fichier .

Cliquez ensuite avec le bouton droit sur le raccourci et sélectionnez Envoyer vers > Bureau .
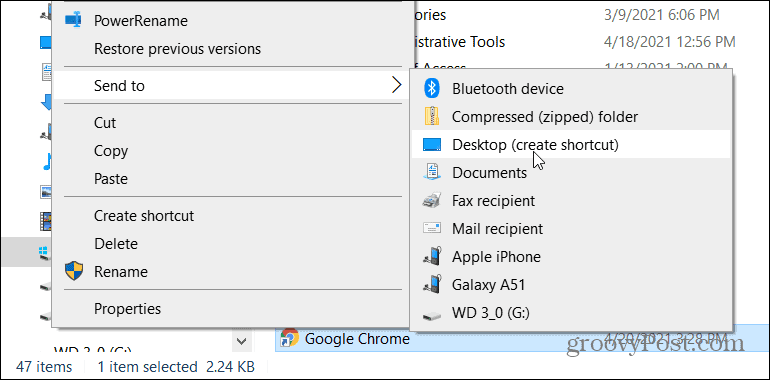
Ensuite, vous pouvez renommer celui que vous avez modifié en mode Invité et utiliser l'autre pour une navigation régulière.
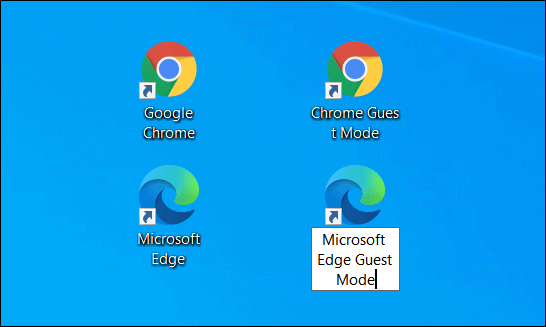
Pour obtenir des conseils similaires sur le lancement de votre navigateur dans un mode spécifique, découvrez comment lancer Edge en mode InPrivate . Ou découvrez comment faire en sorte que Chrome démarre toujours en mode InCognito . Et en parlant de différents modes, si vous avez des enfants, découvrez comment utiliser le mode Enfants dans Microsoft Edge .
Si le solde Google Play continue d
Résolvez l’erreur 94 Échec du chargement de Hulu sur un PC Windows 10 ou une Xbox One grâce à nos solutions efficaces pour corriger le code d
Apprenez à corriger le code d
Si vous avez une image, une vidéo ou un fichier qui accompagne une note, apprenez à les insérer facilement dans OneNote grâce à notre guide étape par étape !
Obtenez des solutions pour corriger l
Apprenez à citer des sources et à créer une bibliographie dans Google Docs de manière efficace. Suivez ces étapes simples pour améliorer la qualité de vos travaux.
Suivez ici tous les correctifs possibles pour résoudre l
Résolvez le problème lorsque les fonctionnalités de jeu ne sont pas disponibles pour le bureau Windows ou l
Découvrez comment exporter vos messages de chat Discord. Apprenez les meilleures méthodes, y compris l
Obtenez des détails complets sur l'erreur de tête d'impression manquante ou défaillante. Essayez les meilleurs correctifs pour résoudre l'erreur de tête d'impression manquante ou en échec de HP Officejet.
![[RESOLU] Comment corriger lerreur Hulu 94 sur Windows 10 et Xbox One ? [RESOLU] Comment corriger lerreur Hulu 94 sur Windows 10 et Xbox One ?](https://luckytemplates.com/resources1/c42/image-2767-1001202432319.png)
![[7 solutions testées] Correction du code derreur 0xc000017 sur Windows 10 [7 solutions testées] Correction du code derreur 0xc000017 sur Windows 10](https://luckytemplates.com/resources1/images2/image-8976-0408150639235.png)

![[RÉSOLU] Comment réparer Discord en changeant davatar trop rapidement ? [RÉSOLU] Comment réparer Discord en changeant davatar trop rapidement ?](https://luckytemplates.com/resources1/images2/image-5996-0408150905803.png)

![CORRIGÉ : Erreur de VIOLATION DE LICENCE SYSTÈME dans Windows 10 [10 CORRECTIONS FACILES] CORRIGÉ : Erreur de VIOLATION DE LICENCE SYSTÈME dans Windows 10 [10 CORRECTIONS FACILES]](https://luckytemplates.com/resources1/images2/image-4999-0408150720535.png)


![Correction de lerreur Tête dimpression manquante ou défaillante sur les imprimantes HP [8 astuces] Correction de lerreur Tête dimpression manquante ou défaillante sur les imprimantes HP [8 astuces]](https://luckytemplates.com/resources1/images2/image-2788-0408151124531.png)