Correction : le solde Google Play continue dêtre refusé

Si le solde Google Play continue d
L'utilisation de graphiques et d'autres visualisations dans Excel vous permet de déterminer facilement les résultats à partir de votre ensemble de données. Un graphique à barres, par exemple, permet aux lecteurs d'une feuille de calcul ou aux téléspectateurs d'une présentation de décomposer les données plus efficacement.
Nous allons créer un graphique à barres de base pour cet article, mais il existe d'autres façons de représenter visuellement des données telles que les graphiques à secteurs , les graphiques linéaires et les graphiques en radar .
Si vous n'avez jamais créé de tableau ou de graphique dans Excel auparavant, il est facile de démarrer avec un graphique à barres. Cet article vous montrera comment créer un graphique à barres dans Excel et ajouter quelques personnalisations.
Comment faire un graphique à barres dans Excel
Pour commencer à créer votre premier graphique à barres dans Excel, procédez comme suit :
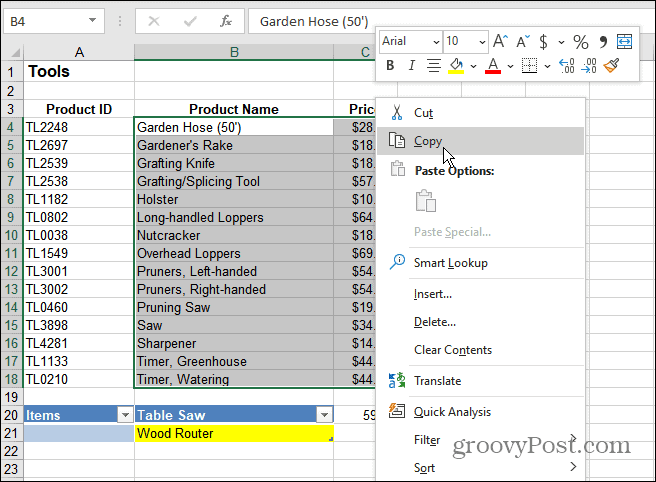
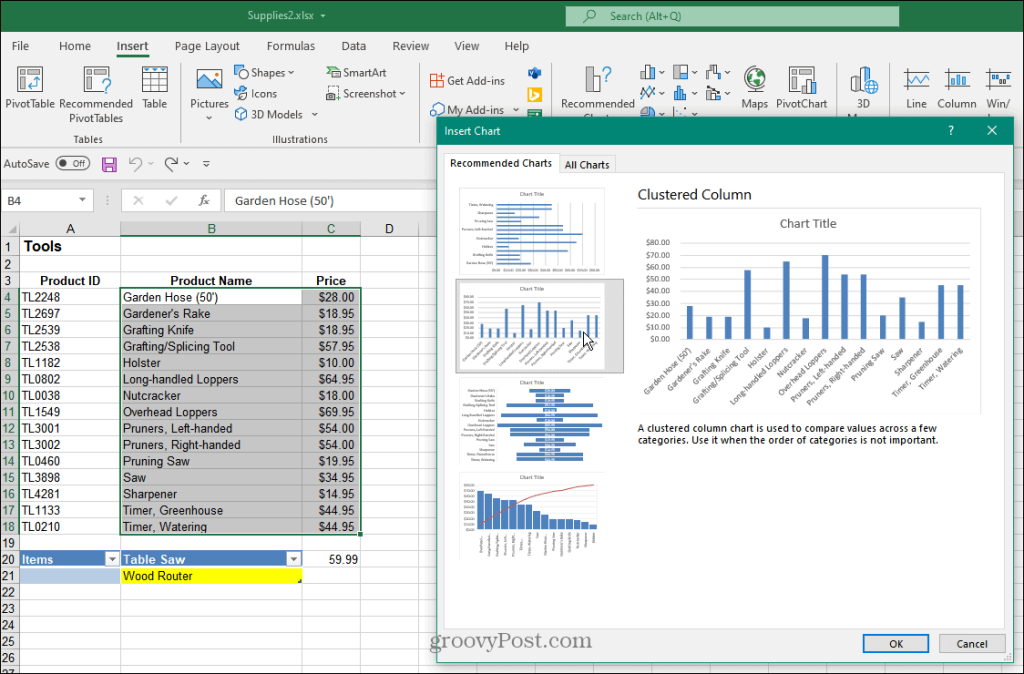
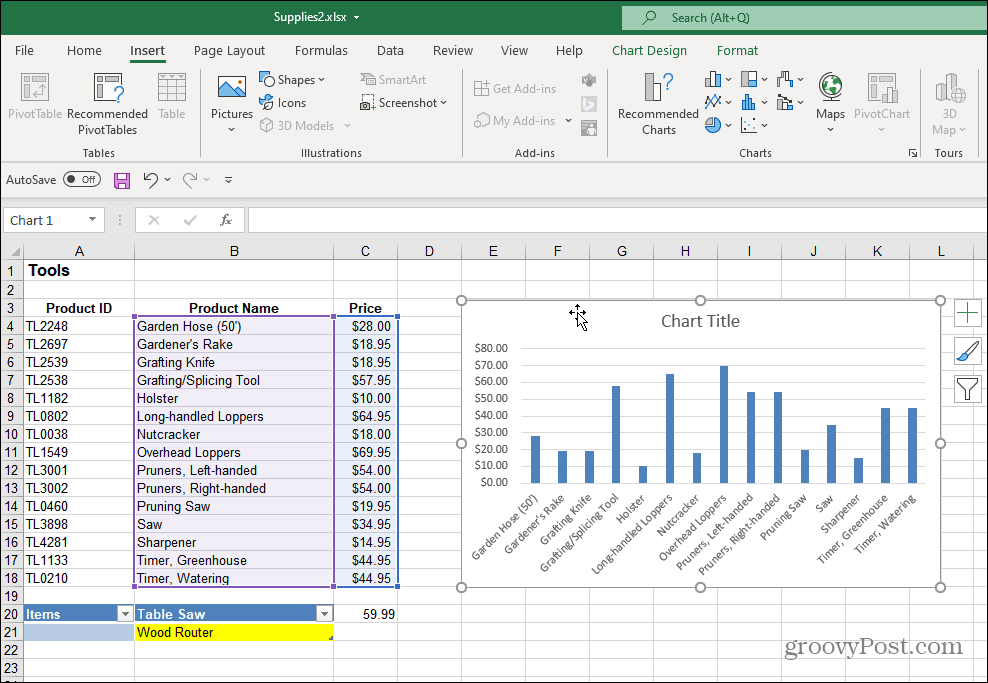
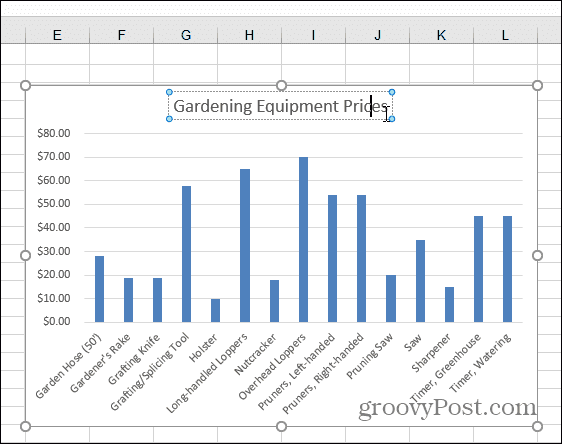
6. Vous pouvez ajouter ou supprimer plusieurs éléments différents dans le menu Éléments de graphique . Pour ce faire, cliquez sur le bouton Éléments du graphique pour ajouter ou supprimer des titres d'axe, des étiquettes de données, des quadrillages, etc.
7. Ouvrez le menu Éléments du graphique et passez votre souris sur chaque élément pour obtenir un aperçu de son apparence sur votre graphique.
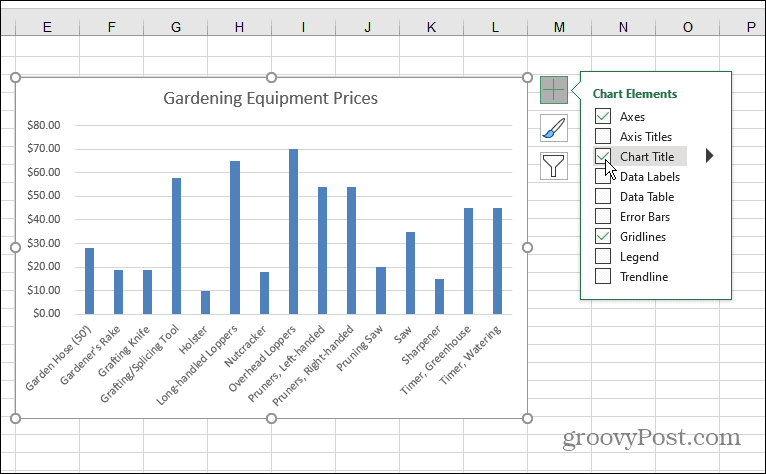
8. Après avoir ajouté un élément, vous pouvez continuer à le personnaliser. Par exemple, l'option Axe ajoute une étiquette X et Y pour le graphique.
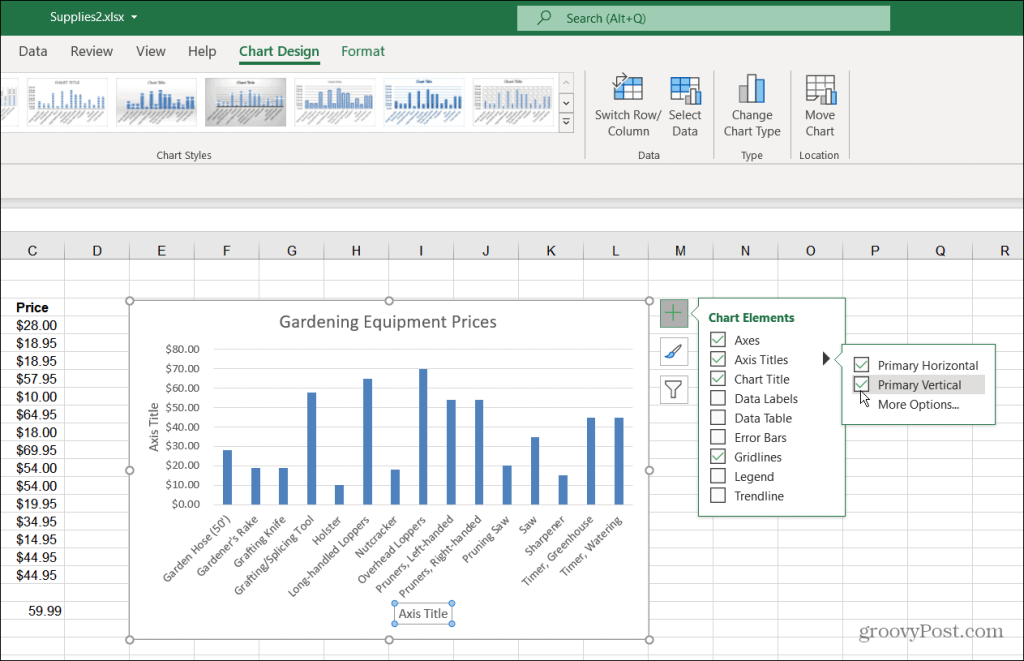
9. Tout comme pour le titre du graphique lui-même, vous pouvez double-cliquer sur les éléments et saisir un nouveau nom.
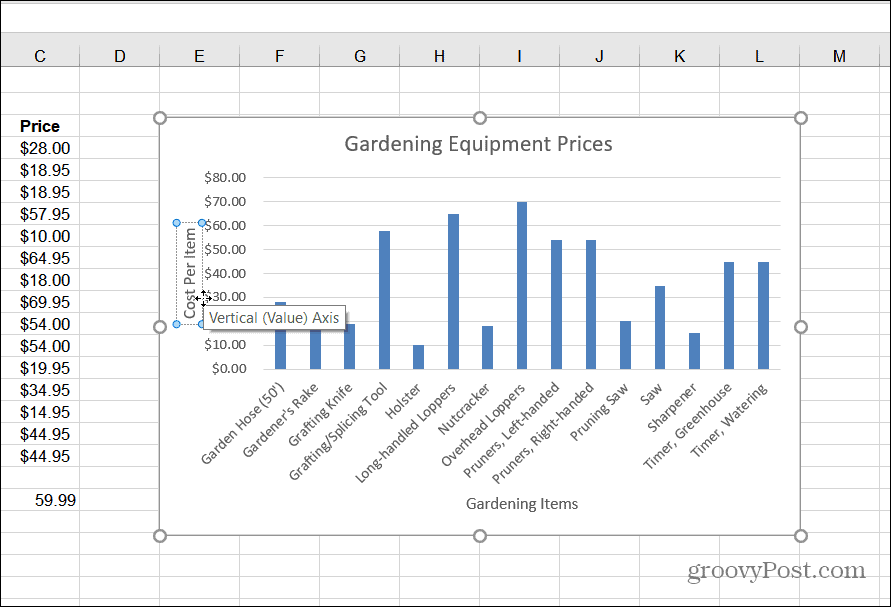
Ajoutez les éléments qui ont du sens. N'oubliez pas que si vous ajoutez un élément au graphique qui ne semble pas correct, décochez-le pour le supprimer. Maintenant que vous avez votre premier graphique à barres en place, découvrons comment ajuster sa couleur et son style.
Modifier la couleur et le style du graphique à barres
Si vous voulez que votre graphique à barres soit vraiment "pop", vous devrez modifier sa couleur et/ou son style. Vous pouvez le faire en procédant comme suit :
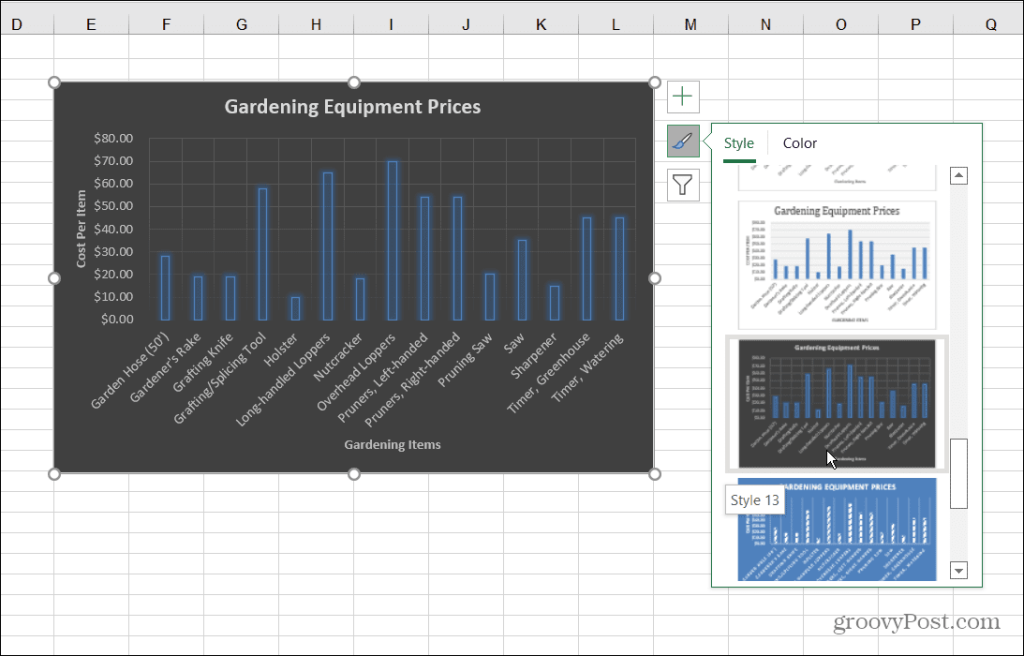
4. Pour modifier les couleurs du graphique à barres, cliquez sur l' icône Style de graphique et sélectionnez Couleur en haut. Les options de couleur sont regroupées dans différentes palettes. Faites défiler et passez la souris sur la palette pour voir un aperçu de son apparence.
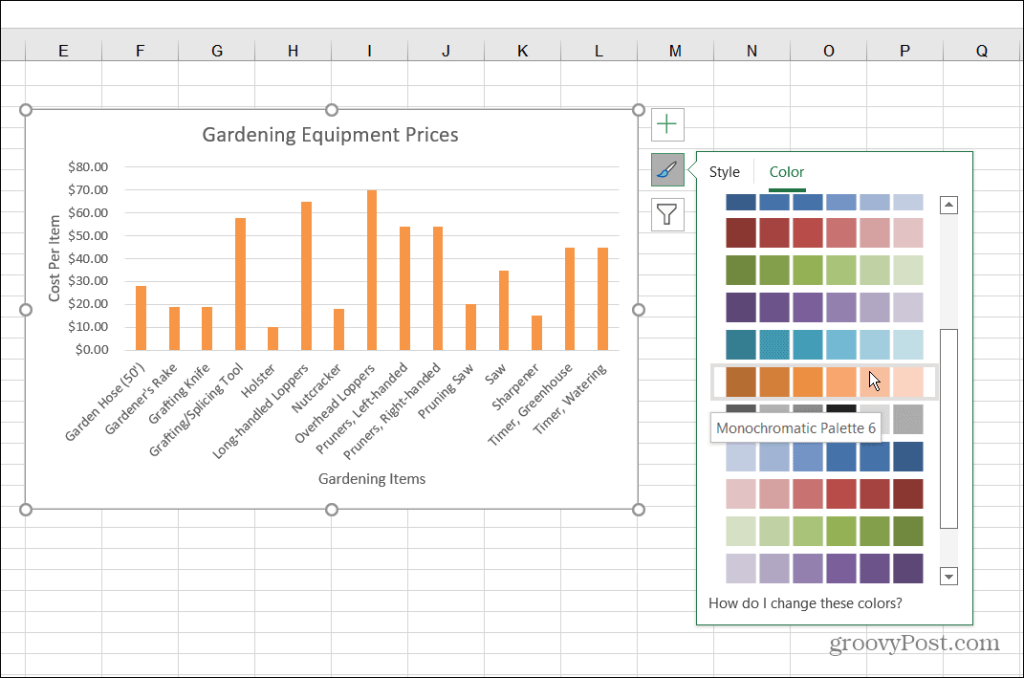
Formatage du graphique à barres
Pour personnaliser davantage votre graphique, vous pouvez utiliser certaines options de formatage souvent oubliées :
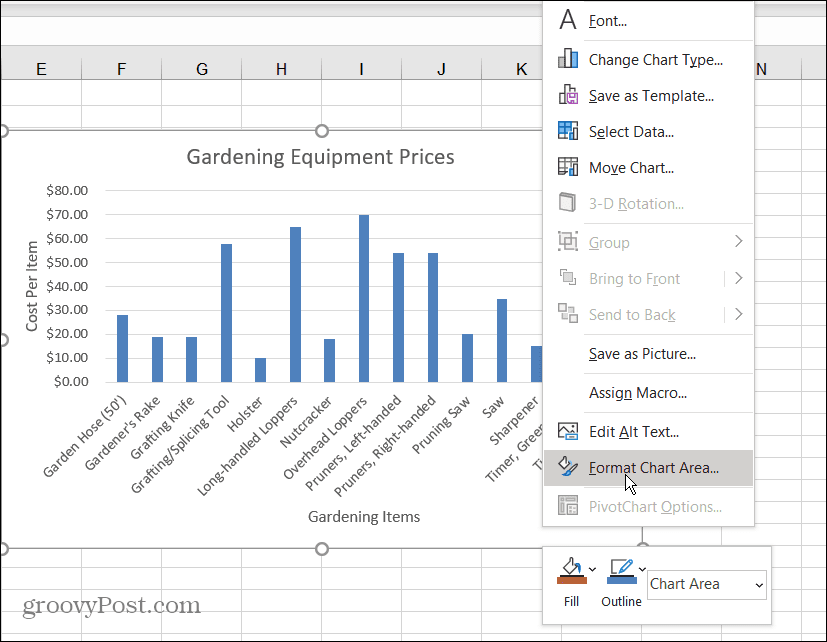
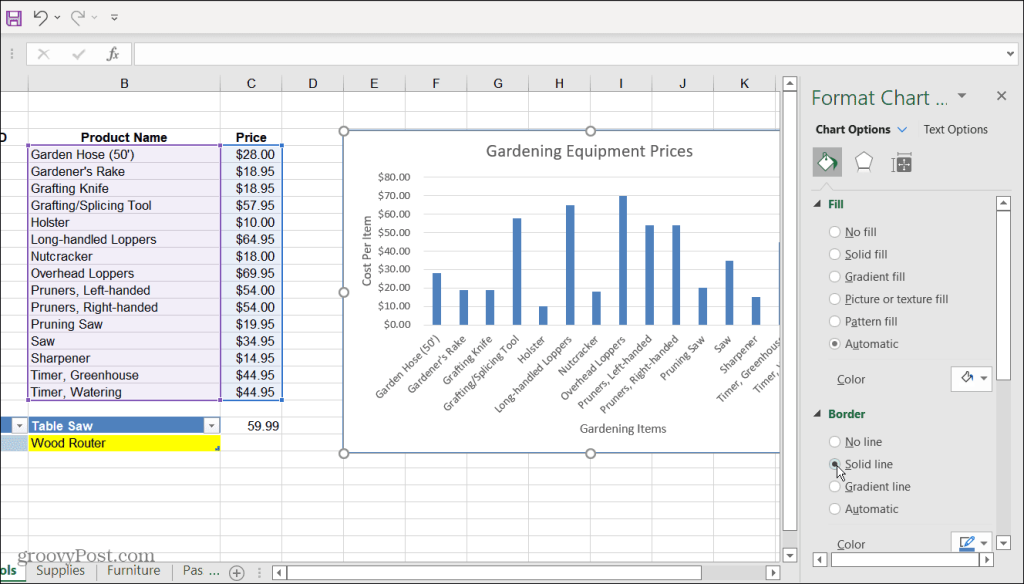
Création de graphiques dans Excel
Représenter visuellement les données en créant un graphique à barres dans Excel est simple. Un graphique à barres est propre et facile à lire et à manipuler. Excel fournit également d'excellents outils de personnalisation afin que vous puissiez le rendre encore plus attrayant visuellement.
Maintenant que vous avez les bases de la création d'un graphique à barres, vous pourriez être intéressé par la création de graphiques et de graphiques plus complexes dans Excel.
Pour en savoir plus, consultez la création d'un diagramme de Gantt dans Excel . Vous pourriez également être intéressé par la création d'un mini graphique Sparklines .
Si le solde Google Play continue d
Résolvez l’erreur 94 Échec du chargement de Hulu sur un PC Windows 10 ou une Xbox One grâce à nos solutions efficaces pour corriger le code d
Apprenez à corriger le code d
Si vous avez une image, une vidéo ou un fichier qui accompagne une note, apprenez à les insérer facilement dans OneNote grâce à notre guide étape par étape !
Obtenez des solutions pour corriger l
Apprenez à citer des sources et à créer une bibliographie dans Google Docs de manière efficace. Suivez ces étapes simples pour améliorer la qualité de vos travaux.
Suivez ici tous les correctifs possibles pour résoudre l
Résolvez le problème lorsque les fonctionnalités de jeu ne sont pas disponibles pour le bureau Windows ou l
Découvrez comment exporter vos messages de chat Discord. Apprenez les meilleures méthodes, y compris l
Obtenez des détails complets sur l'erreur de tête d'impression manquante ou défaillante. Essayez les meilleurs correctifs pour résoudre l'erreur de tête d'impression manquante ou en échec de HP Officejet.
![[RESOLU] Comment corriger lerreur Hulu 94 sur Windows 10 et Xbox One ? [RESOLU] Comment corriger lerreur Hulu 94 sur Windows 10 et Xbox One ?](https://luckytemplates.com/resources1/c42/image-2767-1001202432319.png)
![[7 solutions testées] Correction du code derreur 0xc000017 sur Windows 10 [7 solutions testées] Correction du code derreur 0xc000017 sur Windows 10](https://luckytemplates.com/resources1/images2/image-8976-0408150639235.png)

![[RÉSOLU] Comment réparer Discord en changeant davatar trop rapidement ? [RÉSOLU] Comment réparer Discord en changeant davatar trop rapidement ?](https://luckytemplates.com/resources1/images2/image-5996-0408150905803.png)

![CORRIGÉ : Erreur de VIOLATION DE LICENCE SYSTÈME dans Windows 10 [10 CORRECTIONS FACILES] CORRIGÉ : Erreur de VIOLATION DE LICENCE SYSTÈME dans Windows 10 [10 CORRECTIONS FACILES]](https://luckytemplates.com/resources1/images2/image-4999-0408150720535.png)


![Correction de lerreur Tête dimpression manquante ou défaillante sur les imprimantes HP [8 astuces] Correction de lerreur Tête dimpression manquante ou défaillante sur les imprimantes HP [8 astuces]](https://luckytemplates.com/resources1/images2/image-2788-0408151124531.png)