Correction : le solde Google Play continue dêtre refusé

Si le solde Google Play continue d
Un graphique à secteurs est idéal pour afficher les différentes parties d'un tout. Microsoft Excel propose un outil de création de graphique à secteurs intégré qui vous permet d'ajouter ce type de visuel à votre feuille de calcul en quelques clics.
Avec différents styles et options de personnalisation, vous pouvez non seulement créer un graphique à secteurs utile dans Excel, mais aussi un graphique attrayant.
Comment créer un graphique à secteurs dans Excel
Bien que certaines des fonctionnalités de personnalisation d'un graphique à secteurs diffèrent légèrement, le processus de création d'un graphique est le même dans Excel sur Windows, Mac et sur le Web.
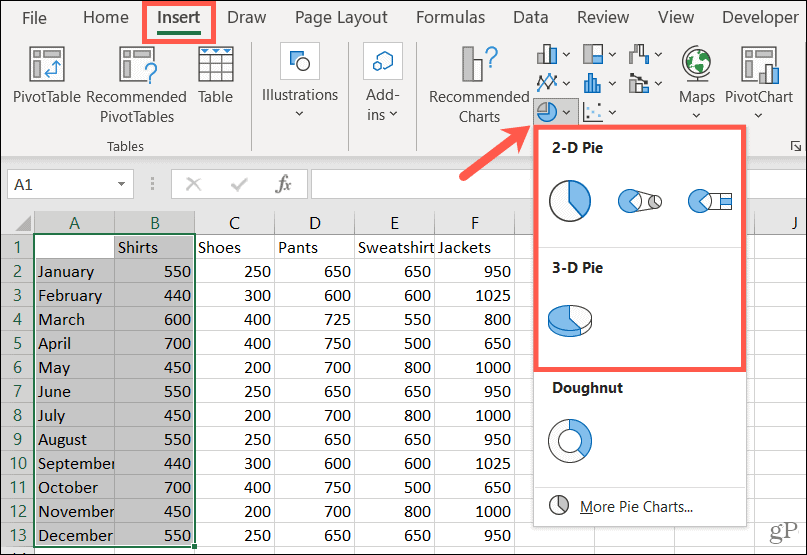
Vous verrez ce graphique à secteurs apparaître directement dans votre feuille de calcul, prêt à être personnalisé !
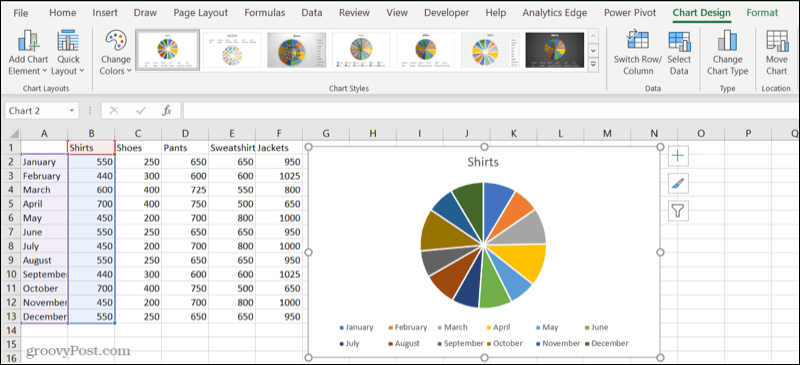
Personnaliser un graphique à secteurs dans Excel
Une fois que vous avez inséré votre graphique à secteurs, sélectionnez-le pour afficher l'onglet Conception de graphique. Ces outils vous offrent tout ce dont vous avez besoin pour personnaliser entièrement votre graphique.
Vous pouvez ajouter un élément de graphique comme une légende ou des étiquettes, ajuster la mise en page, modifier les couleurs, choisir un nouveau style, changer de colonne et de ligne, mettre à jour l'ensemble de données, modifier le type de graphique ou déplacer le graphique.

Excel sur Windows offre une fonctionnalité supplémentaire pour personnaliser votre graphique. Sélectionnez le graphique et vous verrez trois boutons apparaître sur le côté droit pour les éléments de graphique, les styles de graphique et les filtres de graphique.
Les deux premiers boutons correspondent aux mêmes boutons dans le ruban. Vous pouvez donc utiliser les éléments de graphique pour ajouter d'autres éléments ou choisir leur position sur le graphique.
Avec les styles de graphique, vous pouvez choisir parmi différents schémas de couleurs et styles en un seul endroit pratique.
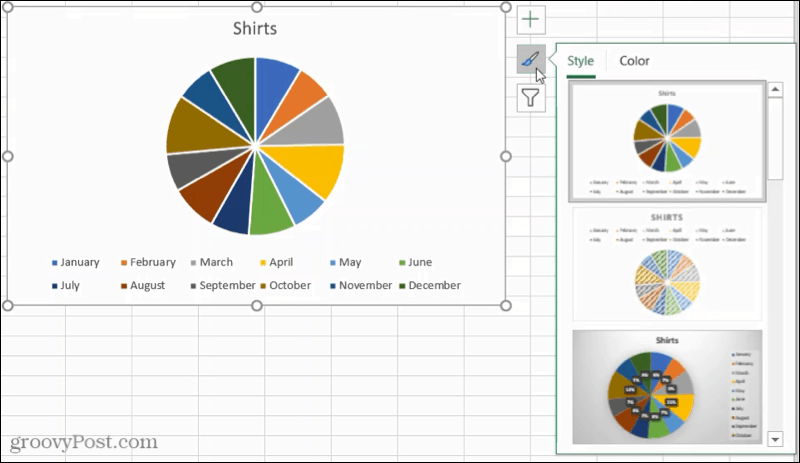
Si vous souhaitez sélectionner différentes parties de vos données pour le graphique, utilisez les filtres de graphique. De plus, vous pouvez passer votre curseur sur une catégorie pour mettre en évidence cette part du gâteau.
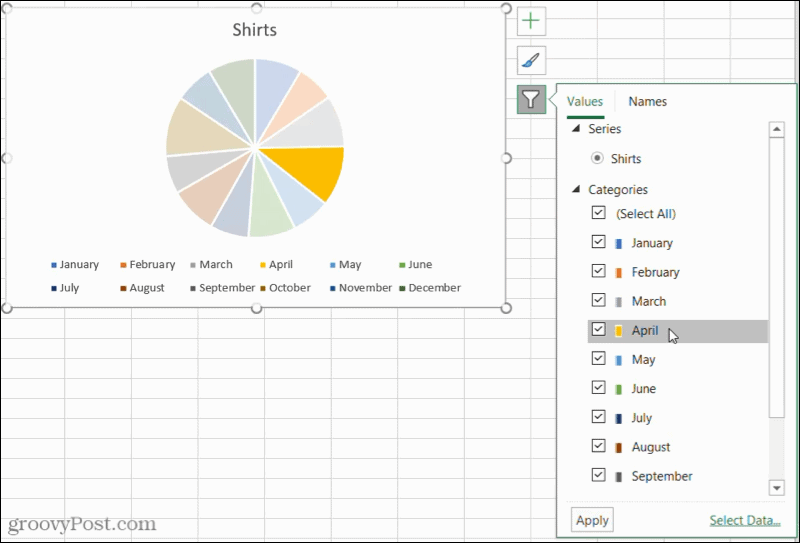
Redimensionner et déplacer un graphique
Si vous avez travaillé avec d'autres types de graphiques dans Excel, vous serez heureux de savoir qu'il est tout aussi facile de redimensionner ou de déplacer un graphique à secteurs.
Pour redimensionner un graphique à secteurs, faites glisser vers l'intérieur ou l'extérieur depuis l'un des coins ou des bords.
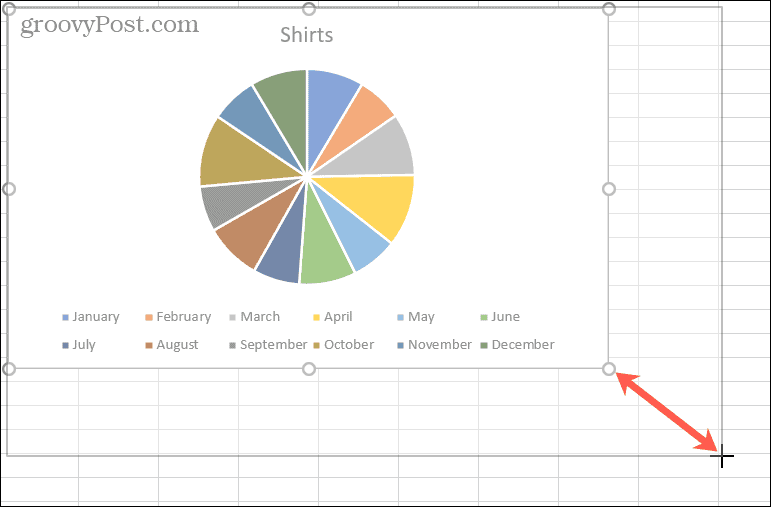
Pour déplacer un graphique à secteurs, sélectionnez-le et utilisez la flèche à quatre côtés pour le faire glisser vers son nouvel emplacement sur votre feuille.
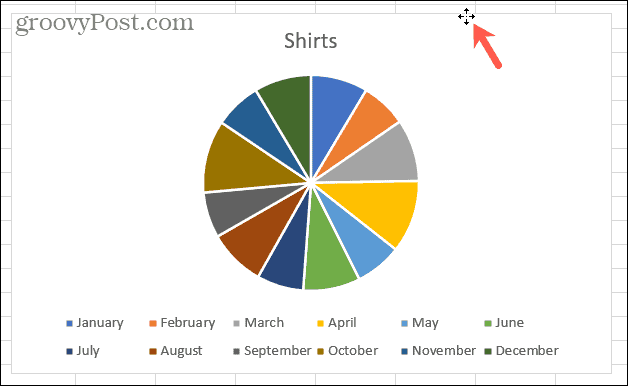
Personnalisez votre graphique à secteurs et affichez vos données
Les graphiques circulaires sont des outils formidables pour afficher vos données. Ils permettent à votre public de voir les données de manière claire, nette et en un coup d'œil. Si vous disposez d'une version plus ancienne, telle qu'Excel 2007 ou Excel 2010, découvrez comment créer un graphique à secteurs dans ces versions .
Et pour les autres types de visuels, découvrez comment créer un diagramme de Gantt dans Excel ou faire un nuage de points pour présenter vos données .
Si le solde Google Play continue d
Résolvez l’erreur 94 Échec du chargement de Hulu sur un PC Windows 10 ou une Xbox One grâce à nos solutions efficaces pour corriger le code d
Apprenez à corriger le code d
Si vous avez une image, une vidéo ou un fichier qui accompagne une note, apprenez à les insérer facilement dans OneNote grâce à notre guide étape par étape !
Obtenez des solutions pour corriger l
Apprenez à citer des sources et à créer une bibliographie dans Google Docs de manière efficace. Suivez ces étapes simples pour améliorer la qualité de vos travaux.
Suivez ici tous les correctifs possibles pour résoudre l
Résolvez le problème lorsque les fonctionnalités de jeu ne sont pas disponibles pour le bureau Windows ou l
Découvrez comment exporter vos messages de chat Discord. Apprenez les meilleures méthodes, y compris l
Obtenez des détails complets sur l'erreur de tête d'impression manquante ou défaillante. Essayez les meilleurs correctifs pour résoudre l'erreur de tête d'impression manquante ou en échec de HP Officejet.
![[RESOLU] Comment corriger lerreur Hulu 94 sur Windows 10 et Xbox One ? [RESOLU] Comment corriger lerreur Hulu 94 sur Windows 10 et Xbox One ?](https://luckytemplates.com/resources1/c42/image-2767-1001202432319.png)
![[7 solutions testées] Correction du code derreur 0xc000017 sur Windows 10 [7 solutions testées] Correction du code derreur 0xc000017 sur Windows 10](https://luckytemplates.com/resources1/images2/image-8976-0408150639235.png)

![[RÉSOLU] Comment réparer Discord en changeant davatar trop rapidement ? [RÉSOLU] Comment réparer Discord en changeant davatar trop rapidement ?](https://luckytemplates.com/resources1/images2/image-5996-0408150905803.png)

![CORRIGÉ : Erreur de VIOLATION DE LICENCE SYSTÈME dans Windows 10 [10 CORRECTIONS FACILES] CORRIGÉ : Erreur de VIOLATION DE LICENCE SYSTÈME dans Windows 10 [10 CORRECTIONS FACILES]](https://luckytemplates.com/resources1/images2/image-4999-0408150720535.png)


![Correction de lerreur Tête dimpression manquante ou défaillante sur les imprimantes HP [8 astuces] Correction de lerreur Tête dimpression manquante ou défaillante sur les imprimantes HP [8 astuces]](https://luckytemplates.com/resources1/images2/image-2788-0408151124531.png)