Correction : le solde Google Play continue dêtre refusé

Si le solde Google Play continue d
Parfois, vous voudrez peut-être fermer votre ordinateur portable et continuer à utiliser le moniteur sous Windows.
En règle générale, Windows met votre ordinateur portable en mode basse consommation lorsque vous fermez le couvercle de l'ordinateur portable. Vous pouvez également le configurer pour qu'il s'éteigne entièrement via les paramètres d'alimentation.
Mais que se passe-t-il si vous l'avez connecté à un moniteur et que vous ne voulez pas qu'il se mette en veille ou s'éteigne ? Ici, nous allons vous montrer comment fermer un ordinateur portable et utiliser un moniteur sous Windows 11 et 10.
Ce processus nécessite de modifier les paramètres d'alimentation via le Panneau de configuration sous Windows 11 et Windows 10 . Par exemple, si vous configurez votre ordinateur portable pour qu'il fonctionne avec un moniteur lorsqu'il est fermé, vous devrez l'éteindre manuellement avant de le jeter dans un sac. Si vous ne le faites pas, l'ordinateur portable pourrait surchauffer et l'empêcher de fonctionner.
Comment fermer le couvercle de l'ordinateur portable et utiliser un moniteur externe sous Windows 11
L'utilisation d'un couvercle pour ordinateur portable permet d'économiser de l'espace sur votre poste de travail. Cependant, vous voulez qu'il reste alimenté et l'utiliser avec votre moniteur externe.
Pour utiliser un ordinateur portable avec un moniteur externe sous Windows 11, procédez comme suit :
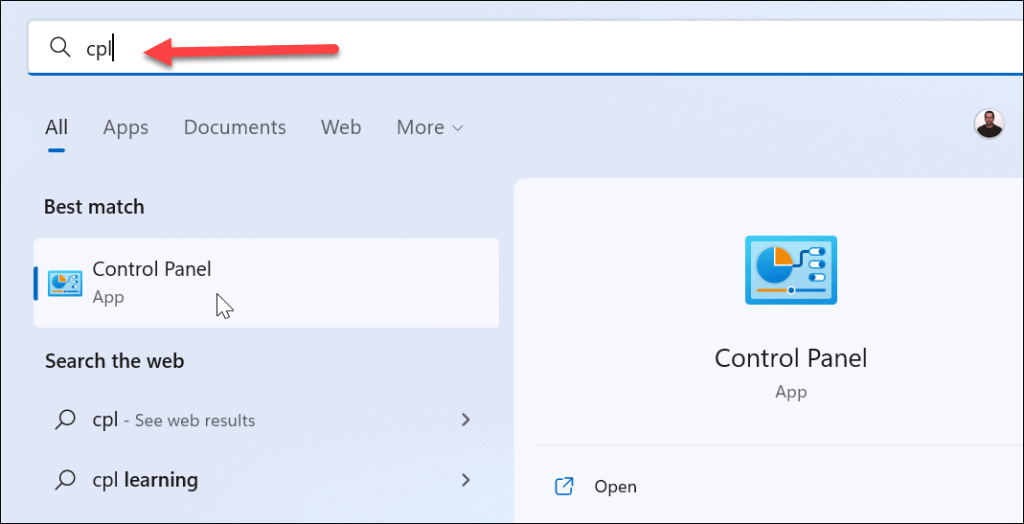
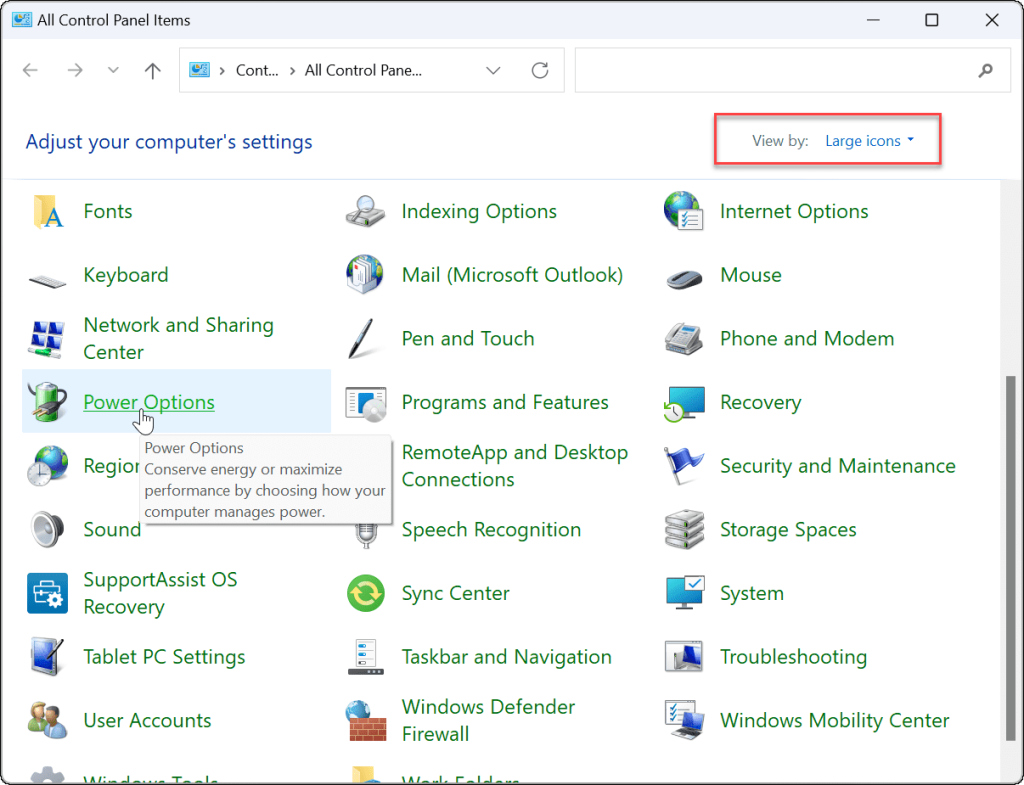


Après avoir ajusté les paramètres, vous pouvez continuer et fermer votre couvercle et continuer à utiliser votre moniteur externe.
Comment fermer le couvercle de l'ordinateur portable et utiliser un moniteur externe sous Windows 10
Configurer votre ordinateur portable pour utiliser un moniteur externe lorsque vous fermez le couvercle sous Windows 10 est pratiquement le même.
Pour utiliser un moniteur externe après avoir fermé le couvercle sous Windows 10, procédez comme suit :

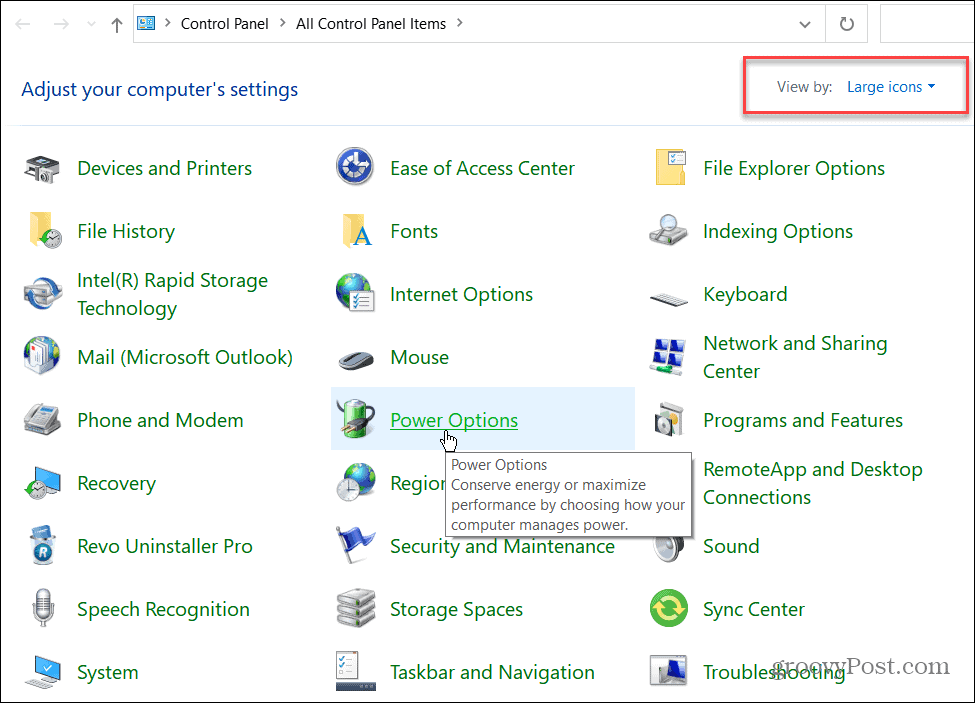


Options d'alimentation de Windows
Si vous voulez de l'espace supplémentaire pour un espace de travail moins encombré, configurer votre ordinateur portable pour qu'il fonctionne avec un moniteur externe lorsque vous fermez le couvercle est simple. N'oubliez pas de l'éteindre ou de le mettre en mode veille lorsque vous voyagez avec. Sinon, l'ordinateur portable reste allumé et pourrait provoquer des problèmes de surchauffe.
En parlant de surchauffe, découvrez comment surveiller la température de votre CPU . Vous pourriez également être intéressé par la création d'un plan d'alimentation personnalisé .
Si vous utilisez Windows 11, vérifiez l'autonomie restante de la batterie ou si votre ordinateur portable ne tient pas une journée sur une seule charge, voici 7 façons d'améliorer l'autonomie de la batterie sous Windows 11 .
Si le solde Google Play continue d
Résolvez l’erreur 94 Échec du chargement de Hulu sur un PC Windows 10 ou une Xbox One grâce à nos solutions efficaces pour corriger le code d
Apprenez à corriger le code d
Si vous avez une image, une vidéo ou un fichier qui accompagne une note, apprenez à les insérer facilement dans OneNote grâce à notre guide étape par étape !
Obtenez des solutions pour corriger l
Apprenez à citer des sources et à créer une bibliographie dans Google Docs de manière efficace. Suivez ces étapes simples pour améliorer la qualité de vos travaux.
Suivez ici tous les correctifs possibles pour résoudre l
Résolvez le problème lorsque les fonctionnalités de jeu ne sont pas disponibles pour le bureau Windows ou l
Découvrez comment exporter vos messages de chat Discord. Apprenez les meilleures méthodes, y compris l
Obtenez des détails complets sur l'erreur de tête d'impression manquante ou défaillante. Essayez les meilleurs correctifs pour résoudre l'erreur de tête d'impression manquante ou en échec de HP Officejet.
![[RESOLU] Comment corriger lerreur Hulu 94 sur Windows 10 et Xbox One ? [RESOLU] Comment corriger lerreur Hulu 94 sur Windows 10 et Xbox One ?](https://luckytemplates.com/resources1/c42/image-2767-1001202432319.png)
![[7 solutions testées] Correction du code derreur 0xc000017 sur Windows 10 [7 solutions testées] Correction du code derreur 0xc000017 sur Windows 10](https://luckytemplates.com/resources1/images2/image-8976-0408150639235.png)

![[RÉSOLU] Comment réparer Discord en changeant davatar trop rapidement ? [RÉSOLU] Comment réparer Discord en changeant davatar trop rapidement ?](https://luckytemplates.com/resources1/images2/image-5996-0408150905803.png)

![CORRIGÉ : Erreur de VIOLATION DE LICENCE SYSTÈME dans Windows 10 [10 CORRECTIONS FACILES] CORRIGÉ : Erreur de VIOLATION DE LICENCE SYSTÈME dans Windows 10 [10 CORRECTIONS FACILES]](https://luckytemplates.com/resources1/images2/image-4999-0408150720535.png)


![Correction de lerreur Tête dimpression manquante ou défaillante sur les imprimantes HP [8 astuces] Correction de lerreur Tête dimpression manquante ou défaillante sur les imprimantes HP [8 astuces]](https://luckytemplates.com/resources1/images2/image-2788-0408151124531.png)