Correction : le solde Google Play continue dêtre refusé

Si le solde Google Play continue d
Lorsque vous formatez un disque sous Windows 11, il efface les données existantes du disque et le prépare pour d'autres tâches. Lorsque vous connectez un disque, en interne ou en externe, il est important de le formater. Cela vous permet de nettoyer le disque dur de tous les fichiers inutiles et des logiciels malveillants potentiels. Le formatage d'un disque est également un excellent moyen de vérifier rapidement si le disque fonctionne correctement ou non.
Le processus de formatage vous aide également à vous assurer qu'un lecteur utilise les paramètres corrects pour votre PC afin d'éviter tout problème de compatibilité. Chaque fois que vous formatez un disque, qu'il s'agisse d'un disque SSD ou d'un disque dur classique, vous pourrez choisir un système de fichiers compatible comme NTFS , FAT32 ou exFAT .
Voici comment formater un disque à l'aide de l'Explorateur de fichiers dans Windows 11.
Comment formater un disque sous Windows 11
Remarque : le formatage d'un disque effacera toutes les données qu'il contient. Assurez-vous de sauvegarder tous les fichiers et dossiers critiques avant de commencer le processus de formatage.
Pour commencer, assurez-vous que le disque que vous souhaitez formater est connecté et reconnu par Windows 11. Ensuite, faites un clic droit sur Démarrer et cliquez sur Explorateur de fichiers dans le menu qui s'affiche.
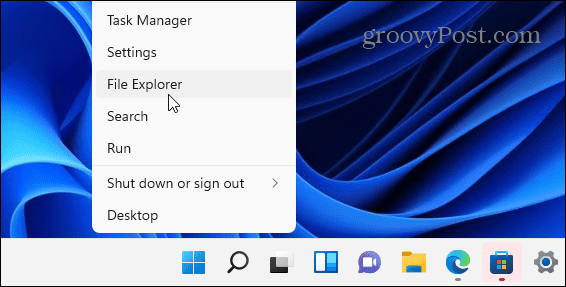
Il convient également de noter que vous pouvez ouvrir l'explorateur de fichiers en cliquant sur l'icône du dossier dans la barre des tâches.
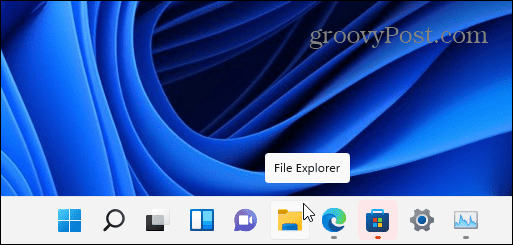
Une fois l'Explorateur de fichiers ouvert, cliquez sur Ce PC dans la colonne de gauche. Cliquez avec le bouton droit sur le lecteur que vous souhaitez formater dans la section Périphériques et lecteurs , puis cliquez sur Formater dans le menu contextuel qui s'affiche.
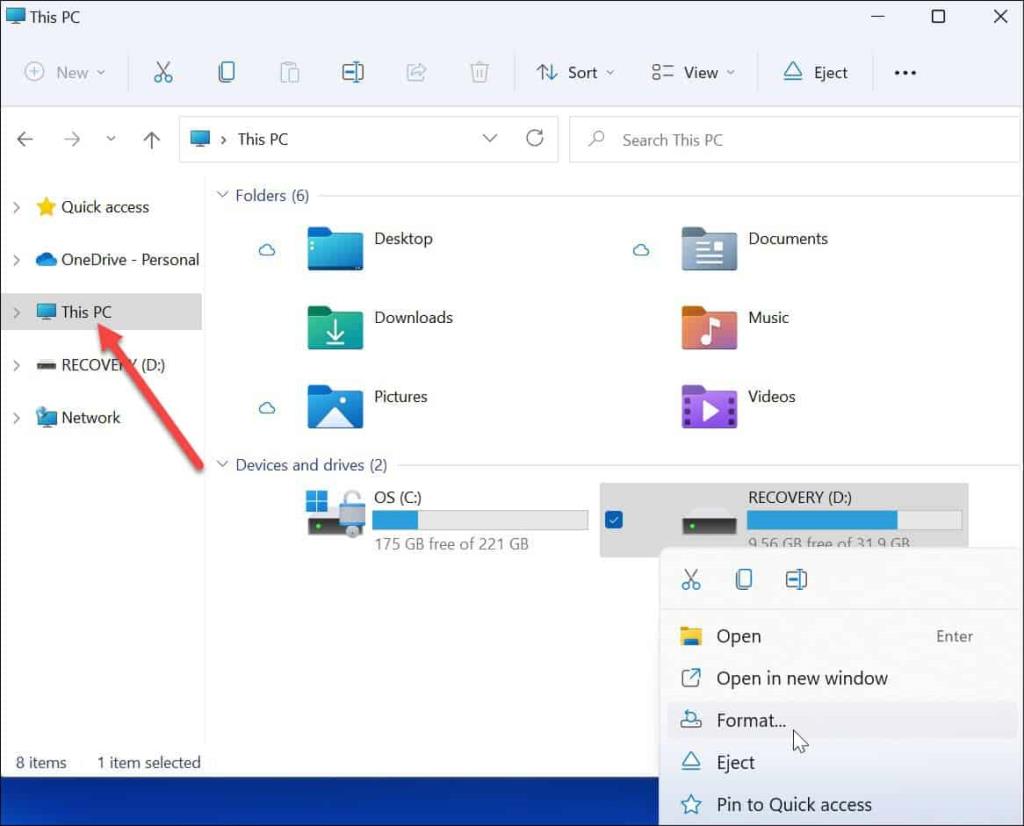
Options de formatage
Ensuite, choisissez parmi les options suivantes dans le menu Format pour formater votre disque :
Continuer le formatage du lecteur
Après avoir effectué vos sélections de formatage, appuyez sur le bouton Démarrer dans la fenêtre Formater .
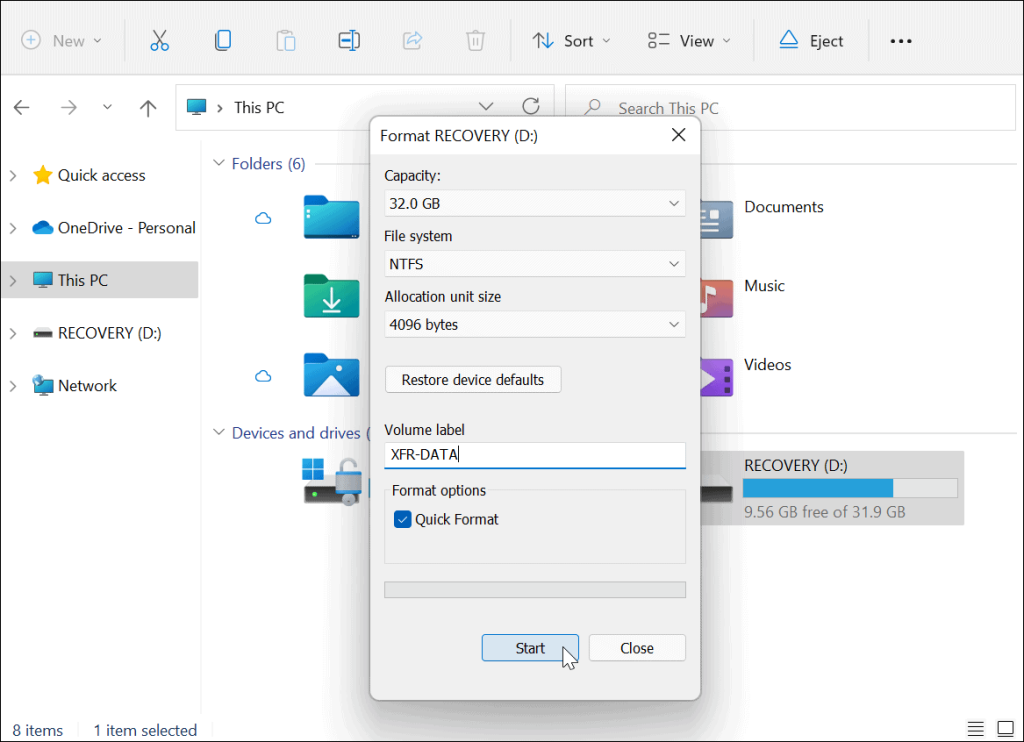
Ensuite, vous verrez un message d'avertissement vous informant que toutes les données seront supprimées. Encore une fois, assurez-vous que toutes les données sur le lecteur dont vous avez besoin sont sauvegardées.
Lorsque vous êtes prêt, cliquez sur OK pour commencer le processus.
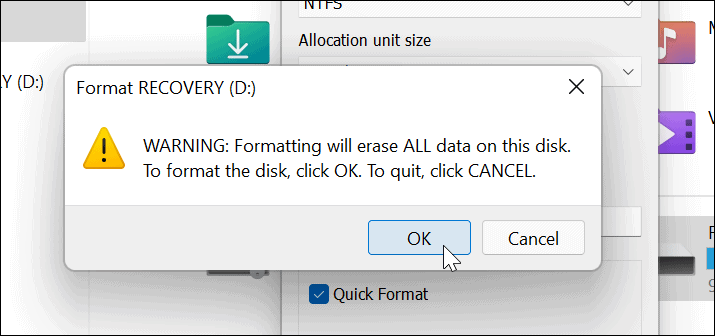
Vous verrez une barre de progression pendant le processus de formatage. Le temps que cela prend varie en fonction de la taille du disque, de la quantité de données qu'il contient et du fait que vous choisissiez ou non de "formater rapidement" le disque.
Une fois le processus de formatage terminé, un message s'affiche. Cliquez sur OK pour confirmer.
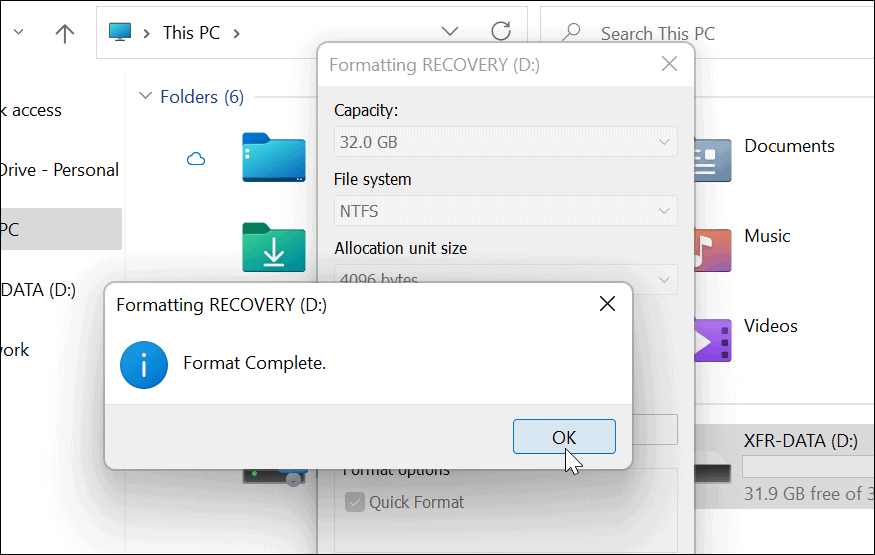
Utilisation de votre lecteur formaté dans Windows 11
Les étapes ci-dessus devraient vous avoir aidé à formater avec succès un lecteur sous Windows 11.
À ce stade, votre disque est prêt à l'emploi : toutes les données existantes sont effacées et vous pouvez commencer à les réutiliser. Vous pouvez ouvrir Explorateur de fichiers> Ce PC et voir le nouveau lecteur répertorié dans la section Périphériques et lecteurs .
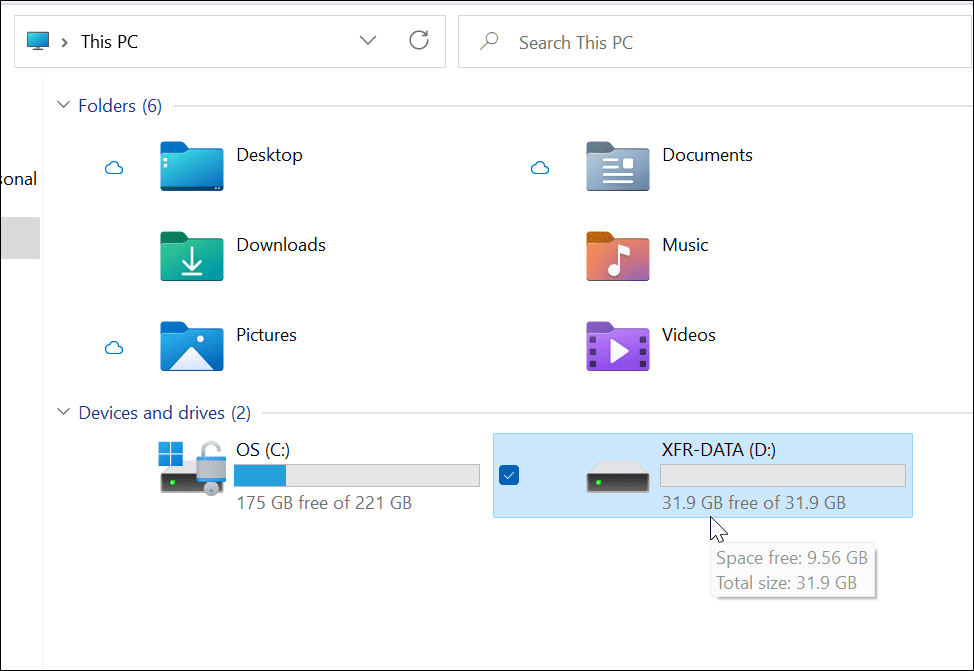
Si vous rencontrez des problèmes avec Windows 11, vous pouvez décider de créer une clé USB amorçable Windows 11 pour y remédier. Après avoir créé un lecteur amorçable, vous pouvez ensuite effectuer une nouvelle installation de Windows 11 pour restaurer votre PC.
Si le solde Google Play continue d
Résolvez l’erreur 94 Échec du chargement de Hulu sur un PC Windows 10 ou une Xbox One grâce à nos solutions efficaces pour corriger le code d
Apprenez à corriger le code d
Si vous avez une image, une vidéo ou un fichier qui accompagne une note, apprenez à les insérer facilement dans OneNote grâce à notre guide étape par étape !
Obtenez des solutions pour corriger l
Apprenez à citer des sources et à créer une bibliographie dans Google Docs de manière efficace. Suivez ces étapes simples pour améliorer la qualité de vos travaux.
Suivez ici tous les correctifs possibles pour résoudre l
Résolvez le problème lorsque les fonctionnalités de jeu ne sont pas disponibles pour le bureau Windows ou l
Découvrez comment exporter vos messages de chat Discord. Apprenez les meilleures méthodes, y compris l
Obtenez des détails complets sur l'erreur de tête d'impression manquante ou défaillante. Essayez les meilleurs correctifs pour résoudre l'erreur de tête d'impression manquante ou en échec de HP Officejet.
![[RESOLU] Comment corriger lerreur Hulu 94 sur Windows 10 et Xbox One ? [RESOLU] Comment corriger lerreur Hulu 94 sur Windows 10 et Xbox One ?](https://luckytemplates.com/resources1/c42/image-2767-1001202432319.png)
![[7 solutions testées] Correction du code derreur 0xc000017 sur Windows 10 [7 solutions testées] Correction du code derreur 0xc000017 sur Windows 10](https://luckytemplates.com/resources1/images2/image-8976-0408150639235.png)

![[RÉSOLU] Comment réparer Discord en changeant davatar trop rapidement ? [RÉSOLU] Comment réparer Discord en changeant davatar trop rapidement ?](https://luckytemplates.com/resources1/images2/image-5996-0408150905803.png)

![CORRIGÉ : Erreur de VIOLATION DE LICENCE SYSTÈME dans Windows 10 [10 CORRECTIONS FACILES] CORRIGÉ : Erreur de VIOLATION DE LICENCE SYSTÈME dans Windows 10 [10 CORRECTIONS FACILES]](https://luckytemplates.com/resources1/images2/image-4999-0408150720535.png)


![Correction de lerreur Tête dimpression manquante ou défaillante sur les imprimantes HP [8 astuces] Correction de lerreur Tête dimpression manquante ou défaillante sur les imprimantes HP [8 astuces]](https://luckytemplates.com/resources1/images2/image-2788-0408151124531.png)