Correction : le solde Google Play continue dêtre refusé

Si le solde Google Play continue d
La fusion de cellules dans Google Sheets est un bon moyen de combiner les données de plusieurs cellules dans une feuille de calcul. Vous pouvez fusionner des cellules sur des lignes ou des colonnes, mais vous devrez veiller à le faire de manière à ne pas perdre vos données.
Si vous ne savez pas comment fusionner des cellules dans Google Sheets, vous pouvez suivre les étapes décrites ci-dessous.
Avant de fusionner des cellules dans Google Sheets
Avant de commencer à fusionner vos données dans Google Sheets, vous devez être conscient de l'une des plus grandes limitations. Lorsque vous fusionnez des cellules dans Google Sheets, seules les données de la cellule supérieure sont enregistrées. Le reste des données est perdu et ne peut pas être récupéré sans annuler la modification.
Si vous essayez de fusionner les données de plusieurs cellules, vous ne pouvez pas utiliser l'outil de fusion de cellules par défaut. Au lieu de cela, vous devez utiliser une fonction CONCATENATE pour fusionner les données
Comment fusionner des cellules dans Google Sheets
Vous pouvez facilement fusionner vos cellules dans Google Sheets à l'aide du menu Format ou de la barre d'outils .
Pour fusionner des cellules dans Google Sheets à partir du menu Format :
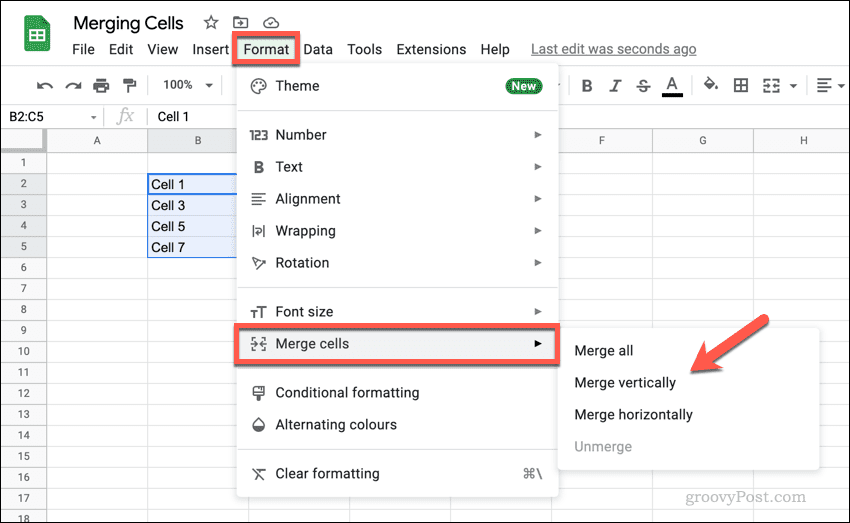
Pour fusionner des cellules dans Google Sheets depuis la barre d'outils :
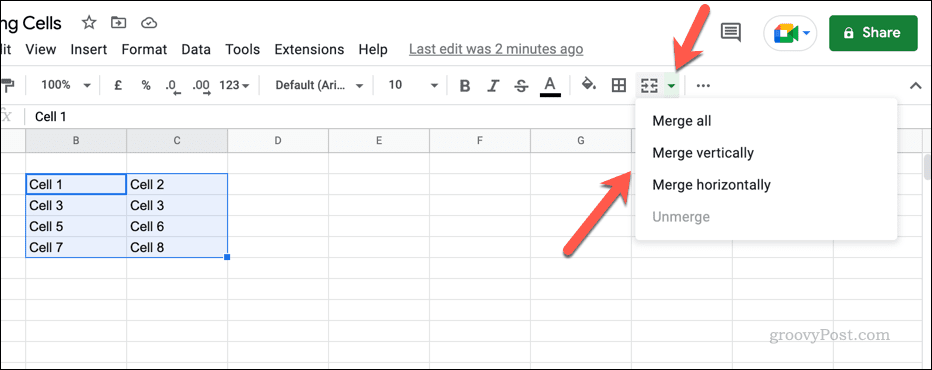
Une fois que vous avez fusionné les cellules ensemble, la taille de la cellule apparaîtra plus grande et prendra la position combinée des cellules précédentes. 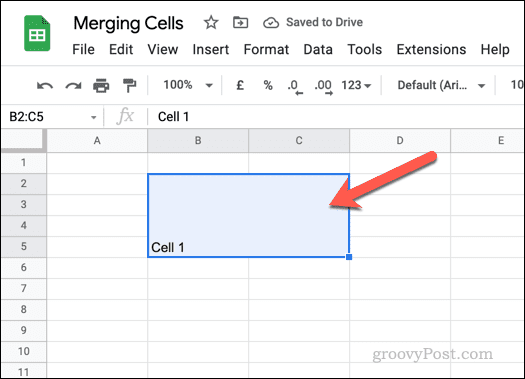
Comment dissocier des cellules dans Google Sheets
Si vous avez fusionné des cellules dans Google Sheets, vous pouvez facilement les dissocier par la suite. Vous ne pourrez pas récupérer les données perdues, mais vous pouvez restaurer les cellules individuelles pour les réutiliser.
Pour dissocier des cellules dans Google Sheets :
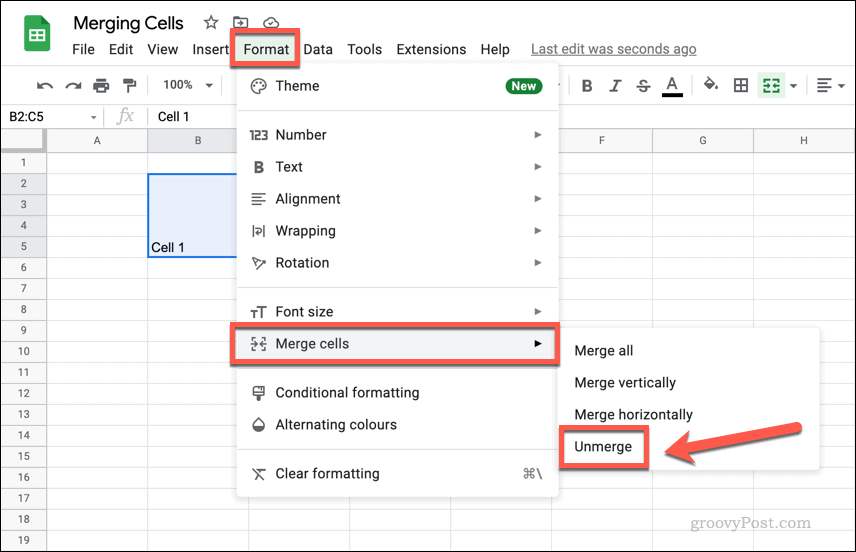
Comment fusionner des données à partir de cellules dans Google Sheets
Vous ne pouvez pas fusionner des cellules dans Google Sheets sans perdre les données de certaines cellules : les données d'une cellule remplacent les autres. Si vous souhaitez fusionner les données de plusieurs cellules, vous pouvez soit le faire manuellement, soit utiliser une fonction telle que CONCATENER pour fusionner les données dans une nouvelle cellule.
CONCATENATE fonctionne en fusionnant les données des cellules et en les transformant en une chaîne de texte combinée. Il ne combine pas les nombres en les additionnant, il les placera simplement ensemble. Par exemple, si B1 contenait la valeur 1 et B2 contenait la valeur 2 , une formule CONCATENATE qui combinait ces valeurs de cellule renverrait le résultat 12 et non 3 .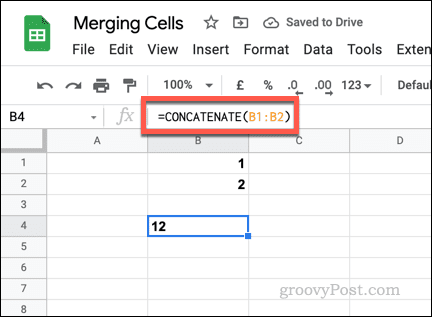
Pour les valeurs non numériques, CONCATENATE fonctionne de la même manière. Si B1 contenait un mot ( un ) et B2 contenait un autre mot ( deux ), CONCATENER renverra les mots ensemble ( undeux ). Vous devrez formater les cellules d'origine pour vous assurer qu'il y a des espaces ou utiliser des esperluettes ( & ) avec des chaînes de texte vides ( " " ) pour ajouter un espace.
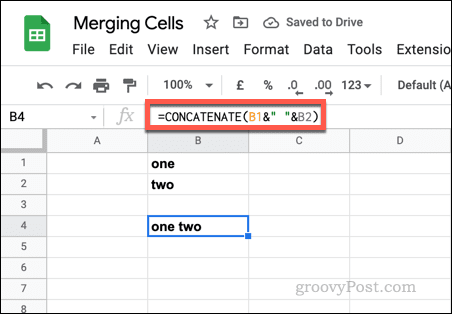
Pour utiliser CONCATENATE pour fusionner des données à partir de cellules dans Google Sheets :
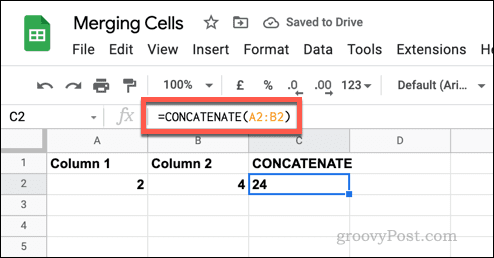
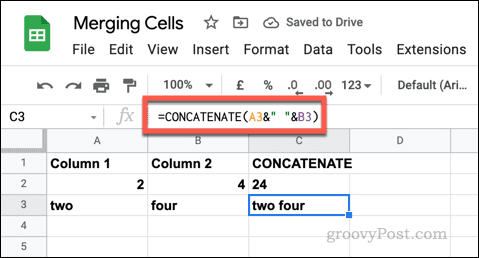
Apporter des modifications dans Google Sheets
En utilisant notre guide ci-dessus, vous devriez pouvoir rapidement fusionner ou dissocier des cellules dans Google Sheets. Ce n'est qu'une façon d'apporter des modifications à votre feuille de calcul Google Sheets, vous permettant de manipuler et d'analyser vos données de différentes manières.
Si vous souhaitez suivre les modifications que vous avez apportées, vous pouvez afficher l'historique des modifications d'une cellule . Si vous souhaitez essayer de rendre votre feuille de calcul plus colorée, vous pouvez envisager d' ajouter une mise en forme conditionnelle .
Si le solde Google Play continue d
Résolvez l’erreur 94 Échec du chargement de Hulu sur un PC Windows 10 ou une Xbox One grâce à nos solutions efficaces pour corriger le code d
Apprenez à corriger le code d
Si vous avez une image, une vidéo ou un fichier qui accompagne une note, apprenez à les insérer facilement dans OneNote grâce à notre guide étape par étape !
Obtenez des solutions pour corriger l
Apprenez à citer des sources et à créer une bibliographie dans Google Docs de manière efficace. Suivez ces étapes simples pour améliorer la qualité de vos travaux.
Suivez ici tous les correctifs possibles pour résoudre l
Résolvez le problème lorsque les fonctionnalités de jeu ne sont pas disponibles pour le bureau Windows ou l
Découvrez comment exporter vos messages de chat Discord. Apprenez les meilleures méthodes, y compris l
Obtenez des détails complets sur l'erreur de tête d'impression manquante ou défaillante. Essayez les meilleurs correctifs pour résoudre l'erreur de tête d'impression manquante ou en échec de HP Officejet.
![[RESOLU] Comment corriger lerreur Hulu 94 sur Windows 10 et Xbox One ? [RESOLU] Comment corriger lerreur Hulu 94 sur Windows 10 et Xbox One ?](https://luckytemplates.com/resources1/c42/image-2767-1001202432319.png)
![[7 solutions testées] Correction du code derreur 0xc000017 sur Windows 10 [7 solutions testées] Correction du code derreur 0xc000017 sur Windows 10](https://luckytemplates.com/resources1/images2/image-8976-0408150639235.png)

![[RÉSOLU] Comment réparer Discord en changeant davatar trop rapidement ? [RÉSOLU] Comment réparer Discord en changeant davatar trop rapidement ?](https://luckytemplates.com/resources1/images2/image-5996-0408150905803.png)

![CORRIGÉ : Erreur de VIOLATION DE LICENCE SYSTÈME dans Windows 10 [10 CORRECTIONS FACILES] CORRIGÉ : Erreur de VIOLATION DE LICENCE SYSTÈME dans Windows 10 [10 CORRECTIONS FACILES]](https://luckytemplates.com/resources1/images2/image-4999-0408150720535.png)


![Correction de lerreur Tête dimpression manquante ou défaillante sur les imprimantes HP [8 astuces] Correction de lerreur Tête dimpression manquante ou défaillante sur les imprimantes HP [8 astuces]](https://luckytemplates.com/resources1/images2/image-2788-0408151124531.png)