Correction : le solde Google Play continue dêtre refusé

Si le solde Google Play continue d
La fusion de cellules dans Microsoft Excel est un moyen pratique de créer un en-tête de colonne qui s'étend sur plusieurs colonnes. Et la même chose peut être dite pour les lignes, en particulier lorsque vous faites également pivoter le texte . Bien qu'il puisse y avoir d'autres utilisations pour les cellules fusionnées, c'est certainement l'une des plus courantes.
Si vous n'avez jamais fusionné de cellules dans une feuille de calcul Excel, Luckytemplates est là pour vous aider ! Nous vous expliquerons comment fusionner des cellules en une seule cellule, puis les dissocier si vous changez d'avis.
Comment fusionner des cellules dans Excel
Ouvrez votre classeur Excel dans la feuille de calcul avec laquelle vous souhaitez travailler et suivez les étapes ci-dessous pour fusionner les cellules.
Gardez à l'esprit que les données de cellule en haut à gauche ou à l'extrême gauche resteront, mais toutes les données des autres cellules que vous fusionnez seront supprimées. Vous devrez donc peut-être ajuster votre contenu avant de fusionner.
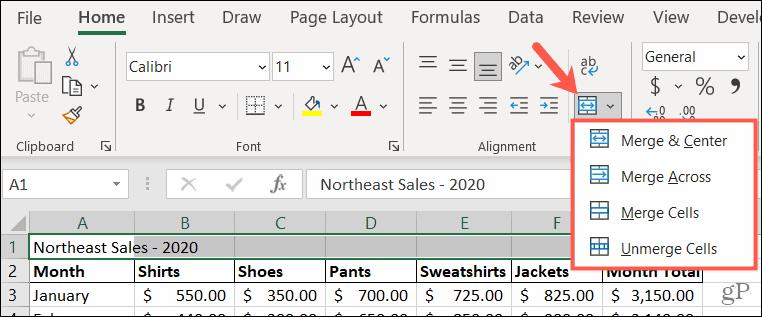
Méthode alternative
Une autre façon de fusionner des cellules sans les centrer consiste à utiliser la fenêtre Formater les cellules. Cette action applique la simple option Fusionner les cellules mentionnée ci-dessus.
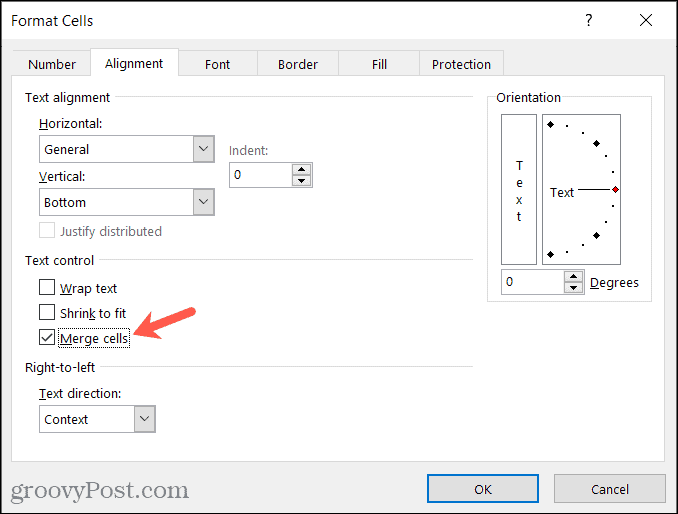
Si vous n'avez pas ajusté les données avant de commencer le processus de fusion, vous recevrez un message d'avertissement. Cela vous rappelle que certaines données seront supprimées, vous pouvez donc ajuster le contenu de votre cellule avant de continuer.
Cliquez sur OK pour accepter la suppression des données ou sur Annuler pour ajuster vos données, puis fusionner les cellules.
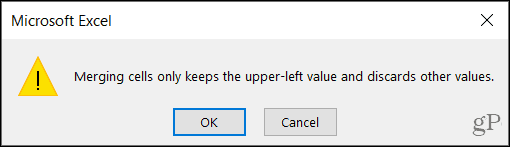
Une fois que vous avez terminé, vous pouvez formater la cellule comme n'importe quelle autre. Ajustez la mise en forme ou la taille de la police, utilisez une couleur de remplissage ou appliquez une bordure.
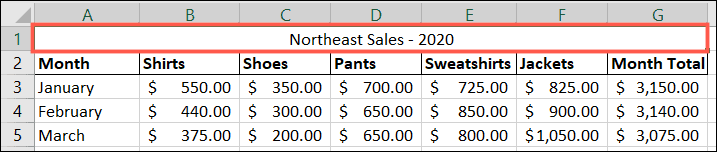
Comment dissocier des cellules dans Excel
Si vous fusionnez des cellules avec l'une des méthodes ci-dessus, puis décidez de les dissocier, le processus est simple. N'oubliez pas que vous ne pouvez dissocier que les cellules qui ont été fusionnées . Vous ne pouvez pas utiliser le processus pour diviser une cellule individuelle en plusieurs cellules.
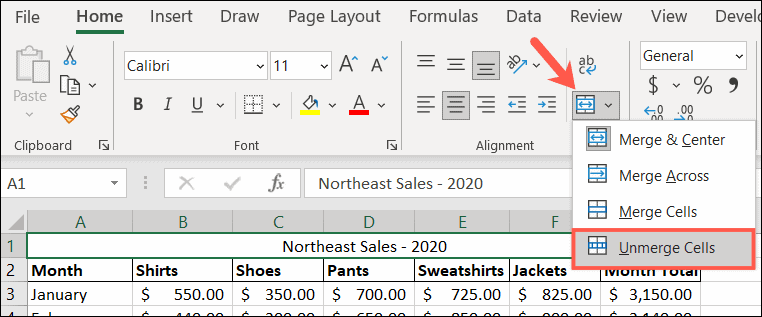
Fusionner avec le but dans Microsoft Excel
Comme mentionné, la fusion de cellules est pratique pour des éléments tels que les en-têtes de colonne. Vous pouvez avoir plusieurs colonnes que vous souhaitez étiqueter ensemble, comme dans notre capture d'écran précédente, et cette fonctionnalité est la façon de le faire.
Pour une aide supplémentaire, découvrez comment diviser des données Excel en plusieurs colonnes ou comment verrouiller certaines cellules, lignes ou colonnes dans vos feuilles Excel .
Avez-vous des conseils Excel comme celui-ci? S'il vous plaît partagez vos suggestions avec nous sur Twitter .
Si le solde Google Play continue d
Résolvez l’erreur 94 Échec du chargement de Hulu sur un PC Windows 10 ou une Xbox One grâce à nos solutions efficaces pour corriger le code d
Apprenez à corriger le code d
Si vous avez une image, une vidéo ou un fichier qui accompagne une note, apprenez à les insérer facilement dans OneNote grâce à notre guide étape par étape !
Obtenez des solutions pour corriger l
Apprenez à citer des sources et à créer une bibliographie dans Google Docs de manière efficace. Suivez ces étapes simples pour améliorer la qualité de vos travaux.
Suivez ici tous les correctifs possibles pour résoudre l
Résolvez le problème lorsque les fonctionnalités de jeu ne sont pas disponibles pour le bureau Windows ou l
Découvrez comment exporter vos messages de chat Discord. Apprenez les meilleures méthodes, y compris l
Obtenez des détails complets sur l'erreur de tête d'impression manquante ou défaillante. Essayez les meilleurs correctifs pour résoudre l'erreur de tête d'impression manquante ou en échec de HP Officejet.
![[RESOLU] Comment corriger lerreur Hulu 94 sur Windows 10 et Xbox One ? [RESOLU] Comment corriger lerreur Hulu 94 sur Windows 10 et Xbox One ?](https://luckytemplates.com/resources1/c42/image-2767-1001202432319.png)
![[7 solutions testées] Correction du code derreur 0xc000017 sur Windows 10 [7 solutions testées] Correction du code derreur 0xc000017 sur Windows 10](https://luckytemplates.com/resources1/images2/image-8976-0408150639235.png)

![[RÉSOLU] Comment réparer Discord en changeant davatar trop rapidement ? [RÉSOLU] Comment réparer Discord en changeant davatar trop rapidement ?](https://luckytemplates.com/resources1/images2/image-5996-0408150905803.png)

![CORRIGÉ : Erreur de VIOLATION DE LICENCE SYSTÈME dans Windows 10 [10 CORRECTIONS FACILES] CORRIGÉ : Erreur de VIOLATION DE LICENCE SYSTÈME dans Windows 10 [10 CORRECTIONS FACILES]](https://luckytemplates.com/resources1/images2/image-4999-0408150720535.png)


![Correction de lerreur Tête dimpression manquante ou défaillante sur les imprimantes HP [8 astuces] Correction de lerreur Tête dimpression manquante ou défaillante sur les imprimantes HP [8 astuces]](https://luckytemplates.com/resources1/images2/image-2788-0408151124531.png)