Correction : le solde Google Play continue dêtre refusé

Si le solde Google Play continue d
La feuille de calcul Microsoft Excel parfaite ne contient pas d'erreurs, n'est-ce pas ?
Excel affichera un message d'erreur lorsqu'il ne pourra pas effectuer un calcul. Il y a un certain nombre de raisons à cela, mais ce sera à vous de le comprendre et de le résoudre. Cependant, toutes les erreurs ne peuvent pas être résolues.
Si vous ne voulez pas résoudre le problème, ou si vous ne pouvez tout simplement pas, vous pouvez décider d'ignorer les erreurs Excel à la place. Vous pouvez décider de le faire si l'erreur ne modifie pas les résultats que vous voyez, mais vous ne voulez pas voir le message.
Si vous ne savez pas comment ignorer toutes les erreurs dans Microsoft Excel, suivez les étapes ci-dessous.
Comment masquer les indicateurs d'erreur dans Excel
Vous avez mal utilisé une formule ? Plutôt que de renvoyer un résultat incorrect, Excel affichera un message d'erreur. Par exemple, vous pouvez voir un message d'erreur #DIV/0 si vous essayez de diviser une valeur par zéro. Vous pouvez également voir d'autres indicateurs d'erreur à l'écran, tels que des icônes d'avertissement à côté de la cellule contenant l'erreur.
Vous ne pouvez pas masquer le message d'erreur sans modifier la formule ou la fonction que vous utilisez, mais vous pouvez masquer l' indicateur d'erreur . Cela rendra moins évident que les données de la feuille de calcul sont incorrectes.
Pour masquer rapidement les indicateurs d'erreur dans Excel :
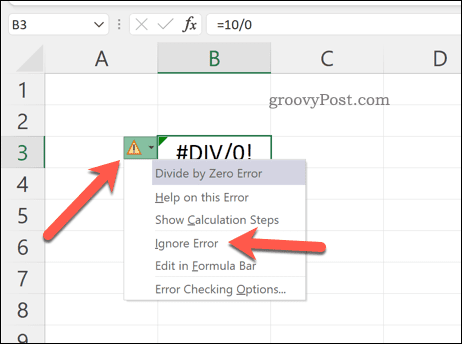
L'icône d'avertissement disparaîtra, garantissant que l'erreur apparaît plus discrètement dans votre feuille de calcul. Si vous souhaitez masquer l'erreur elle-même, vous devrez suivre les étapes ci-dessous.
Comment utiliser IFERROR dans Excel pour masquer les erreurs
La meilleure façon d'empêcher l'apparition de messages d'erreur dans Excel consiste à utiliser la fonction SIERREUR . IFERROR utilise la logique IF pour vérifier une formule avant de renvoyer un résultat.
Par exemple, si une cellule renvoie une erreur, renvoie une valeur. S'il ne renvoie pas d'erreur, renvoie le résultat correct. Vous pouvez utiliser IFERROR pour masquer les messages d'erreur et rendre votre feuille de calcul Excel sans erreur (au moins visuellement).
La structure d'une formule IFERROR est =IFERREUR(value,value_if_error ). Vous devrez remplacer value par une fonction imbriquée ou un calcul susceptible de contenir une erreur. Remplacez value_if_error par le message ou la valeur qu'Excel doit renvoyer au lieu d'un message d'erreur.
Si vous préférez ne pas voir apparaître de message d'erreur, utilisez plutôt une chaîne de texte vide (par exemple "" ).
Pour utiliser SIERREUR dans Excel :
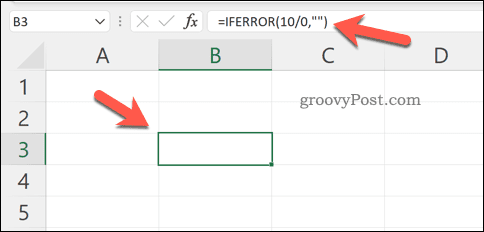
IFERROR est un outil simple mais puissant pour masquer les erreurs Excel. Vous pouvez y imbriquer plusieurs fonctions, mais pour le tester, assurez-vous que la fonction que vous utilisez est conçue pour renvoyer une erreur. Si l'erreur n'apparaît pas, vous saurez que cela fonctionne.
Comment désactiver le rapport d'erreurs dans Excel
Si vous souhaitez désactiver complètement le rapport d'erreurs dans Excel, vous le pouvez. Cela garantit que votre feuille de calcul reste exempte d'erreurs, mais vous n'avez pas besoin d'utiliser des solutions de contournement comme IFERROR pour le faire.
Vous pouvez décider de le faire pour préparer une feuille de calcul pour l'impression (même s'il y a des erreurs). Comme vos données peuvent devenir incomplètes ou incorrectes avec le rapport d'erreurs désactivé dans Excel, nous vous déconseillons de le désactiver pour une utilisation en production.
Pour désactiver le rapport d'erreurs dans Excel :
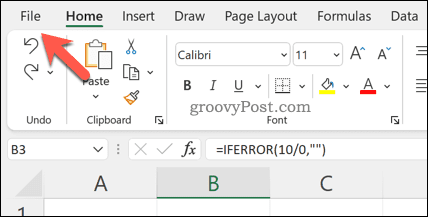
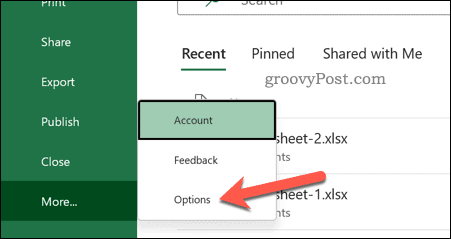
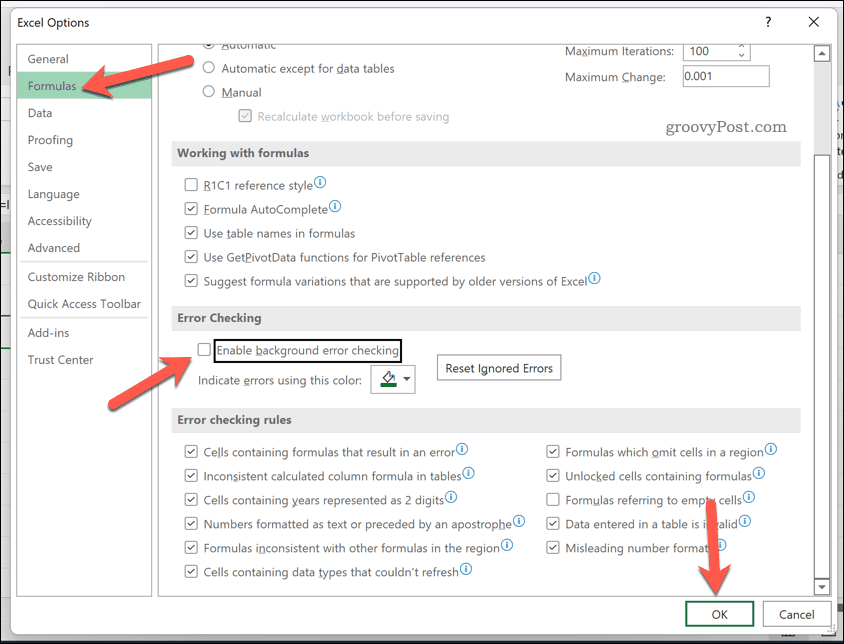
Résolution des problèmes dans Microsoft Excel
Si vous avez suivi les étapes ci-dessus, vous devriez pouvoir ignorer toutes les erreurs dans une feuille de calcul Excel. Bien qu'il ne soit pas toujours possible de résoudre un problème dans Excel, vous n'avez pas besoin de le voir. IFERROR fonctionne bien, mais si vous voulez une solution rapide, vous pouvez toujours désactiver complètement le rapport d'erreurs.
Excel est un outil puissant, mais seulement s'il fonctionne correctement. Vous devrez peut-être dépanner davantage si Excel continue de planter , mais une mise à jour ou un redémarrage résoudra généralement le problème.
Si vous avez un abonnement Microsoft 365 , vous pouvez également essayer de réparer votre installation Office . Si le fichier est défectueux, essayez plutôt de réparer vos fichiers de documents .
Si le solde Google Play continue d
Résolvez l’erreur 94 Échec du chargement de Hulu sur un PC Windows 10 ou une Xbox One grâce à nos solutions efficaces pour corriger le code d
Apprenez à corriger le code d
Si vous avez une image, une vidéo ou un fichier qui accompagne une note, apprenez à les insérer facilement dans OneNote grâce à notre guide étape par étape !
Obtenez des solutions pour corriger l
Apprenez à citer des sources et à créer une bibliographie dans Google Docs de manière efficace. Suivez ces étapes simples pour améliorer la qualité de vos travaux.
Suivez ici tous les correctifs possibles pour résoudre l
Résolvez le problème lorsque les fonctionnalités de jeu ne sont pas disponibles pour le bureau Windows ou l
Découvrez comment exporter vos messages de chat Discord. Apprenez les meilleures méthodes, y compris l
Obtenez des détails complets sur l'erreur de tête d'impression manquante ou défaillante. Essayez les meilleurs correctifs pour résoudre l'erreur de tête d'impression manquante ou en échec de HP Officejet.
![[RESOLU] Comment corriger lerreur Hulu 94 sur Windows 10 et Xbox One ? [RESOLU] Comment corriger lerreur Hulu 94 sur Windows 10 et Xbox One ?](https://luckytemplates.com/resources1/c42/image-2767-1001202432319.png)
![[7 solutions testées] Correction du code derreur 0xc000017 sur Windows 10 [7 solutions testées] Correction du code derreur 0xc000017 sur Windows 10](https://luckytemplates.com/resources1/images2/image-8976-0408150639235.png)

![[RÉSOLU] Comment réparer Discord en changeant davatar trop rapidement ? [RÉSOLU] Comment réparer Discord en changeant davatar trop rapidement ?](https://luckytemplates.com/resources1/images2/image-5996-0408150905803.png)

![CORRIGÉ : Erreur de VIOLATION DE LICENCE SYSTÈME dans Windows 10 [10 CORRECTIONS FACILES] CORRIGÉ : Erreur de VIOLATION DE LICENCE SYSTÈME dans Windows 10 [10 CORRECTIONS FACILES]](https://luckytemplates.com/resources1/images2/image-4999-0408150720535.png)


![Correction de lerreur Tête dimpression manquante ou défaillante sur les imprimantes HP [8 astuces] Correction de lerreur Tête dimpression manquante ou défaillante sur les imprimantes HP [8 astuces]](https://luckytemplates.com/resources1/images2/image-2788-0408151124531.png)