Correction : le solde Google Play continue dêtre refusé

Si le solde Google Play continue d
Lorsque vous utilisez les notes du présentateur dans Microsoft PowerPoint , vous avez la possibilité d'afficher ces notes pendant votre présentation. Ceci est utile pour avoir vos points de discussion directement sur l'écran pour que vous seul puissiez les voir.
Mais que se passe-t-il si vous souhaitez imprimer votre diaporama avec ces notes de présentation ? Vous voudrez peut-être revoir vos notes lors de vos déplacements ou les remettre à un collègue pour qu'il les examine. Heureusement, Microsoft a pensé à cela et vous permet d'imprimer votre diaporama PowerPoint avec ou sans les notes du présentateur.
Imprimer un diaporama PowerPoint avec les notes du conférencier
Bien que similaires, les étapes diffèrent légèrement lorsqu'il s'agit d'imprimer un diaporama PowerPoint sur Windows par rapport à Mac. Et pour chaque plateforme, il n'y a qu'une seule façon d'imprimer les notes de présentation.
Comment imprimer des notes de présentation sous Windows
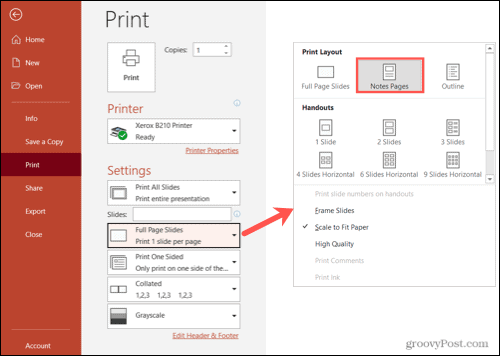
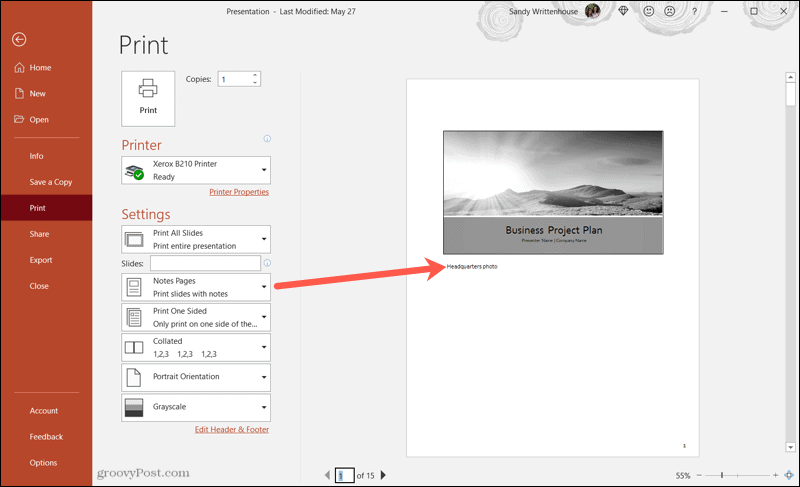
Apportez les modifications nécessaires et imprimez normalement.
Comment imprimer des notes de présentation sur Mac
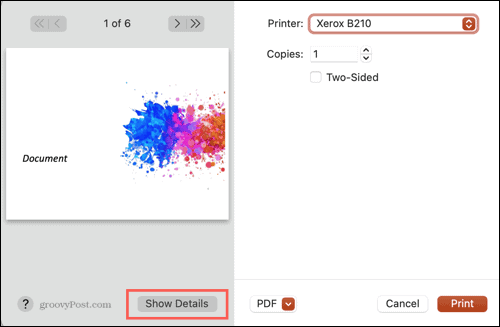
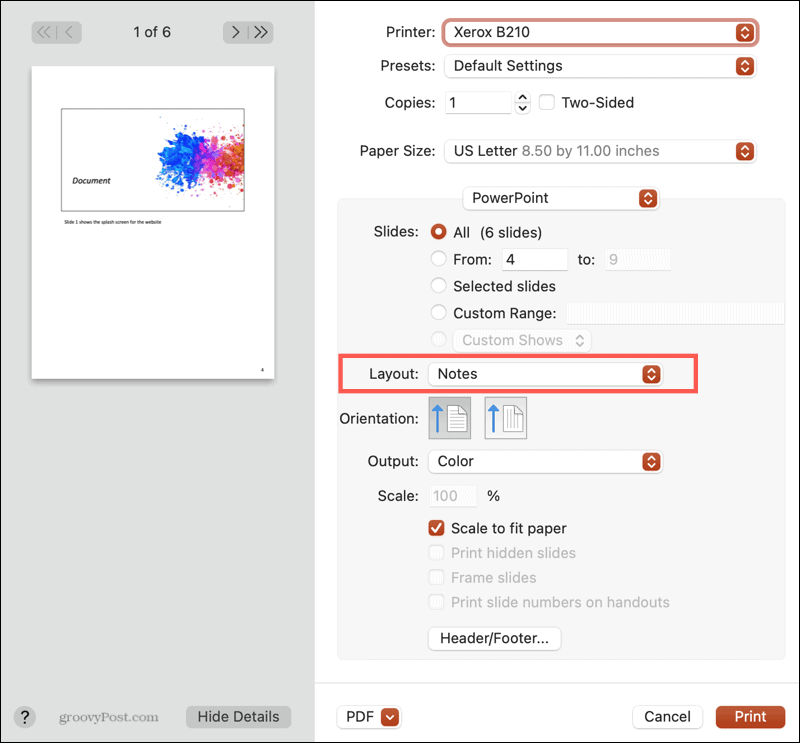
Effectuez tous les autres ajustements nécessaires et imprimez comme vous le feriez normalement.
Imprimer un diaporama PowerPoint sans notes
Actuellement, toutes les autres options d'impression pour PowerPoint sur Windows et Mac s'impriment sans notes.
Sous Windows, suivez les mêmes étapes que précédemment et sélectionnez Diapositives pleine page, Plan ou l'un des documents disponibles dans la liste déroulante Diapositives pleine page .
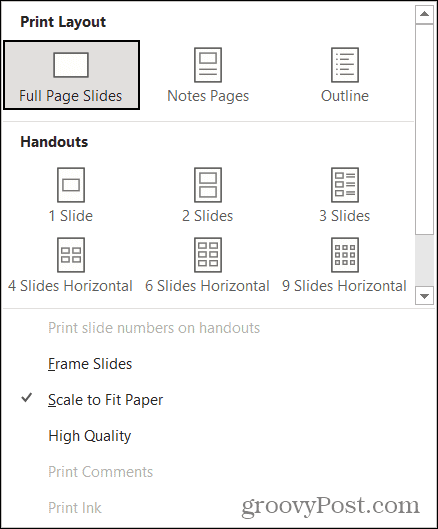
Sur Mac, suivez les instructions ci-dessus et sélectionnez Diapositives, Plan ou l'une des mises en page de document disponibles dans la liste déroulante Mise en page .
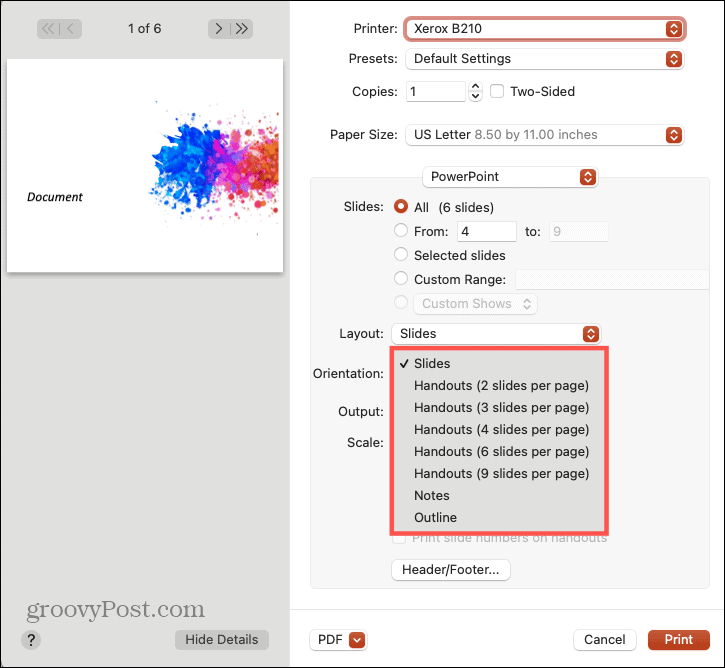
Imprimez ce dont vous avez besoin dans PowerPoint
Avec les différentes options d'impression de Microsoft PowerPoint, vous pouvez imprimer avec des notes, sans notes, un plan ou un document assez facilement.
N'oubliez pas que PowerPoint est une application qui fait partie de la suite d'applications Microsoft 365 (anciennement Office 365) qui vous donne Word, Outlook, Excel et autres. De plus, 1 To d'espace de stockage OneDrive pour les utilisateurs.
Pour plus d'aide avec PowerPoint, découvrez comment ajouter des numéros de diapositives ou trouver le nombre de mots de votre présentation .
N'oubliez pas, vous pouvez suivre nos nouveaux articles en nous suivant sur Twitter !
Si le solde Google Play continue d
Résolvez l’erreur 94 Échec du chargement de Hulu sur un PC Windows 10 ou une Xbox One grâce à nos solutions efficaces pour corriger le code d
Apprenez à corriger le code d
Si vous avez une image, une vidéo ou un fichier qui accompagne une note, apprenez à les insérer facilement dans OneNote grâce à notre guide étape par étape !
Obtenez des solutions pour corriger l
Apprenez à citer des sources et à créer une bibliographie dans Google Docs de manière efficace. Suivez ces étapes simples pour améliorer la qualité de vos travaux.
Suivez ici tous les correctifs possibles pour résoudre l
Résolvez le problème lorsque les fonctionnalités de jeu ne sont pas disponibles pour le bureau Windows ou l
Découvrez comment exporter vos messages de chat Discord. Apprenez les meilleures méthodes, y compris l
Obtenez des détails complets sur l'erreur de tête d'impression manquante ou défaillante. Essayez les meilleurs correctifs pour résoudre l'erreur de tête d'impression manquante ou en échec de HP Officejet.
![[RESOLU] Comment corriger lerreur Hulu 94 sur Windows 10 et Xbox One ? [RESOLU] Comment corriger lerreur Hulu 94 sur Windows 10 et Xbox One ?](https://luckytemplates.com/resources1/c42/image-2767-1001202432319.png)
![[7 solutions testées] Correction du code derreur 0xc000017 sur Windows 10 [7 solutions testées] Correction du code derreur 0xc000017 sur Windows 10](https://luckytemplates.com/resources1/images2/image-8976-0408150639235.png)

![[RÉSOLU] Comment réparer Discord en changeant davatar trop rapidement ? [RÉSOLU] Comment réparer Discord en changeant davatar trop rapidement ?](https://luckytemplates.com/resources1/images2/image-5996-0408150905803.png)

![CORRIGÉ : Erreur de VIOLATION DE LICENCE SYSTÈME dans Windows 10 [10 CORRECTIONS FACILES] CORRIGÉ : Erreur de VIOLATION DE LICENCE SYSTÈME dans Windows 10 [10 CORRECTIONS FACILES]](https://luckytemplates.com/resources1/images2/image-4999-0408150720535.png)


![Correction de lerreur Tête dimpression manquante ou défaillante sur les imprimantes HP [8 astuces] Correction de lerreur Tête dimpression manquante ou défaillante sur les imprimantes HP [8 astuces]](https://luckytemplates.com/resources1/images2/image-2788-0408151124531.png)