Correction : le solde Google Play continue dêtre refusé

Si le solde Google Play continue d
Si vous souhaitez plus de flexibilité avec certains textes de votre document Word , pourquoi ne pas utiliser une zone de texte ? Une zone de texte étant considérée comme un objet, vous pouvez la déplacer où vous le souhaitez dans votre document. C'est pratique pour placer du texte dans des zones où vous ne le feriez pas normalement.
Vous pouvez utiliser une zone de texte pour attirer l'attention sur un élément de votre document, faire pivoter des extraits de texte ou créer une apparence unique. Microsoft Word fournit également des options de formatage pour les zones de texte qui leur donnent leur propre style astucieux ou une fonction utile.
Ici, nous allons vous montrer comment ajouter ou dessiner une zone de texte, puis la formater à votre guise dans Microsoft Word.
Insérer ou dessiner une zone de texte dans Word
Avec Word sous Windows, vous pouvez soit insérer une zone de texte préformatée, soit en dessiner une vous-même. Dans tous les cas, vous pouvez le personnaliser par la suite, alors choisissez la meilleure option pour vous.
Accédez à l'endroit de votre document où vous souhaitez placer la zone de texte et sélectionnez l' onglet Insertion . Cliquez sur la flèche déroulante Zone de texte et choisissez un style intégré ou Dessinez une zone de texte.

Si vous utilisez Word sur Mac, accédez à l' onglet Insertion , cliquez sur la flèche déroulante Texte , puis sur la flèche Zone de texte . Vous pouvez ensuite choisir de dessiner une zone de texte simple ou une zone dans laquelle le texte à l'intérieur est vertical.

Pour dessiner votre zone de texte sur l'une ou l'autre plate-forme, faites glisser le réticule pour créer la taille souhaitée. Vous pouvez également redimensionner la zone de texte à tout moment après l'avoir dessinée.

Lorsque votre zone de texte apparaît, cliquez à l'intérieur pour ajouter vos propres mots.
Formater et personnaliser une zone de texte dans Word
Une fois que vous avez inséré ou dessiné votre zone de texte, sélectionnez-la et accédez à l' onglet Format de la forme pour afficher toutes vos options de mise en forme. Vous trouverez les fonctionnalités suivantes dans Word sur Windows, qui peuvent différer légèrement dans Word sur Mac.

Styles de forme
Choisissez un thème ou un style prédéfini pour votre zone de texte. Ces options incluent des couleurs de remplissage et divers effets.

Ou vous pouvez utiliser les options de remplissage de forme, de contour et d'effets pour créer votre propre style distinctif. Des dégradés et des motifs aux lignes pointillées et aux gribouillis, vous disposez de tonnes d'options formidables pour personnaliser l'apparence de votre zone de texte.

Remarque : Si vous sélectionnez une zone de texte prédéfinie, certaines options de la section Styles de forme peuvent ne pas être disponibles.
Styles WordArt
En plus de rendre la zone de texte elle-même élégante, vous pouvez faire de même avec le texte à l'intérieur. Consultez les styles rapides dans les styles WordArt pour les options prédéfinies.

Ou utilisez le remplissage du texte, le contour et les effets pour faire ressortir le texte. Vous pouvez faire des choses comme ajouter une ombre et une lueur ou déformer le texte, de sorte qu'il soit courbé et cool.
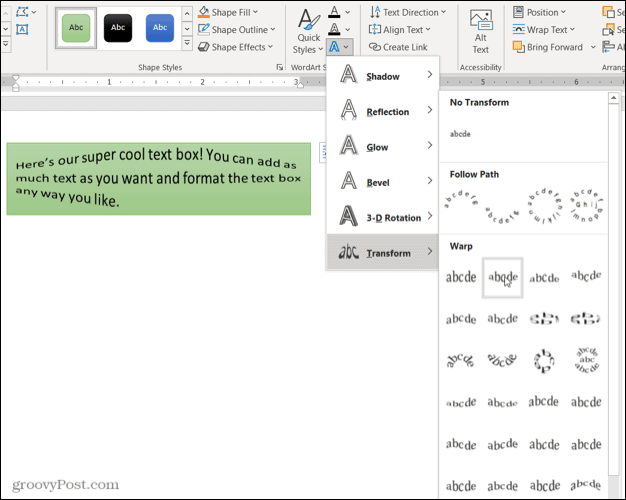
Texte, accessibilité, organisation et taille
Les sections restantes du ruban vous permettent de modifier la direction du texte à l'intérieur de la zone, d'utiliser l'habillage du texte avec d'autres éléments de votre document, de faire pivoter la zone de texte et d'ajuster sa taille exacte. Vous pouvez également utiliser l'option Alt Text Accessibility pour décrire la zone de texte.

Modifier votre zone de texte
Après avoir personnalisé votre zone de texte, vous pouvez toujours la modifier à tout moment. Notez simplement que lorsque vous sélectionnez la zone de texte pour apporter des modifications, elle peut apparaître sans certains des éléments ou effets que vous avez appliqués. C'est pour simplifier l'édition de texte.
Une fois que vous avez terminé vos modifications et désélectionné la zone de texte, elle reviendra à la normale avec vos personnalisations.

Ajoutez du texte n'importe où, n'importe comment dans Word
Les zones de texte dans Microsoft Word vous permettent de placer du texte n'importe où dans votre document sans vous soucier des marges ou d'autres limitations de texte normales. Et parce que vous pouvez complètement formater la zone de texte comme vous le souhaitez, cela peut être à la fois un ajout amusant et utile à votre document.
Si vous utilisez Google Docs et Microsoft Word, découvrez également comment utiliser les zones de texte dans Docs !
Si le solde Google Play continue d
Résolvez l’erreur 94 Échec du chargement de Hulu sur un PC Windows 10 ou une Xbox One grâce à nos solutions efficaces pour corriger le code d
Apprenez à corriger le code d
Si vous avez une image, une vidéo ou un fichier qui accompagne une note, apprenez à les insérer facilement dans OneNote grâce à notre guide étape par étape !
Obtenez des solutions pour corriger l
Apprenez à citer des sources et à créer une bibliographie dans Google Docs de manière efficace. Suivez ces étapes simples pour améliorer la qualité de vos travaux.
Suivez ici tous les correctifs possibles pour résoudre l
Résolvez le problème lorsque les fonctionnalités de jeu ne sont pas disponibles pour le bureau Windows ou l
Découvrez comment exporter vos messages de chat Discord. Apprenez les meilleures méthodes, y compris l
Obtenez des détails complets sur l'erreur de tête d'impression manquante ou défaillante. Essayez les meilleurs correctifs pour résoudre l'erreur de tête d'impression manquante ou en échec de HP Officejet.
![[RESOLU] Comment corriger lerreur Hulu 94 sur Windows 10 et Xbox One ? [RESOLU] Comment corriger lerreur Hulu 94 sur Windows 10 et Xbox One ?](https://luckytemplates.com/resources1/c42/image-2767-1001202432319.png)
![[7 solutions testées] Correction du code derreur 0xc000017 sur Windows 10 [7 solutions testées] Correction du code derreur 0xc000017 sur Windows 10](https://luckytemplates.com/resources1/images2/image-8976-0408150639235.png)

![[RÉSOLU] Comment réparer Discord en changeant davatar trop rapidement ? [RÉSOLU] Comment réparer Discord en changeant davatar trop rapidement ?](https://luckytemplates.com/resources1/images2/image-5996-0408150905803.png)

![CORRIGÉ : Erreur de VIOLATION DE LICENCE SYSTÈME dans Windows 10 [10 CORRECTIONS FACILES] CORRIGÉ : Erreur de VIOLATION DE LICENCE SYSTÈME dans Windows 10 [10 CORRECTIONS FACILES]](https://luckytemplates.com/resources1/images2/image-4999-0408150720535.png)


![Correction de lerreur Tête dimpression manquante ou défaillante sur les imprimantes HP [8 astuces] Correction de lerreur Tête dimpression manquante ou défaillante sur les imprimantes HP [8 astuces]](https://luckytemplates.com/resources1/images2/image-2788-0408151124531.png)