Correction : le solde Google Play continue dêtre refusé

Si le solde Google Play continue d
Si vous utilisez Microsoft Teams, il est probable que vous ayez installé la version de bureau (Win32) du logiciel. Mais Teams est également disponible sur le Web . Bien sûr, il n'a peut-être pas autant de fonctionnalités, mais si vous utilisez la version gratuite, c'est peut-être tout ce dont vous avez besoin. Mais au lieu d'ouvrir un onglet et une instance de navigateur chaque fois que vous souhaitez l'utiliser, vous pouvez l'installer en tant qu'application Web, alias Progressive Web App ou ( PWA ). Voici comment procéder avec Microsoft Edge sur Windows 10.
Installer Microsoft Teams en tant que PWA sur Windows 10
Pour commencer, nous allons jeter un œil à l'utilisation de la version basée sur Chromium de Microsoft Edge, car Legacy Edge n'est plus pris en charge sur Windows 10. Et la nouvelle version d'Edge facilite de toute façon l'installation d'applications Web.
Installer l'application Web Microsoft Teams sur Windows 10
Pour commencer, lancez Edge et connectez-vous à votre compte Microsoft Teams. Cliquez ensuite sur le bouton Paramètres et plus (trois points) dans le coin supérieur droit du navigateur. Ensuite, faites défiler vers le bas et cliquez sur Applications > Installer ce site en tant qu'application dans le menu.
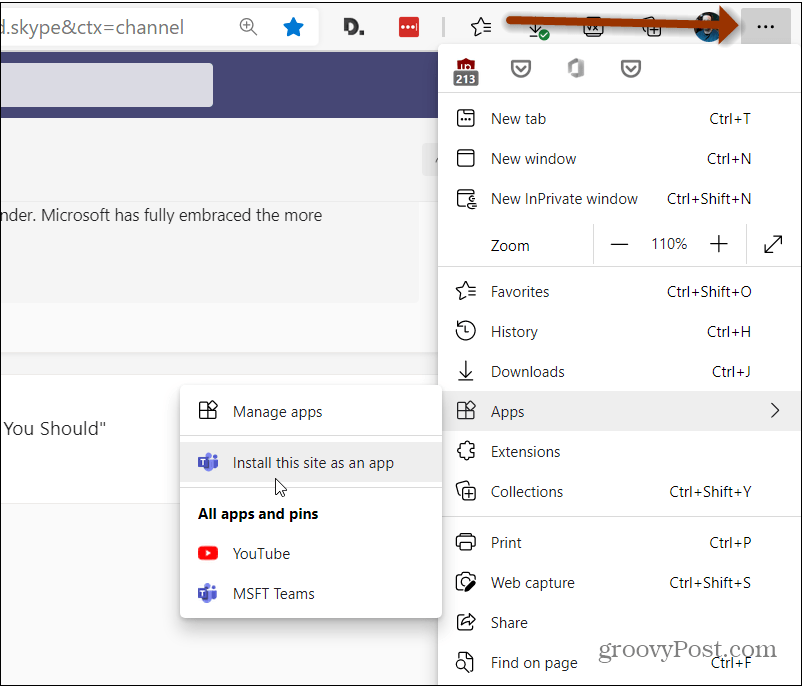
Ensuite, saisissez un nom qui vous aide à identifier l'application et cliquez sur le bouton Installer .

C'est tout ce qu'on peut en dire! Microsoft Teams sera lancé dans son propre wrapper Edge et vous pourrez commencer à utiliser la version Web de Teams. Il ne se lance pas simplement dans un onglet séparé.

Il s'installe comme n'importe quelle autre application. Vous pouvez cliquer sur Démarrer et vous devriez le voir dans la section Ajouté récemment .

Vous pouvez également le trouver par sa première lettre dans la "Liste des applications" du menu Démarrer. À partir de là, vous pouvez cliquer dessus avec le bouton droit de la souris et l'épingler en tant que vignette sur Démarrer ou sur la barre des tâches en sélectionnant Plus > Épingler à la barre des tâches .

Vous pouvez avoir des conversations privées avec des collègues dans Microsoft Teams, mais vous souhaiterez peut-être supprimer ou masquer une conversation dans Teams . Et si vous utilisez la version de bureau, consultez notre article sur la façon de désactiver ou de désinstaller Microsoft Teams .
Et pour en savoir plus sur l'installation de sites Web en tant qu'application sur Windows 10, découvrez comment installer YouTube en tant que PWA . Ou comment installer Disney Plus en tant qu'application sur Windows 10 .
L'utilisation de l'application Web Microsoft Teams est assez simple. Tout ce dont vous avez besoin est le bon lien/URL vers l'application Web et vos informations de connexion pour commencer. Vous pouvez utiliser n'importe quel type d'identifiant de connexion pour vous connecter, c'est-à-dire que si votre compte a été créé à partir de l'Active Directory de votre organisation, vous pourrez toujours utiliser l'application Web.
Visitez l' application Web Microsoft Teams ici.
Connectez-vous avec votre adresse e-mail et votre mot de passe Microsoft Teams.
Lorsque vous y êtes invité, cliquez sur Utiliser l'application Web à la place.
Vous serez redirigé vers l' Application Web Microsoft Teams.
Vous pouvez activer les alertes de notification sur le bureau pour l'application si vous le souhaitez en cliquant sur l'option en bas à droite.
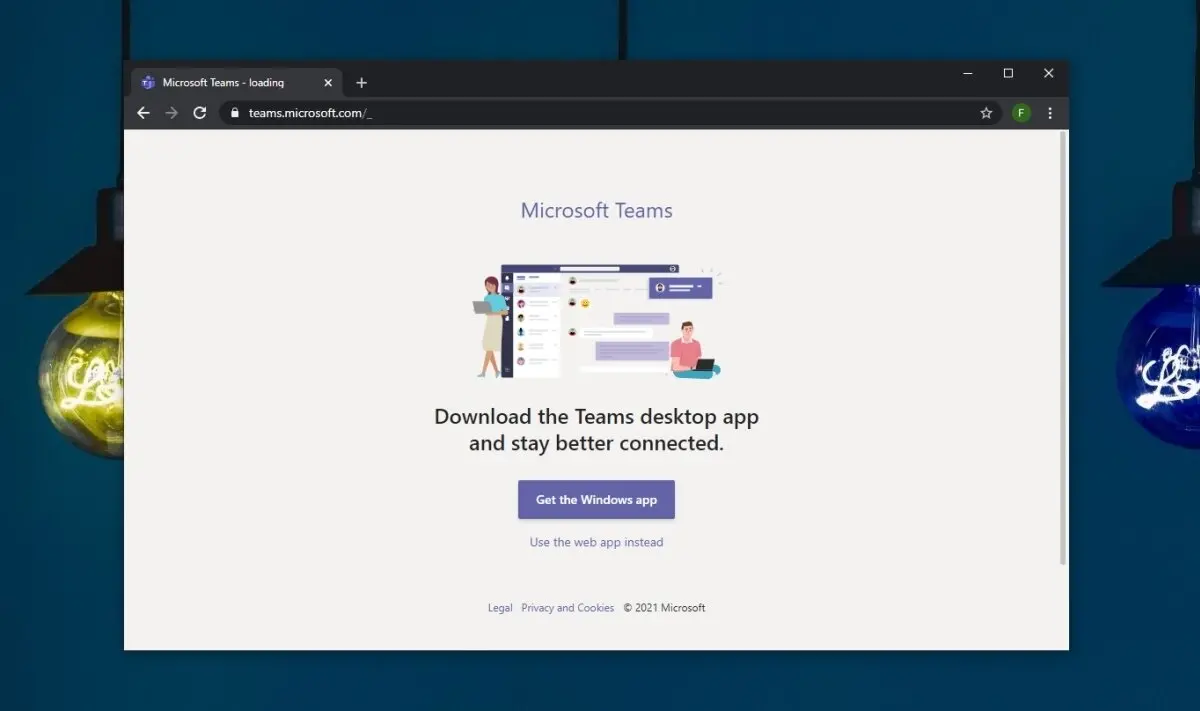
L'application Web Microsoft Teams offrira une expérience raisonnablement bonne aux utilisateurs, mais elle présente les limitations suivantes.
Si le solde Google Play continue d
Résolvez l’erreur 94 Échec du chargement de Hulu sur un PC Windows 10 ou une Xbox One grâce à nos solutions efficaces pour corriger le code d
Apprenez à corriger le code d
Si vous avez une image, une vidéo ou un fichier qui accompagne une note, apprenez à les insérer facilement dans OneNote grâce à notre guide étape par étape !
Obtenez des solutions pour corriger l
Apprenez à citer des sources et à créer une bibliographie dans Google Docs de manière efficace. Suivez ces étapes simples pour améliorer la qualité de vos travaux.
Suivez ici tous les correctifs possibles pour résoudre l
Résolvez le problème lorsque les fonctionnalités de jeu ne sont pas disponibles pour le bureau Windows ou l
Découvrez comment exporter vos messages de chat Discord. Apprenez les meilleures méthodes, y compris l
Obtenez des détails complets sur l'erreur de tête d'impression manquante ou défaillante. Essayez les meilleurs correctifs pour résoudre l'erreur de tête d'impression manquante ou en échec de HP Officejet.
![[RESOLU] Comment corriger lerreur Hulu 94 sur Windows 10 et Xbox One ? [RESOLU] Comment corriger lerreur Hulu 94 sur Windows 10 et Xbox One ?](https://luckytemplates.com/resources1/c42/image-2767-1001202432319.png)
![[7 solutions testées] Correction du code derreur 0xc000017 sur Windows 10 [7 solutions testées] Correction du code derreur 0xc000017 sur Windows 10](https://luckytemplates.com/resources1/images2/image-8976-0408150639235.png)

![[RÉSOLU] Comment réparer Discord en changeant davatar trop rapidement ? [RÉSOLU] Comment réparer Discord en changeant davatar trop rapidement ?](https://luckytemplates.com/resources1/images2/image-5996-0408150905803.png)

![CORRIGÉ : Erreur de VIOLATION DE LICENCE SYSTÈME dans Windows 10 [10 CORRECTIONS FACILES] CORRIGÉ : Erreur de VIOLATION DE LICENCE SYSTÈME dans Windows 10 [10 CORRECTIONS FACILES]](https://luckytemplates.com/resources1/images2/image-4999-0408150720535.png)


![Correction de lerreur Tête dimpression manquante ou défaillante sur les imprimantes HP [8 astuces] Correction de lerreur Tête dimpression manquante ou défaillante sur les imprimantes HP [8 astuces]](https://luckytemplates.com/resources1/images2/image-2788-0408151124531.png)