Correction : le solde Google Play continue dêtre refusé

Si le solde Google Play continue d
AirPlay offre un moyen simple et efficace de mettre en miroir votre appareil mobile ou Mac sur Apple TV ou Smart TV compatible AirPlay 2. Malheureusement, la mise en miroir de vos appareils mobiles sur Mac n'est pas aussi transparente. Il existe actuellement deux outils intéressants qui vous permettent d'afficher votre iPhone ou iPad sur votre ordinateur. Il existe une application tierce, Reflector 3 et QuickTime Player d'Apple.
Réflecteur 3
Avec cette application, disponible pour Mac et Windows, vous pouvez mettre en miroir sans fil un ou plusieurs appareils sur votre ordinateur. Ce faisant, vous pouvez également enregistrer ce qui se passe sur l'écran de votre appareil mobile, ajouter une voix off audio et personnaliser l'enregistrement en fonction de vos besoins, et plus encore.
Fonctions de mise en miroir d'écran
Reflector 3 est une application agréable à utiliser qui utilise la mise en miroir AirPlay pour faire le travail sans fil ni logiciel supplémentaire. Il fonctionne avec iOS 8 et versions ultérieures, et iPadOS 13 et versions ultérieures. Une licence Reflector 3 vous permet de mettre en miroir des appareils non Apple sur Mac et Windows, y compris la mise en miroir Android et Chromebook avec Google Cast et la mise en miroir Windows avec Miracast.
En ce qui concerne l'enregistrement, vous pouvez connecter et enregistrer un ou plusieurs appareils simultanément. Idéalement adaptées à la création de vidéos de démonstration, de procédures pas à pas et de didacticiels, les capacités d'enregistrement de Reflector 3 se connectent à n'importe quel appareil jusqu'à 60 ips.
En plus d'enregistrer une voix off, vous pouvez ajouter des images à votre produit fini, diffuser vos appareils sur YouTube, et bien plus encore.
Faisons cela
Après avoir installé Reflector 3, vous pouvez dupliquer votre appareil mobile comme suit :
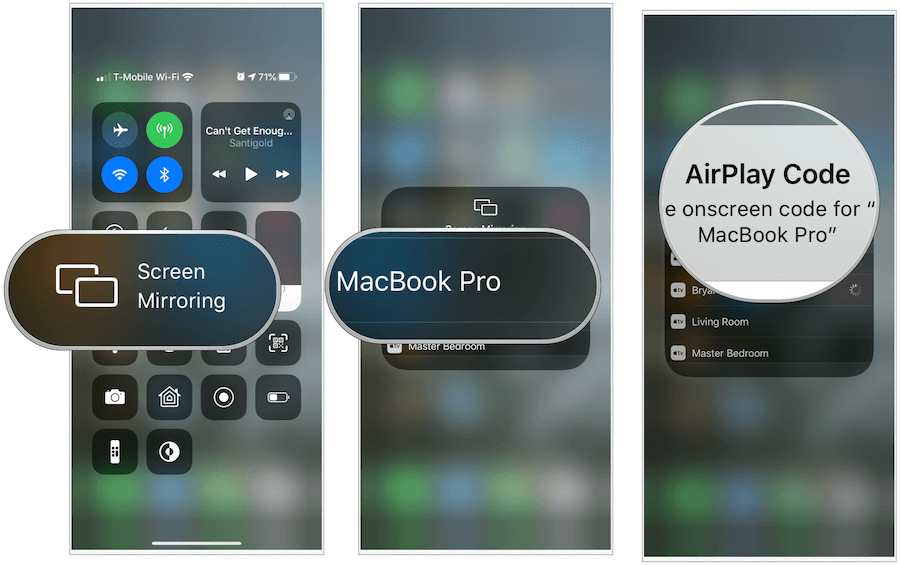
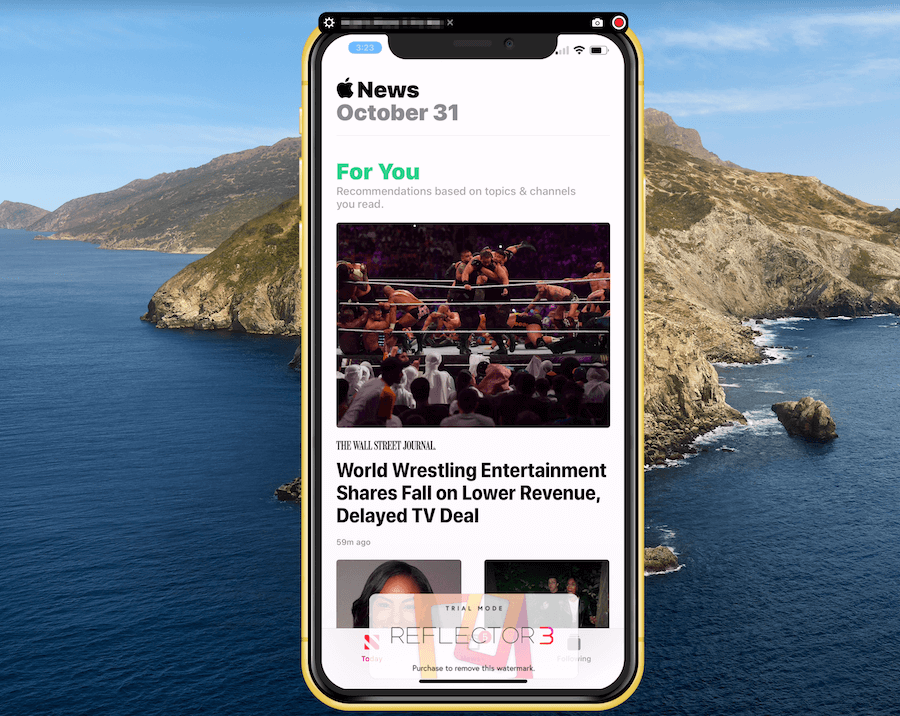
Enregistrement
Pour enregistrer ce qui se passe sur l'appareil mobile à l'aide de Reflector 3 :
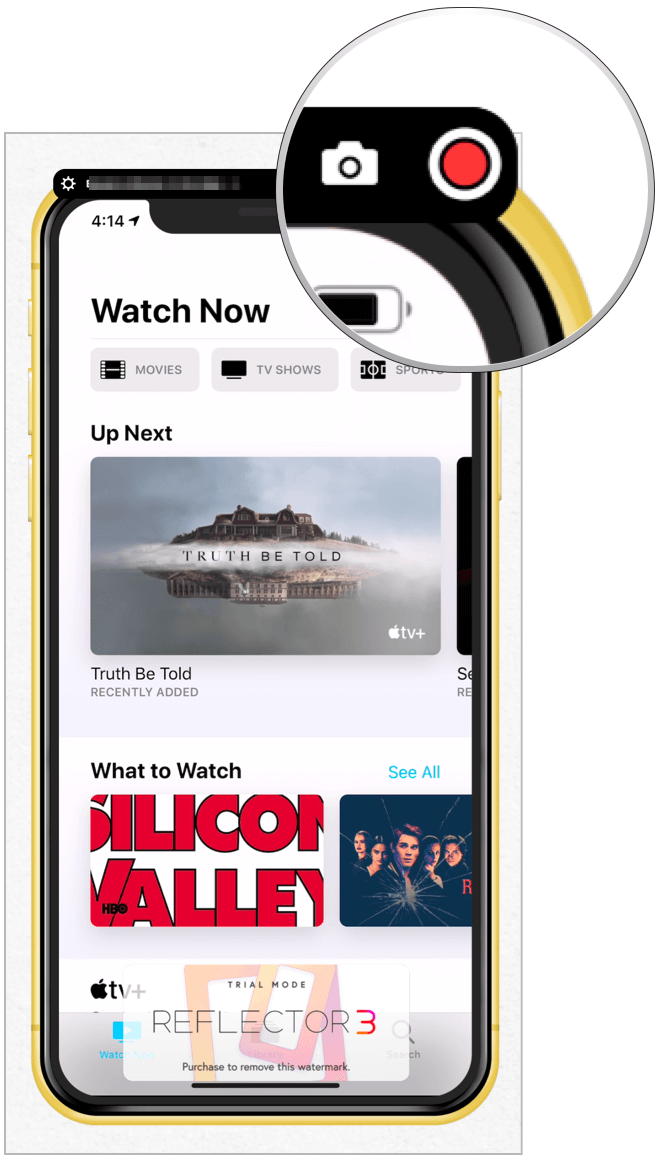
Autres commandes
Vous pouvez personnaliser votre expérience Reflector 3 en cliquant sur les engrenages en haut à gauche de l'application. Les paramètres disponibles incluent :

Diffusion en direct sur YouTube
Pour commencer la diffusion en direct via YouTube, assurez-vous que vos appareils sont déjà connectés à votre ordinateur. De là:
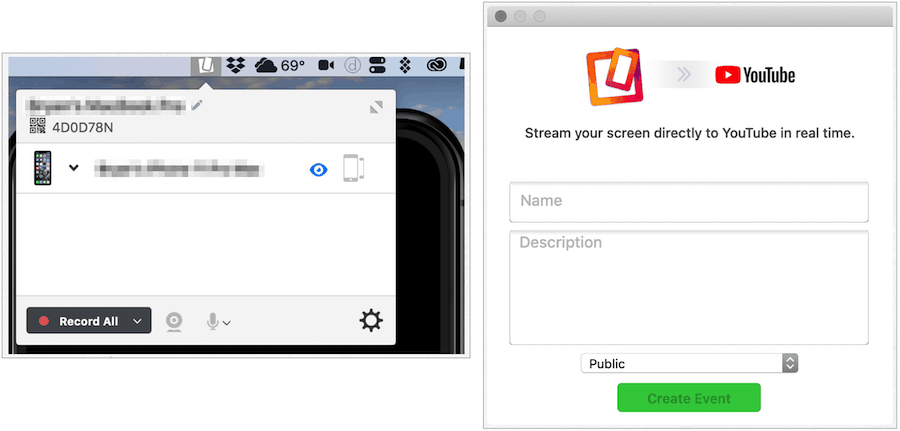
Coût
Reflector 3 coûte 14,99 $ et est livré avec un essai gratuit de sept jours. Vous verrez un filigrane sur toutes les créations développées à l'aide d'une copie sans licence. Au-delà de cela, cependant, c'est la version complète. Il y a aussi Reflector 3 Teacher qui inclut des fonctionnalités basées sur l'éducation qui ne se trouvent pas sur la version régulière. Vous pouvez effectuer votre achat sur le site Web de Squirrels Store .
Quick Time
Si vous n'avez pas besoin de mettre en miroir votre appareil mobile via une connexion sans fil, pensez à l'application QuickTime intégrée d'Apple sur Mac. Le processus impliqué ici n'est pas aussi simple que celui de Reflector 3, mais il est gratuit.
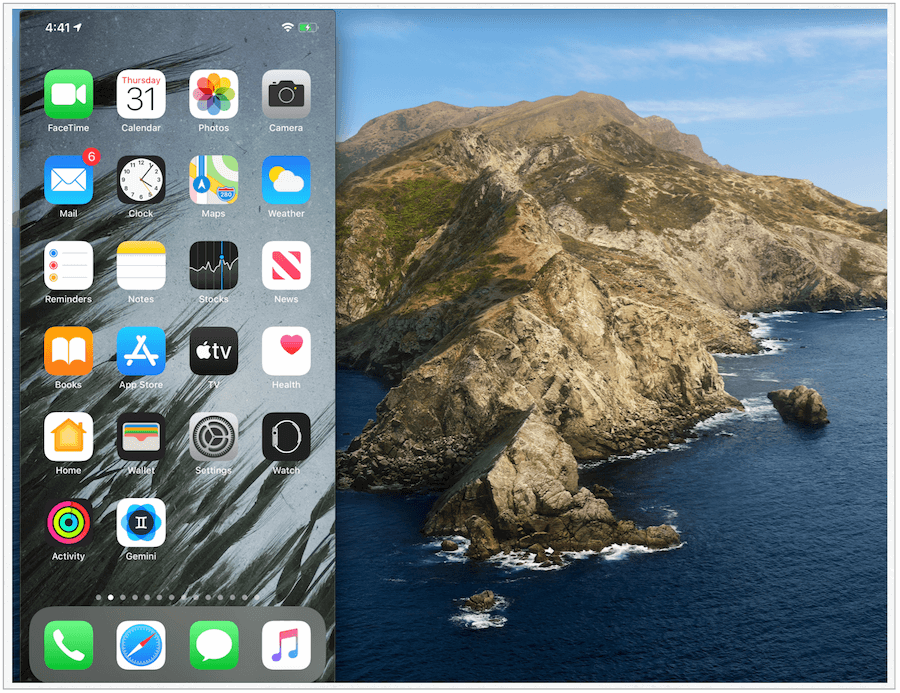
Enregistrer l'écran
Si vous souhaitez enregistrer l'action sur l'écran de votre appareil mobile, appuyez sur le bouton d'enregistrement rouge mentionné ci-dessus. Lorsque vous avez terminé, cliquez à nouveau dessus, puis enregistrez-le comme vous le feriez avec n'importe quel fichier. Pour arrêter la mise en miroir ou l'enregistrement, choisissez QuickTime Player dans la barre d'outils Mac, puis sélectionnez Quitter QuickTime Player.
Au-delà de cela, QuickTime Player a des limites. Par exemple, il n'offre pas de diffusion directe en direct sur YouTube comme Reflector 3. De plus, si vous ne pouvez pas dépasser la discussion filaire contre sans fil, ce ne sera probablement pas la solution pour vous. Cela étant dit, à la rigueur, cela fonctionne bien, et encore une fois, c'est gratuit.
Emballer
Refléter ce qui se passe sur votre iPhone ou iPad est un excellent moyen de présenter, d'enseigner ou de divertir. Si vous recherchez une solution avec de nombreuses cloches et sifflets, vous devriez fortement envisager Reflector 3. Développée pour les professionnels de divers secteurs et organisations, la solution relativement peu coûteuse offre une configuration facile et une longue liste de fonctionnalités de base et avancées. Si vous débutez dans la mise en miroir, que vous n'avez qu'une seule situation à faire ou que vous ne dépensez pas d'argent, utilisez QuickTime Player sur votre Mac. Un choix difficile ? Essayez-les tous les deux gratuitement et décidez lequel convient le mieux à votre situation.
Si le solde Google Play continue d
Résolvez l’erreur 94 Échec du chargement de Hulu sur un PC Windows 10 ou une Xbox One grâce à nos solutions efficaces pour corriger le code d
Apprenez à corriger le code d
Si vous avez une image, une vidéo ou un fichier qui accompagne une note, apprenez à les insérer facilement dans OneNote grâce à notre guide étape par étape !
Obtenez des solutions pour corriger l
Apprenez à citer des sources et à créer une bibliographie dans Google Docs de manière efficace. Suivez ces étapes simples pour améliorer la qualité de vos travaux.
Suivez ici tous les correctifs possibles pour résoudre l
Résolvez le problème lorsque les fonctionnalités de jeu ne sont pas disponibles pour le bureau Windows ou l
Découvrez comment exporter vos messages de chat Discord. Apprenez les meilleures méthodes, y compris l
Obtenez des détails complets sur l'erreur de tête d'impression manquante ou défaillante. Essayez les meilleurs correctifs pour résoudre l'erreur de tête d'impression manquante ou en échec de HP Officejet.
![[RESOLU] Comment corriger lerreur Hulu 94 sur Windows 10 et Xbox One ? [RESOLU] Comment corriger lerreur Hulu 94 sur Windows 10 et Xbox One ?](https://luckytemplates.com/resources1/c42/image-2767-1001202432319.png)
![[7 solutions testées] Correction du code derreur 0xc000017 sur Windows 10 [7 solutions testées] Correction du code derreur 0xc000017 sur Windows 10](https://luckytemplates.com/resources1/images2/image-8976-0408150639235.png)

![[RÉSOLU] Comment réparer Discord en changeant davatar trop rapidement ? [RÉSOLU] Comment réparer Discord en changeant davatar trop rapidement ?](https://luckytemplates.com/resources1/images2/image-5996-0408150905803.png)

![CORRIGÉ : Erreur de VIOLATION DE LICENCE SYSTÈME dans Windows 10 [10 CORRECTIONS FACILES] CORRIGÉ : Erreur de VIOLATION DE LICENCE SYSTÈME dans Windows 10 [10 CORRECTIONS FACILES]](https://luckytemplates.com/resources1/images2/image-4999-0408150720535.png)


![Correction de lerreur Tête dimpression manquante ou défaillante sur les imprimantes HP [8 astuces] Correction de lerreur Tête dimpression manquante ou défaillante sur les imprimantes HP [8 astuces]](https://luckytemplates.com/resources1/images2/image-2788-0408151124531.png)