Correction : le solde Google Play continue dêtre refusé

Si le solde Google Play continue d
Il y a dix ans, c'était un casse-tête d'essayer de faire parler Windows et OS X. Notre article précédent vous a montré comment configurer un réseau entre OS X Snow Leopard et Windows 7 . Depuis, les choses se sont simplifiées, notamment avec Windows 10 et OS X El Capitan . De nombreuses options sont disponibles, notamment la synchronisation de fichiers et l'utilisation de supports de stockage externes . La mise en place d'un réseau peer-to-peer est également une option. Regardons ça.
Configurer un réseau entre OS X El Capitan et Windows 10
Avant de commencer, vérifiez que les deux systèmes d'exploitation sont mis à jour . Sur OS X, rendez-vous dans le menu Pomme > App Store > Mises à jour pour vous assurer qu'il est à jour.
Vérifiez également que vos adaptateurs réseau fonctionnent correctement. Sous Windows 10, appuyez sur la touche Windows + X puis cliquez sur Gestionnaire de périphériques . Développez les adaptateurs réseau ; s'il n'y a pas de signe d'exclamation, alors vous êtes prêt à partir.
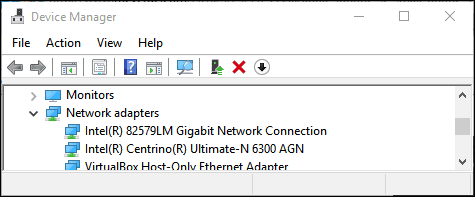
Sous OS X, lancez Préférences Système > Réseau et cliquez sur votre connexion réseau.
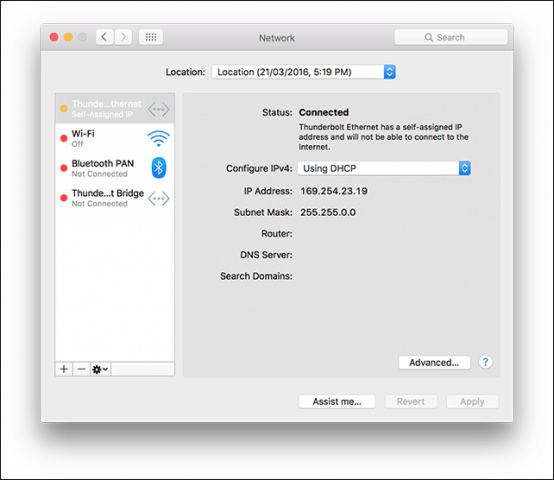
Activer le partage de fichiers et la découverte du réseau
Avant de pouvoir parcourir chaque ordinateur, vous devez activer la possibilité pour Windows 10 et OS X de se voir. Sous OS X, lancez Préférences Système > Partage > cochez Partage de fichiers . Cliquez sur Options, puis cochez votre compte d'utilisateur. Si vous ne parvenez pas à le faire, votre compte iCloud pourrait l'empêcher. Consultez les instructions plus loin dans cet article pour savoir comment résoudre ce problème.
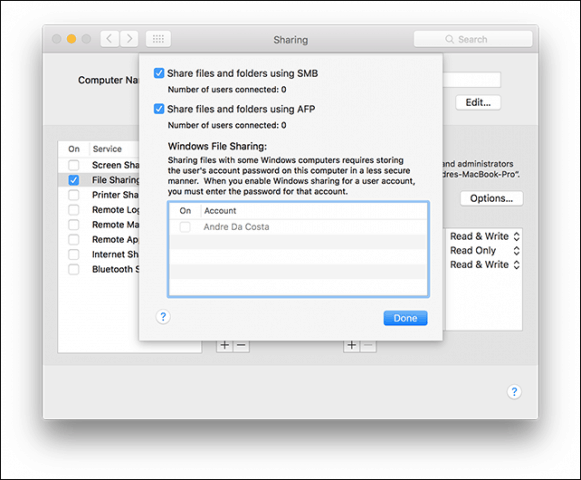
Sous Windows 10, cliquez sur Démarrer > Explorateur de fichiers, puis cliquez sur Réseau dans le volet de navigation. Cliquez sur Activer la découverte du réseau et le partage de fichiers .
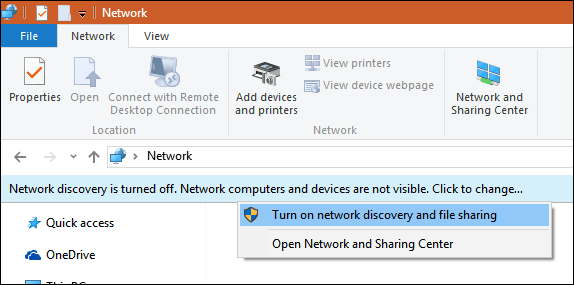
Ethernet ou sans fil
Cet article suppose que vous utilisez une connexion Ethernet, ce qui est le meilleur moyen de faire fonctionner les choses. Tout ce dont vous avez besoin est un câble CAT5 pour connecter les deux ordinateurs. Vous pouvez également utiliser un commutateur réseau de base ou un routeur pour connecter les deux machines. Selon le modèle de Mac que vous possédez, vous devrez peut-être investir dans un adaptateur Apple Thunderbolt vers Gigabit Ethernet ; s'il n'y a pas de port Ethernet intégré. La plupart des ordinateurs Windows sont équipés d'un port Ethernet intégré ; les exceptions incluent les Ultrabooks et un appareil 2 en 1 tel que Microsoft Surface.

Après avoir connecté les deux systèmes, lancez le Finder ou appuyez sur Maj + Commande + K pour ouvrir le dossier réseau. Votre PC Windows 10 devrait être automatiquement monté. Double-cliquez dessus.
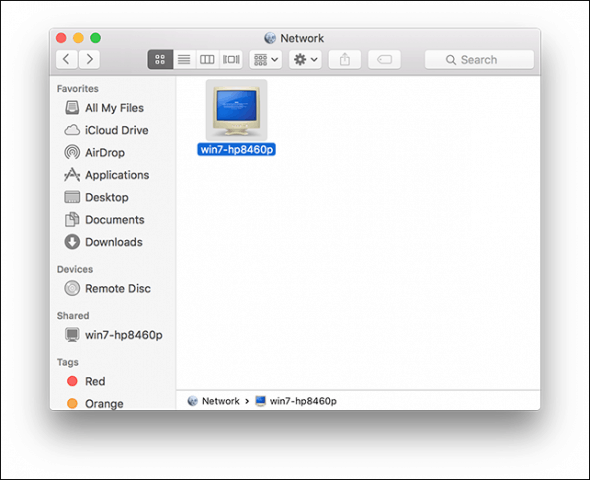
Sur l'écran suivant, cliquez sur le bouton Se connecter en tant que.
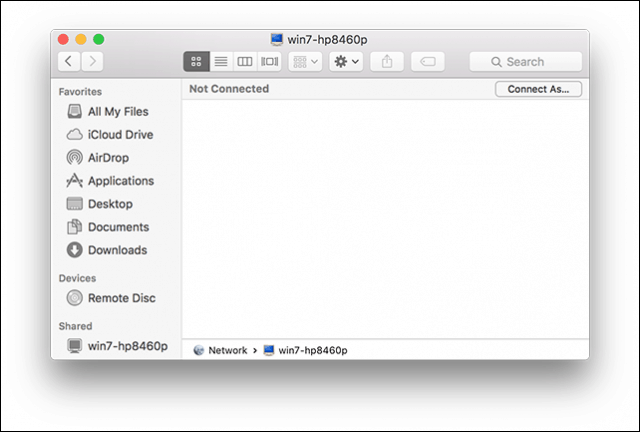
Entrez votre compte Microsoft et votre mot de passe, puis cliquez sur Connecter.
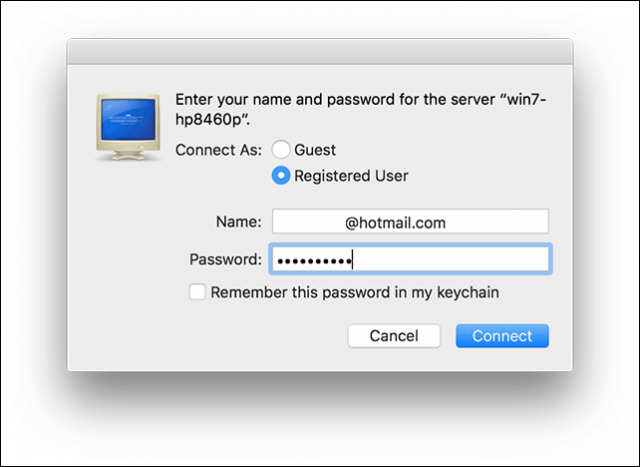
Automatiquement, vos dossiers personnels et tous les autres dossiers partagés sont montés dans le Finder.
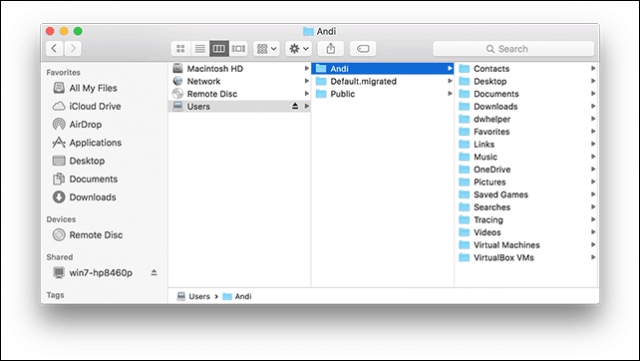
Vous pouvez continuer à parcourir et à copier des fichiers.
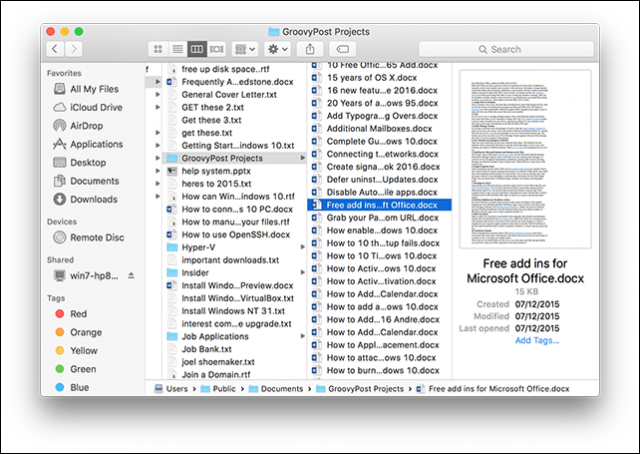
Connectez-vous à OS X El Capitan à partir de Windows 10
Cliquez sur Démarrer > Explorateur de fichiers > Réseau . Double-cliquez sur l'icône Mac, puis connectez-vous.
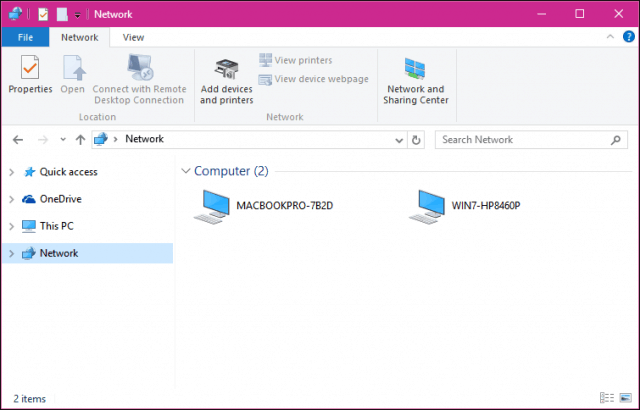
Si vous ne pouvez pas vous connecter, votre compte iCloud sur Mac peut vous empêcher de le faire. Si vous utilisez vos identifiants iCloud pour vous connecter à votre Mac, il n'est malheureusement pas compatible avec le partage de fichiers Windows pour des raisons de sécurité. La solution de contournement consiste à modifier le mot de passe de votre compte.
Ouvrez Préférences Système > Utilisateurs et groupes > Modifier le mot de passe, cliquez sur Utiliser un mot de passe séparé.
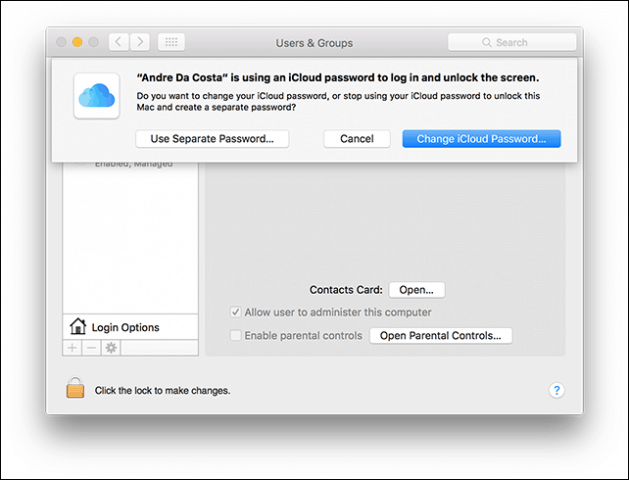
Entrez un nouveau mot de passe, confirmez, redémarrez votre Mac et configurez à nouveau le partage de fichiers Windows. Lancez Préférences Système > Partage > cochez Partage de fichiers > cliquez sur Options, puis cochez le compte à partir duquel vous souhaitez partager des fichiers.
Autres étapes de dépannage
Si vous ne voyez toujours pas le Mac, essayez de vous connecter manuellement en utilisant le nom NETBIOS. Vous pouvez le trouver dans la préférence réseau sur le Mac. Lancez Préférences Système > Réseau > Avancé > onglet WINS.
Depuis votre PC Windows, appuyez sur la touche Windows + R puis tapez le nom de la machine puis cliquez sur OK. Entrez vos informations d'identification ; vous devriez pouvoir accéder à vos ressources.
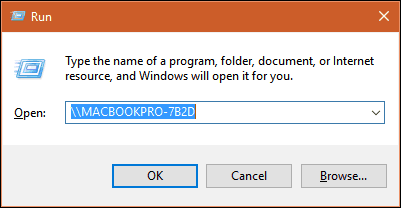
Il y a encore quelques rides dans l'expérience réseau entre OS X et Windows, mais cela s'est certainement amélioré, tant du côté de la configuration que du dépannage. J'espère qu'Apple modifiera la politique de mot de passe iCloud dans les futures versions d'OS X. Je pourrais me connecter à mon PC Windows à partir du Mac en utilisant les informations d'identification de mon compte Microsoft, donc je ne vois pas pourquoi il ne peut pas en être de même pour OS X.
Assurez-vous de consulter nos autres articles sur le partage de fichiers :
Si le solde Google Play continue d
Résolvez l’erreur 94 Échec du chargement de Hulu sur un PC Windows 10 ou une Xbox One grâce à nos solutions efficaces pour corriger le code d
Apprenez à corriger le code d
Si vous avez une image, une vidéo ou un fichier qui accompagne une note, apprenez à les insérer facilement dans OneNote grâce à notre guide étape par étape !
Obtenez des solutions pour corriger l
Apprenez à citer des sources et à créer une bibliographie dans Google Docs de manière efficace. Suivez ces étapes simples pour améliorer la qualité de vos travaux.
Suivez ici tous les correctifs possibles pour résoudre l
Résolvez le problème lorsque les fonctionnalités de jeu ne sont pas disponibles pour le bureau Windows ou l
Découvrez comment exporter vos messages de chat Discord. Apprenez les meilleures méthodes, y compris l
Obtenez des détails complets sur l'erreur de tête d'impression manquante ou défaillante. Essayez les meilleurs correctifs pour résoudre l'erreur de tête d'impression manquante ou en échec de HP Officejet.
![[RESOLU] Comment corriger lerreur Hulu 94 sur Windows 10 et Xbox One ? [RESOLU] Comment corriger lerreur Hulu 94 sur Windows 10 et Xbox One ?](https://luckytemplates.com/resources1/c42/image-2767-1001202432319.png)
![[7 solutions testées] Correction du code derreur 0xc000017 sur Windows 10 [7 solutions testées] Correction du code derreur 0xc000017 sur Windows 10](https://luckytemplates.com/resources1/images2/image-8976-0408150639235.png)

![[RÉSOLU] Comment réparer Discord en changeant davatar trop rapidement ? [RÉSOLU] Comment réparer Discord en changeant davatar trop rapidement ?](https://luckytemplates.com/resources1/images2/image-5996-0408150905803.png)

![CORRIGÉ : Erreur de VIOLATION DE LICENCE SYSTÈME dans Windows 10 [10 CORRECTIONS FACILES] CORRIGÉ : Erreur de VIOLATION DE LICENCE SYSTÈME dans Windows 10 [10 CORRECTIONS FACILES]](https://luckytemplates.com/resources1/images2/image-4999-0408150720535.png)


![Correction de lerreur Tête dimpression manquante ou défaillante sur les imprimantes HP [8 astuces] Correction de lerreur Tête dimpression manquante ou défaillante sur les imprimantes HP [8 astuces]](https://luckytemplates.com/resources1/images2/image-2788-0408151124531.png)