Correction : le solde Google Play continue dêtre refusé

Si le solde Google Play continue d
Si vous effectuez une mise à niveau d'une version majeure de macOS vers une autre, vous risquez de rencontrer des problèmes. Paramètres conflictuels, fichiers système corrompus, manque de stockage, tout cela peut vous compliquer la vie lorsque vous essayez de mettre à niveau votre Mac.
Si vous souhaitez installer proprement macOS Monterey sur votre Mac, par exemple, vous devrez suivre plusieurs étapes. Sachez cependant qu'une installation propre entraînera une perte de données, alors sauvegardez votre Mac avant de commencer.
Pour commencer une nouvelle installation de macOS Monterey, voici ce que vous devrez faire.
Pourquoi devriez-vous installer proprement macOS Monterey ?
Si vous envisagez une nouvelle installation de macOS Monterey, tenez compte des performances de votre Mac. A-t-il des problèmes de stockage ou de vitesse, par exemple ?
Une nouvelle installation libérera de l'espace actuellement utilisé par des applications tierces. Cela peut également aider à accélérer les anciens Mac en supprimant les anciens fichiers système. Si vous ne rencontrez pas de problèmes de performances système, vous trouverez peut-être qu'il est préférable de mettre à niveau vers macOS Monterey en utilisant la méthode de mise à niveau standard.
Options pour une installation propre de macOS Monterey
Il existe trois façons d'effectuer une installation propre sur macOS Monterey, mais seules deux méritent d'être envisagées.
Comme les versions précédentes de macOS, vous pouvez créer une copie amorçable du programme d'installation de macOS sur un lecteur flash ou une clé USB. Cependant, cette fonctionnalité est largement obsolète pour quiconque autre que les administrateurs système, et nous ne la recommandons pas pour cette version de macOS.
Vous pouvez également utiliser l'outil de récupération macOS intégré pour des installations propres ou utiliser une nouvelle fonctionnalité Monterey uniquement (la fonctionnalité Effacer tout le contenu et les paramètres ) pour terminer l'installation. Pour utiliser cette option, votre Mac aura besoin d'une puce de sécurité T2.
Vous devriez également considérer ces points avant de commencer :
Utilisation de l'outil de récupération macOS
Si vous souhaitez utiliser l'outil de récupération macOS pour nettoyer l'installation de macOS Monterey, vous devez d'abord déterminer le type de Mac que vous utilisez. Les étapes de lancement de l'outil de récupération varient selon que vous utilisez un Mac à processeur Intel ou un Mac plus récent alimenté par Apple Silicon.
Votre mot de passe administrateur peut vous être demandé pour continuer à ce stade.
Effectuer une nouvelle installation à l'aide de macOS Recovery
Les étapes ci-dessus devraient vous amener à l'outil de récupération, où vous pourrez alors commencer le processus d'installation.
Pour commencer une nouvelle installation :
Utiliser Effacer tout le contenu et les paramètres
L' option Effacer tout le contenu et les paramètres permet aux utilisateurs d'iPhone et d'iPad d'effacer et de restaurer rapidement leurs appareils. La fonctionnalité est désormais disponible dans macOS Monterey.
Cette fonctionnalité offre aux utilisateurs de Mac un moyen rapide et sécurisé d'effacer tous vos paramètres, données et applications tout en conservant le système d'exploitation. Pour rappel, cette option n'est disponible que sur les Mac Apple Silicon et Intel disposant d'une puce de sécurité T2 . De plus, il n'est disponible que sur les Mac avec macOS Monterey déjà installé.
Comme l' explique Apple , il s'agit également de la méthode préférée pour effectuer une installation propre sur macOS Monterey si votre système dispose d'une puce de sécurité T2. Cependant, vous êtes toujours libre d'utiliser l'outil de récupération pour réinitialiser votre appareil, si vous préférez le faire.
Pour nettoyer l'installation de macOS à l'aide de la fonction Effacer tout le contenu et les paramètres :
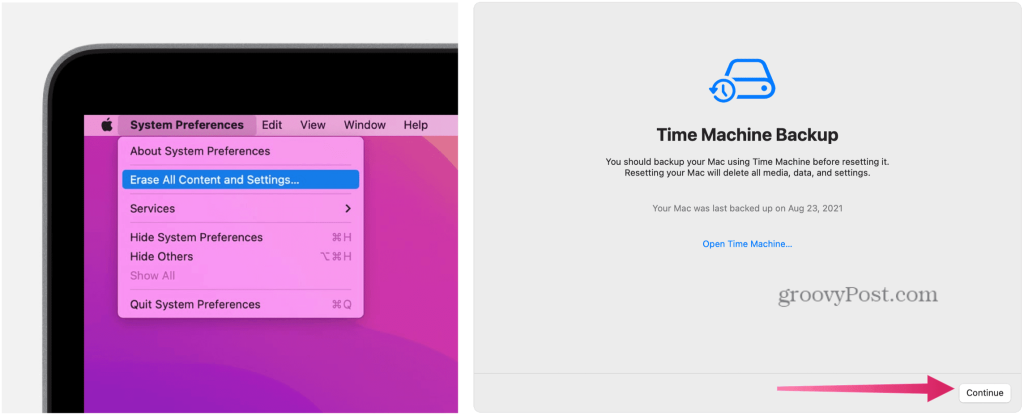
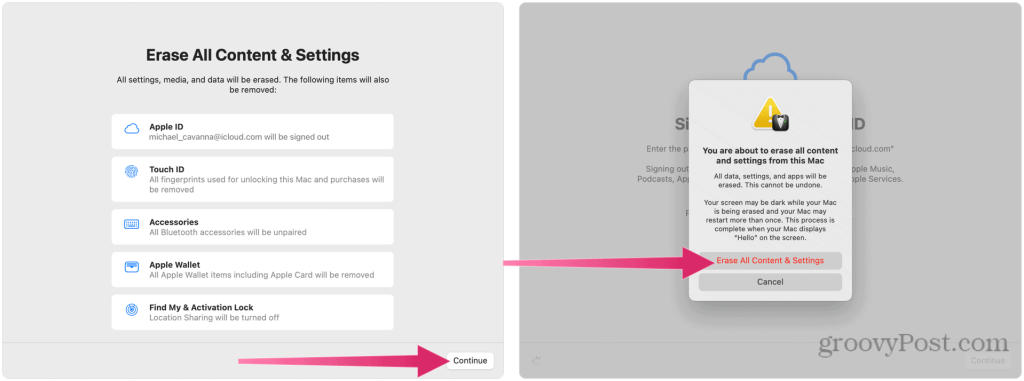
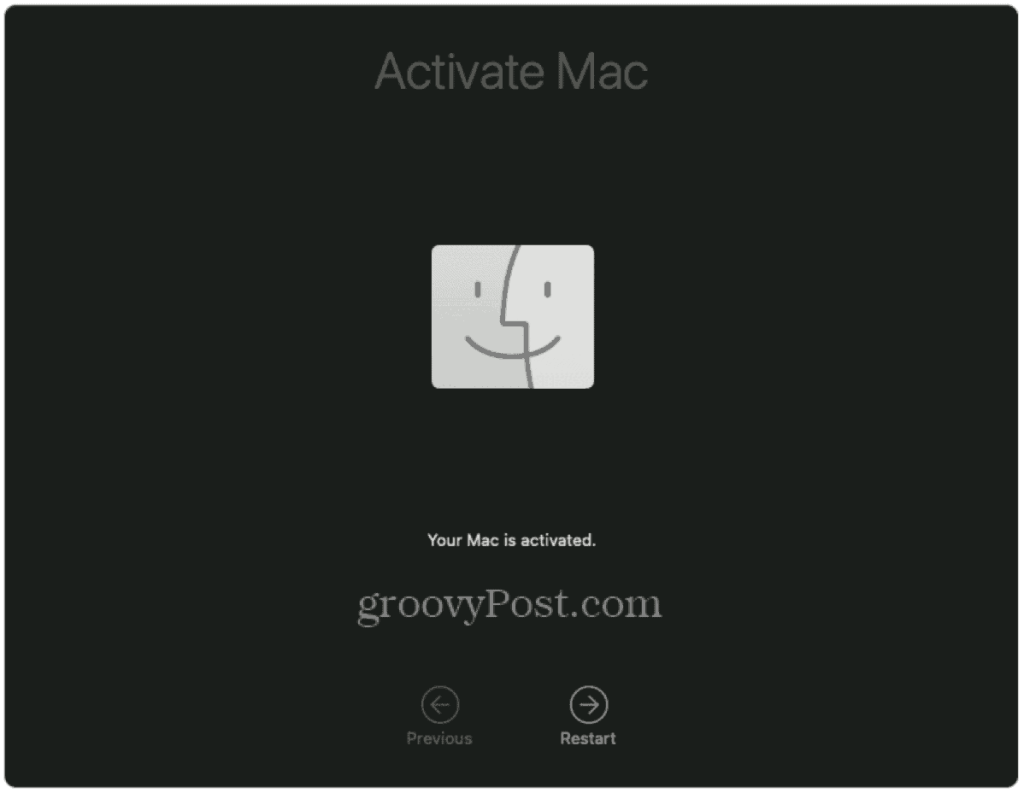
Utilisation de macOS Monterey
Si vous décidez d'installer proprement macOS Monterey, vous pourrez effacer votre appareil et recommencer à zéro. Les étapes à suivre varient en fonction de votre appareil. Si votre Mac est équipé d'une puce T2, utilisez la méthode Effacer tout le contenu et les paramètres, mais si vous n'êtes pas sûr, vous pouvez toujours utiliser l'outil de récupération à la place.
Ces étapes ont été écrites avec Monterey à l'esprit, mais devraient fonctionner pour toutes les versions de macOS qui se lancent après. N'oubliez pas d'essayer certaines des nouvelles fonctionnalités de Monterey, des raccourcis Mac à la prise en charge d'AirPlay .
Si le solde Google Play continue d
Résolvez l’erreur 94 Échec du chargement de Hulu sur un PC Windows 10 ou une Xbox One grâce à nos solutions efficaces pour corriger le code d
Apprenez à corriger le code d
Si vous avez une image, une vidéo ou un fichier qui accompagne une note, apprenez à les insérer facilement dans OneNote grâce à notre guide étape par étape !
Obtenez des solutions pour corriger l
Apprenez à citer des sources et à créer une bibliographie dans Google Docs de manière efficace. Suivez ces étapes simples pour améliorer la qualité de vos travaux.
Suivez ici tous les correctifs possibles pour résoudre l
Résolvez le problème lorsque les fonctionnalités de jeu ne sont pas disponibles pour le bureau Windows ou l
Découvrez comment exporter vos messages de chat Discord. Apprenez les meilleures méthodes, y compris l
Obtenez des détails complets sur l'erreur de tête d'impression manquante ou défaillante. Essayez les meilleurs correctifs pour résoudre l'erreur de tête d'impression manquante ou en échec de HP Officejet.
![[RESOLU] Comment corriger lerreur Hulu 94 sur Windows 10 et Xbox One ? [RESOLU] Comment corriger lerreur Hulu 94 sur Windows 10 et Xbox One ?](https://luckytemplates.com/resources1/c42/image-2767-1001202432319.png)
![[7 solutions testées] Correction du code derreur 0xc000017 sur Windows 10 [7 solutions testées] Correction du code derreur 0xc000017 sur Windows 10](https://luckytemplates.com/resources1/images2/image-8976-0408150639235.png)

![[RÉSOLU] Comment réparer Discord en changeant davatar trop rapidement ? [RÉSOLU] Comment réparer Discord en changeant davatar trop rapidement ?](https://luckytemplates.com/resources1/images2/image-5996-0408150905803.png)

![CORRIGÉ : Erreur de VIOLATION DE LICENCE SYSTÈME dans Windows 10 [10 CORRECTIONS FACILES] CORRIGÉ : Erreur de VIOLATION DE LICENCE SYSTÈME dans Windows 10 [10 CORRECTIONS FACILES]](https://luckytemplates.com/resources1/images2/image-4999-0408150720535.png)


![Correction de lerreur Tête dimpression manquante ou défaillante sur les imprimantes HP [8 astuces] Correction de lerreur Tête dimpression manquante ou défaillante sur les imprimantes HP [8 astuces]](https://luckytemplates.com/resources1/images2/image-2788-0408151124531.png)