Correction : le solde Google Play continue dêtre refusé

Si le solde Google Play continue d
Vous voulez nettoyer tous les fichiers inutiles et autres fichiers cachés indésirables de votre ordinateur Windows ?
Si OUI, alors vous êtes au bon endroit, ici, dans ce blog, vous apprendrez des méthodes manuelles et automatiques pour nettoyer votre ordinateur Windows 10 des données indésirables et cachées.
Si vous êtes nouveau, vous devriez opter pour notre solution automatique professionnelle, car elle est entièrement automatique et vous n'avez besoin d'aucune compétence professionnelle pour l'utiliser. Ou si vous souhaitez utiliser des solutions manuelles pour libérer de l'espace sur Windows 10, vous pouvez également les essayer.
Afin de nettoyer votre ordinateur/ordinateur portable, vous pouvez vider le cache de l'ordinateur, supprimer les applications indésirables, nettoyer la corbeille, effectuer un nettoyage de disque, mettre à jour les pilotes obsolètes, nettoyer les entrées de registre, etc.
Veuillez noter : le nettoyage manuel du PC est une tâche très longue et risquée, alors prenez soin de vos fichiers importants car une fois les fichiers supprimés, ils ne seront jamais récupérés.
Assurez-vous de suivre attentivement les instructions lors du nettoyage de l'espace disque sur Windows 10 . Mais avant cela, vous devez savoir pourquoi votre ordinateur ou portable a besoin d'être nettoyé ?
Quand votre PC ou votre ordinateur portable a-t-il besoin d'un nettoyage ?
Il existe diverses raisons qui vous pousseront à nettoyer votre ordinateur, peu d'entre elles sont :
Venons-en maintenant au fait, commençons à discuter de la façon de nettoyer l'ordinateur pour exécuter Windows 10 plus rapidement.
Solution automatique pour nettoyer votre ordinateur Windows 10
Afin de nettoyer votre ordinateur Windows 10 et d'augmenter les performances de votre ordinateur/ordinateur portable, vous devez essayer l' outil de réparation de PC . Cet outil puissant protège votre vie privée, protège les données et rend votre PC plus rapide sans aucun problème.
Téléchargez simplement l'outil et installez-le sur votre PC. Après l'installation, vous devez exécuter ce logiciel sur votre PC. Le logiciel trouvera et supprimera automatiquement tous les fichiers indésirables présents sur votre système.
Avec cet outil, vous pouvez facilement supprimer toutes les applications indésirables installées sur le système, et il fournit également un rapport concernant les performances de votre PC et les applications qui ralentissent le processus de démarrage. Après avoir scanné ce rapport, vous pouvez supprimer tous les programmes indésirables du menu de démarrage afin que votre système puisse fonctionner correctement.
Obtenez PC Repair Tool, pour optimiser les performances de votre PC Windows
Méthodes manuelles pour nettoyer votre PC/ordinateur portable Windows
Table des matières
Solution 1 : nettoyer la corbeille
Parfois, nous supprimons nos fichiers mais ils ne sont pas définitivement supprimés, le fichier est toujours stocké dans la corbeille et il prend de la place sur votre ordinateur.
Un nombre suffisant de fichiers dans la corbeille peut réduire l'espace de votre ordinateur. Dans ce cas, vous pouvez nettoyer la corbeille de votre ordinateur Windows et libérer de l'espace sur Windows 10.
Suivez les instructions pour nettoyer votre corbeille sous Windows :
Solution 2 : exécutez une application antivirus pour nettoyer votre ordinateur
La solution suivante consiste à exécuter un logiciel antivirus sur votre ordinateur. Les virus sont la principale cause des ordinateurs lents. Alors, exécutez un antivirus pour nettoyer votre ordinateur Windows 10.
Par conséquent, il est suggéré d'analyser votre PC/ordinateur portable avec de bonnes applications antivirus à intervalles réguliers.
Cependant, il existe de nombreuses applications antivirus tierces disponibles sur le Web qui peuvent analyser votre ordinateur. Mais parmi les meilleurs, je vous recommande d'utiliser le puissant outil SpyHunter , qui est le meilleur logiciel espion pour votre PC. Non seulement il analyse votre système, mais il supprime également tous les logiciels malveillants et virus de votre système et fournit une couche de protection supplémentaire pour votre ordinateur.
Obtenez SpyHunter pour supprimer complètement les infections de virus ou de logiciels malveillants
Solution 3 : utilisez le nettoyage de disque
La collecte de fichiers temporaires et le cache du navigateur peuvent endommager votre PC/ordinateur portable. Utilisez donc l' outil de nettoyage de disque intégré à Windows pour effectuer un nettoyage de disque afin de libérer de l'espace sur Windows 10. Cet outil permet de supprimer tous les paramètres de fichiers Windows, de nettoyer les fichiers inutiles et d'améliorer les performances de l'ordinateur.
Suivez les instructions ci-dessous pour effectuer le nettoyage de disque :
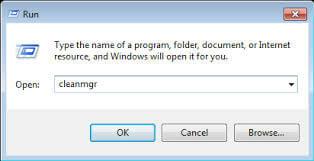
Si vous souhaitez libérer plus d'espace sur votre PC/ordinateur portable, vous pouvez également supprimer les fichiers système :
[Remarque : Si vous choisissez de nettoyer l'installation précédente de Windows à l'aide du fichier système de nettoyage, vous ne pourrez plus revenir en arrière.]
Solution 4 : Mettre à jour les pilotes obsolètes
Parfois, les pilotes système sont obsolètes, donc si vous utilisez des pilotes obsolètes, la mise à jour des pilotes de périphérique vous permet de résoudre des problèmes tels que PC lent .
Assurez-vous de mettre à jour les pilotes de périphérique obsolètes et de faire fonctionner votre appareil librement sans afficher d'erreurs ni de problèmes.
Pour mettre à jour les pilotes de périphérique, visitez le site Web officiel ou le site Web du fabricant et recherchez les pilotes appropriés. Téléchargez et installez les dernières mises à jour compatibles avec votre système.
De plus, vous pouvez également mettre à jour les pilotes facilement avec l'outil Driver Easy recommandé par les professionnels. cette analyse et met automatiquement à jour l'ensemble des pilotes du système en toute simplicité.
Obtenez le pilote facile à mettre à jour automatiquement les pilotes du système entier
Solution 5 : désactivez votre liste de démarrage
Parfois, Windows exécute de nombreux programmes au premier démarrage. La plupart des programmes sont inutiles. afin de nettoyer votre liste de démarrage, suivez l'instruction step stem :
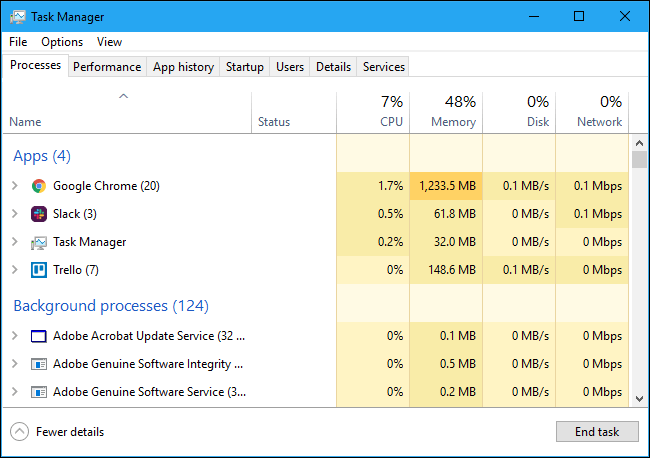
Après cela, vous pourrez voir toutes les applications Windows, essayez maintenant de les exécuter au démarrage. Pour désactiver l'application, mettez en surbrillance la rangée d'applications, puis appuyez sur l' option Désactiver .
Solution 6 : Effectuez une défragmentation du disque dur
En exécutant la défragmentation de votre disque dur, améliorez la vitesse du PC en réorganisant les données fragmentées. Cependant, nous utilisons l'outil de défragmentation intégré pour nettoyer le disque dur Windows 10.
Pour effectuer une défragmentation du disque dur, suivez les instructions ci-dessous :
Vous pouvez configurer les fenêtres pour qu'elles effectuent la défragmentation automatiquement une fois faible, cela nettoiera l'ordinateur pour exécuter Windows 10 plus rapidement.
Pour une raison quelconque, si vous n'êtes pas à l'aise avec l'exécution des solutions manuelles, exécutez l'outil puissant et automatique de défragmentation du disque dur.
Solution 7 : effacer les fichiers de cache de l'ordinateur
Vous devez vider régulièrement le cache de l'ordinateur Windows 10 , car Windows 10 stocke plein de fichiers de cache ( les fichiers non permanents dont vous aurez besoin ultérieurement). Ce boîtier stocke les fichiers sur votre PC et capture l'espace sur votre disque dur.
Le système Windows a différents types de cache stockés, tels que le cache du magasin Windows, le cache des vignettes, le cache du navigateur Web, le cache des mises à jour Windows, le cache des fichiers temporaires, le cache de restauration du système.
Vous pouvez nettoyer différents types de fichiers de cache à l'aide de l' outil puissant CCleaner . Cet outil analyse l'ensemble de votre système et supprime les fichiers de cache indésirables et libère de l'espace.
Obtenez CCleaner pour nettoyer les fichiers indésirables inutiles, l'historique de navigation
Solution 8 : supprimer les applications indésirables
La première solution pour nettoyer un pc Windows 10 est de supprimer les applications indésirables que vous n'utilisez plus. Ce logiciel inutilisé occupe l'espace de votre PC et le ralentit. Il est préférable de supprimer les applications indésirables pour nettoyer votre PC.
Pour visualiser, la liste des applications sur votre PC suit les instructions ci-dessous :
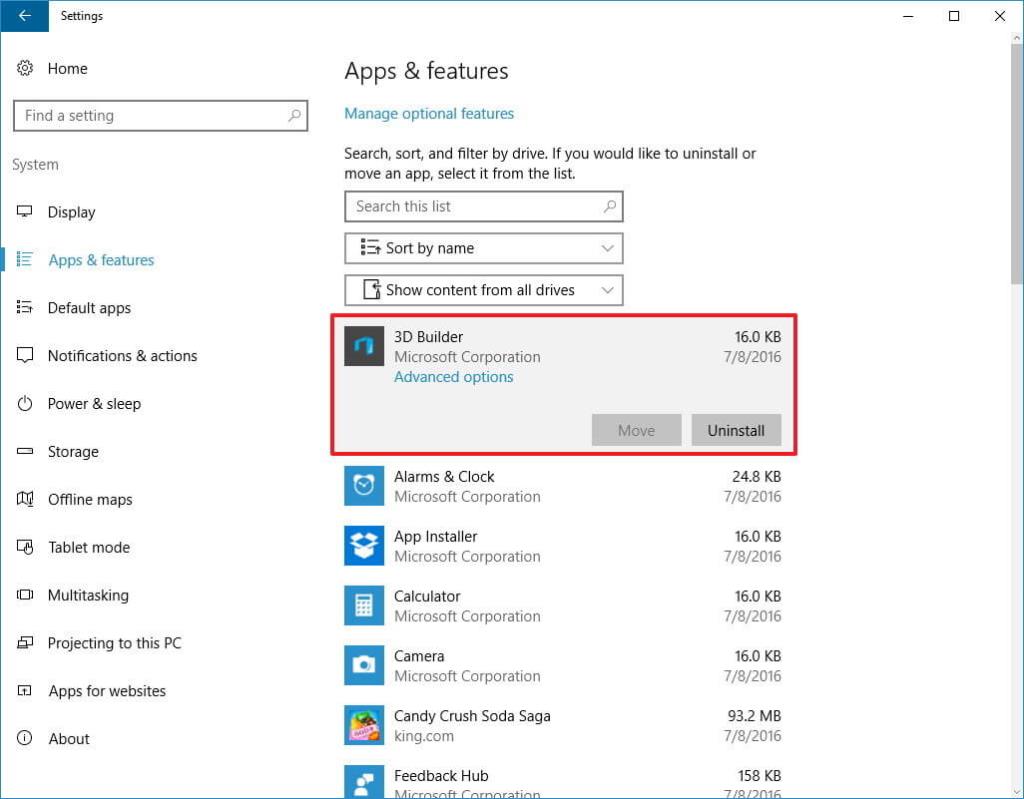
De plus, vous pouvez également désinstaller l'application avec le programme de désinstallation tiers pour la supprimer complètement de votre système Windows.
Solution 9 : Nettoyer les dossiers AppData
Seule la désinstallation de l'application ne fonctionne pas pour vous, car le système d'exploitation Windows crée des fichiers indésirables de l'application. Après la suppression de l'application, certains fichiers inutiles et entrées de registre restent sur votre PC. Donc, vous devez effacer votre dossier AppData pour supprimer les fichiers indésirables et les fichiers de traces. Mais ce dossier AppData est masqué par défaut sur votre PC.
Vous devez trouver le dossier AppData à l'emplacement indiqué :
C:\Users\[Nom d'utilisateur]\AppData
Ou alors
Vous pouvez saisir %AppData% dans le champ de recherche Windows.
Si vous obtenez ce dossier, ouvrez le dossier, ici vous pouvez voir que le dossier contient trois sous-dossiers - Local Low, Local et Roaming. Parcourez tous les dossiers un par un et recherchez s'il y a des entrées présentes de l'ancien logiciel. Supprimez les entrées, mais assurez-vous qu'il est sûr.
Mais parfois, pour une raison quelconque, vous ne souhaitez pas suivre la solution manuelle. Dans ce cas, vous pouvez utiliser l'application tierce Revo Uninstaller pour désinstaller complètement tous les fichiers inutiles de votre PC.
Obtenez Revo Uninstaller pour désinstaller complètement n'importe quel programme
Solution 10 : nettoyer le registre
Le nettoyage du registre est une tâche technique, mais il est utile pour votre PC. Le nettoyage du registre supprime tous les registres corrompus et endommagés du PC, rend votre PC sans erreur et accélère votre PC.
Vous devez nettoyer le registre de votre ordinateur Windows, pour ce faire, vous pouvez utiliser un nettoyeur de registre tiers.
Le nettoyage manuel du registre est très risqué, car une petite erreur peut affecter les performances de l'ensemble du système. Si vous avez des connaissances techniques, vous pouvez opter pour la solution manuelle. Sinon, il est préférable d'utiliser un outil de réparation de registre fiable. Ce logiciel puissant trouve toutes les entrées de registre endommagées, cassées et corrompues et les répare.
Obtenez l'outil de réparation du registre pour réparer le registre cassé de votre PC
Maintenant, si vous souhaitez réparer le registre manuellement, suivez les instructions ci-dessous :

Computer\HKEY_LOCAL_MACHINE\SOFTWARE
Computer\HKEY_CURRENT_USER\Software.
Remarque : Ne supprimez pas le mauvais registre, cela peut endommager votre PC. Il est préférable de faire une sauvegarde du dossier de registre avant de le supprimer.
Conclusion:
Un PC lent est vraiment ennuyeux et souvent rencontré par les utilisateurs, il est donc important que vous nettoyiez votre ordinateur Windows de temps en temps.
Dans ce guide, j'essaie de répertorier toutes les manières possibles de nettoyer votre ordinateur Windows 10.
Les solutions proposées sont faciles à réaliser et vous aident à libérer de l'espace sur Windows 10 sans dépenser un seul centime.
De plus, vous pouvez également analyser votre système avec PC Repair Tool , il s'agit d'un outil avancé et multifonctionnel qui, en scannant une seule fois, détecte et corrige divers problèmes et erreurs et optimise les performances du PC Windows.
Bonne chance!!!
Si le solde Google Play continue d
Résolvez l’erreur 94 Échec du chargement de Hulu sur un PC Windows 10 ou une Xbox One grâce à nos solutions efficaces pour corriger le code d
Apprenez à corriger le code d
Si vous avez une image, une vidéo ou un fichier qui accompagne une note, apprenez à les insérer facilement dans OneNote grâce à notre guide étape par étape !
Obtenez des solutions pour corriger l
Apprenez à citer des sources et à créer une bibliographie dans Google Docs de manière efficace. Suivez ces étapes simples pour améliorer la qualité de vos travaux.
Suivez ici tous les correctifs possibles pour résoudre l
Résolvez le problème lorsque les fonctionnalités de jeu ne sont pas disponibles pour le bureau Windows ou l
Découvrez comment exporter vos messages de chat Discord. Apprenez les meilleures méthodes, y compris l
Obtenez des détails complets sur l'erreur de tête d'impression manquante ou défaillante. Essayez les meilleurs correctifs pour résoudre l'erreur de tête d'impression manquante ou en échec de HP Officejet.
![[RESOLU] Comment corriger lerreur Hulu 94 sur Windows 10 et Xbox One ? [RESOLU] Comment corriger lerreur Hulu 94 sur Windows 10 et Xbox One ?](https://luckytemplates.com/resources1/c42/image-2767-1001202432319.png)
![[7 solutions testées] Correction du code derreur 0xc000017 sur Windows 10 [7 solutions testées] Correction du code derreur 0xc000017 sur Windows 10](https://luckytemplates.com/resources1/images2/image-8976-0408150639235.png)

![[RÉSOLU] Comment réparer Discord en changeant davatar trop rapidement ? [RÉSOLU] Comment réparer Discord en changeant davatar trop rapidement ?](https://luckytemplates.com/resources1/images2/image-5996-0408150905803.png)

![CORRIGÉ : Erreur de VIOLATION DE LICENCE SYSTÈME dans Windows 10 [10 CORRECTIONS FACILES] CORRIGÉ : Erreur de VIOLATION DE LICENCE SYSTÈME dans Windows 10 [10 CORRECTIONS FACILES]](https://luckytemplates.com/resources1/images2/image-4999-0408150720535.png)


![Correction de lerreur Tête dimpression manquante ou défaillante sur les imprimantes HP [8 astuces] Correction de lerreur Tête dimpression manquante ou défaillante sur les imprimantes HP [8 astuces]](https://luckytemplates.com/resources1/images2/image-2788-0408151124531.png)