Correction : le solde Google Play continue dêtre refusé

Si le solde Google Play continue d
Vous avez besoin de vous connecter à un PC ou à un serveur extérieur ou vous avez besoin d'un autre PC ou serveur pour vous connecter ? Si vous utilisez Linux, vous devrez vous assurer que le bon port est ouvert.
Alors que d'autres systèmes d'exploitation ont généralement un outil graphique pour cela, Linux n'est pas si simple. Nous vous expliquerons comment ouvrir des ports sous Linux ci-dessous.
Qu'est-ce qu'un port et pourquoi devrais-je l'ouvrir ?
Un port est un point d'extrémité sur le réseau. Considérez-le comme une porte qui mène à une pièce particulière ou au monde extérieur, mais sur votre ordinateur. Tout ce que vous faites sur Internet utilise un port particulier ou une série de ports.
Par exemple, supposons que vous souhaitiez exécuter votre propre serveur Minecraft. Pour ce faire, vous devrez ouvrir un port permettant aux utilisateurs de s'y connecter. Il en va de même pour l'exécution de votre propre serveur Web, de messagerie ou FTP.
Les ports sont standardisés sur tous les appareils connectés au réseau. Les 1 024 premiers ports (de 0 à 1 023) sont appelés numéros de port connus . Ils sont réservés aux services les plus couramment utilisés, tels que HTTP et HTTP (ports 80 et 443, respectivement) et SSH (port 22).
Les numéros de port supérieurs à 1024 sont appelés ports éphémères et sont généralement disponibles pour vos jeux en ligne, vos serveurs Web privés, etc. Les numéros de port 1024 à 49151 sont appelés ports enregistrés ou utilisateurs , tandis que ceux de 49152 à 65535 sont appelés ports dynamiques ou privés .
Liste des ports ouverts sous Linux
Avant de commencer à essayer d'ouvrir un port sous Linux, vous devez vous assurer qu'il n'est pas déjà utilisé. Vous pouvez accomplir cela en utilisant la commande netstat , incluse dans la plupart des distributions Linux. Si votre distribution n'a pas netstat , vous pouvez utiliser ss à la place.
netstat -lntu
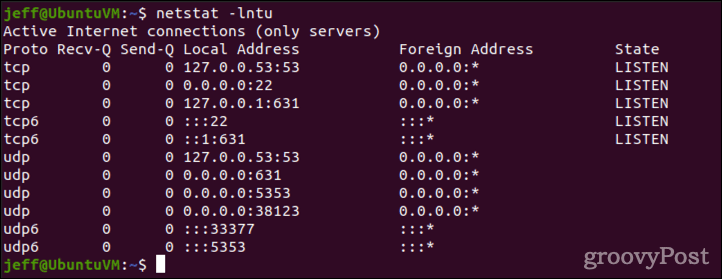
Cela imprimera toutes les sockets d'écoute ( -l ), ainsi que le numéro de port ( -n ). Il inclut les ports TCP ( -t ) ainsi que UDP ( -u ). Si votre système n'a pas netstat , utilisez simplement ss avec les mêmes paramètres.
ss -lntu
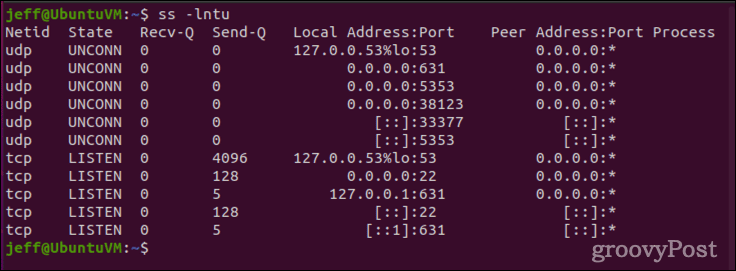
Comment ouvrir des ports sous Linux
Pour les besoins de cet exemple, nous supposerons que nous voulons ouvrir le port 4000 aux connexions TCP. Nous devons d'abord nous assurer que le port n'est pas déjà utilisé. Nous le faisons via netstat ou ss .
netstat -na | grep :4000 ss -na | grep :4000
En supposant que la sortie est vide, nous pouvons ajouter les règles de port appropriées au pare-feu du système. Les méthodes pour cela varient en fonction de votre distribution et du fait qu'elle utilise le nouveau pare-feu ufw ou firewalld . Ubuntu favorise ufw , tandis que CentOS utilise généralement firewalld à la place. Bien sûr, il existe encore des distributions Linux utilisant l'ancien pare-feu iptables .
Pour les utilisateurs d'Ubuntu et d'autres systèmes basés sur un pare-feu ufw
Plutôt que d'utiliser l'ancien pare-feu iptables , Ubuntu et certaines autres distributions utilisent ufw . Sous ces systèmes, la commande suivante ouvrira le port.
sudo ufw allow 4000
Ignorez les étapes suivantes et testez votre port nouvellement ouvert pour vous assurer qu'il fonctionne.
Comment ouvrir des ports sous Linux à l'aide de CentOS et d'autres systèmes basés sur un pare-feu
Si votre système utilise firewalld , votre meilleur pari est d'utiliser la commande firewall-cmd pour mettre à jour les règles.
sudo firewall-cmd --add-port=4000/tcp
Ce ne sera pas un changement permanent, mais nous expliquerons comment faire en sorte que les règles persistent après le redémarrage une fois que nous aurons testé le port.
Pour les autres distributions Linux
Si votre système Linux n'a pas ufw ou firewalld , vous devrez utiliser iptables . S'il n'est pas installé, allez-y et obtenez-le en utilisant le gestionnaire de packages de votre choix. Une fois installé, ces commandes ouvriront le port 4000 :
sudo iptables -A INPUT -p tcp --dport 4000 -j ACCEPT sudo service iptables restart
Si votre système utilise systemctl , remplacez la deuxième commande par :
sudo systemctl restart iptables
Test des ports récemment ouverts pour les connexions
Ensuite, nous devons tester le port pour nous assurer qu'il accepte les connexions. Nous faisons cela en utilisant netcat ( nc ) pour écouter le port, puis en essayant de le connecter par telnet.
Tout d'abord, ouvrez une fenêtre de terminal et lancez cette commande :
sudo ls | nc -l -p 4000
Laissez-le en cours d'exécution (écoute) et ouvrez une deuxième fenêtre de terminal. Dans cette fenêtre, vous utiliserez telnet pour tester la connectivité. Si telnet n'est pas installé, faites-le en utilisant votre gestionnaire de paquets.
telnet [hostname/IP address] [port number]
Remplacez [nom d'hôte/adresse IP] par l'adresse IP de votre système et [numéro de port] par le numéro de port que vous avez ouvert.
telnet localhost 4000
Vous devriez voir une sortie comme celle ci-dessous, indiquant une connexion ouverte avec nc .
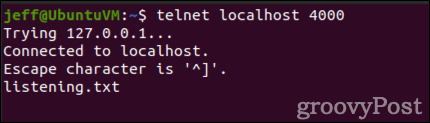
Nous pouvons également montrer que le port est ouvert en utilisant nmap . Encore une fois, si la commande n'est pas déjà installée, utilisez votre gestionnaire de packages pour la récupérer.
nmap localhost -p 4000
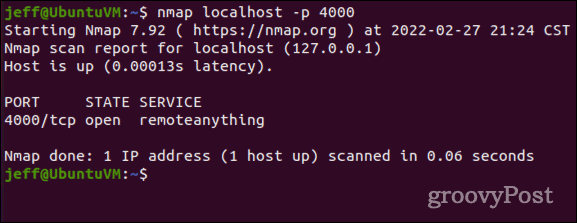
Notez que nmap ne listera que les ports ouverts qui écoutent les connexions. C'est pourquoi nous utilisons netcat pour les tests, pour écouter sur ce port. Sinon, le port ne sera pas enregistré comme étant ouvert.
Je ne peux pas me connecter au port que je viens d'ouvrir, et maintenant ?
Si vous suivez toutes les étapes ci-dessus et que vous ne parvenez pas à vous connecter au port, revérifiez votre saisie. Si vous êtes certain d'avoir tout saisi correctement, il est probable que vous deviez reconfigurer votre routeur réseau pour autoriser le trafic.
Étant donné que chaque routeur réseau possède des écrans de configuration différents, vous devez consulter les pages d'assistance ou le manuel de l'utilisateur de votre équipement particulier. Vous devrez vérifier les paramètres de transfert de port ou de mappage de port, ainsi que tout pare-feu intégré que le routeur peut utiliser.
Comment ouvrir définitivement un port sous Linux
Une fois que vous avez testé votre port ouvert et vous êtes assuré qu'il fonctionne, vous souhaiterez probablement rendre le changement permanent. Sinon, les modifications risquent de ne pas rester après un redémarrage. Si vous êtes un utilisateur d'Ubuntu ou si vous utilisez le pare-feu ufw , vous n'avez pas à vous en soucier. Les règles ufw ne se réinitialisent pas au redémarrage.
Pour les utilisateurs protégés par un pare-feu
Faire en sorte qu'une règle de port soit conservée après un redémarrage est facile avec firewalld . Ajoutez simplement l' indicateur —permanent à votre commande initiale et il sera inclus dans les règles de pare-feu de votre système Linux au démarrage.
sudo firewall-cmd --add-port=4000/tcp --permanent
Si vous utilisez toujours iptables
Le pare-feu iptables est beaucoup plus gênant (peut-être une bonne raison de passer à firewalld ou ufw ). Pour ouvrir « en permanence » un port dans iptables , vous pouvez installer le package iptables-persistent pour vous aider.
Lorsque vous installez pour la première fois iptables-persistent sur un système basé sur Debian, vos règles actuelles seront enregistrées dans /etc/iptables/rules.v4 ou /etc/iptables/rules.v6 . Pour ajouter de nouvelles règles, exécutez la commande suivante :
sudo iptables-save > /etc/iptables/rules.v4
OU
sudo iptables-save > /etc/iptables/rules.v6
Pour ceux qui exécutent des distributions Linux basées sur RPM, c'est un peu différent. Le package s'appelle iptables-services et les fichiers de sauvegarde sont /etc/sysconfig/iptables et /etc/sysconfig/ip6tables .
Sur les distributions basées sur RPM, il existe également une commande différente utilisée pour les ports IPv6. L'enregistrement de vos règles s'effectue à l'aide de l'une de ces deux commandes :
sudo iptables-save > /etc/sysconfig/iptables sudo ip6tables-save > /etc/sysconfig/iptables
Assurez-vous de surveiller l'utilisation de votre port
Au fil du temps, vos besoins en matière de serveur peuvent changer. Tout comme vous devez vous tenir au courant des comptes d'utilisateurs sur votre machine Linux, vous devez également auditer régulièrement vos ports ouverts. Fermez tous les ports ouverts dont vous n'avez plus besoin. En plus de changer régulièrement votre mot de passe , il s'agit d'une bonne pratique de sécurité qui vous aidera à éviter les intrusions dans le système et les failles de sécurité.
Si le solde Google Play continue d
Résolvez l’erreur 94 Échec du chargement de Hulu sur un PC Windows 10 ou une Xbox One grâce à nos solutions efficaces pour corriger le code d
Apprenez à corriger le code d
Si vous avez une image, une vidéo ou un fichier qui accompagne une note, apprenez à les insérer facilement dans OneNote grâce à notre guide étape par étape !
Obtenez des solutions pour corriger l
Apprenez à citer des sources et à créer une bibliographie dans Google Docs de manière efficace. Suivez ces étapes simples pour améliorer la qualité de vos travaux.
Suivez ici tous les correctifs possibles pour résoudre l
Résolvez le problème lorsque les fonctionnalités de jeu ne sont pas disponibles pour le bureau Windows ou l
Découvrez comment exporter vos messages de chat Discord. Apprenez les meilleures méthodes, y compris l
Obtenez des détails complets sur l'erreur de tête d'impression manquante ou défaillante. Essayez les meilleurs correctifs pour résoudre l'erreur de tête d'impression manquante ou en échec de HP Officejet.
![[RESOLU] Comment corriger lerreur Hulu 94 sur Windows 10 et Xbox One ? [RESOLU] Comment corriger lerreur Hulu 94 sur Windows 10 et Xbox One ?](https://luckytemplates.com/resources1/c42/image-2767-1001202432319.png)
![[7 solutions testées] Correction du code derreur 0xc000017 sur Windows 10 [7 solutions testées] Correction du code derreur 0xc000017 sur Windows 10](https://luckytemplates.com/resources1/images2/image-8976-0408150639235.png)

![[RÉSOLU] Comment réparer Discord en changeant davatar trop rapidement ? [RÉSOLU] Comment réparer Discord en changeant davatar trop rapidement ?](https://luckytemplates.com/resources1/images2/image-5996-0408150905803.png)

![CORRIGÉ : Erreur de VIOLATION DE LICENCE SYSTÈME dans Windows 10 [10 CORRECTIONS FACILES] CORRIGÉ : Erreur de VIOLATION DE LICENCE SYSTÈME dans Windows 10 [10 CORRECTIONS FACILES]](https://luckytemplates.com/resources1/images2/image-4999-0408150720535.png)


![Correction de lerreur Tête dimpression manquante ou défaillante sur les imprimantes HP [8 astuces] Correction de lerreur Tête dimpression manquante ou défaillante sur les imprimantes HP [8 astuces]](https://luckytemplates.com/resources1/images2/image-2788-0408151124531.png)