Correction : le solde Google Play continue dêtre refusé

Si le solde Google Play continue d
Si vous voulez un moyen simple de partager un disque avec tous les ordinateurs et appareils de votre maison, jetez un coup d'œil à votre routeur. Si vous avez un routeur relativement moderne, il y a de fortes chances qu'il ait un port USB intégré. Voici comment le configurer et partager du contenu sur votre réseau domestique.
Remarque : Gardez à l'esprit que certaines étapes varient en fonction du type de routeur que vous possédez, mais le processus est le même. Assurez-vous également de vérifier la documentation de votre routeur pour voir s'il existe des restrictions de stockage. Je recommande d'utiliser un nouveau lecteur ou un lecteur fraîchement formaté, mais si vous avez déjà des fichiers sur un lecteur que vous souhaitez partager, vous pouvez simplement le brancher et ne pas avoir à le formater.
Partager une clé USB à partir d'un routeur Wi-Fi
Choisissez le disque dur ou le lecteur flash que vous souhaitez utiliser - vous pouvez également utiliser des disques durs externes ou portables - tout ce qui dispose d'une connexion USB. Pour cela, j'utilise un routeur Wi-Fi double bande Linksys E4200 et un lecteur flash de 64 Go.
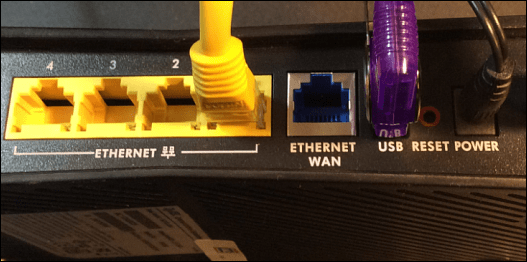
Insérez-le dans le port USB à l'arrière de votre routeur Wi-Fi, puis vous aurez besoin d'un accès administrateur à votre routeur. Depuis un ordinateur de votre réseau, ouvrez le navigateur, entrez l'adresse IP de votre routeur dans un navigateur et entrez votre mot de passe ; il s'agira de l'adresse IP et du mot de passe que vous avez utilisés lors de la configuration initiale de votre routeur Wi-Fi.
Paramètres du routeur
Ensuite, dans les paramètres du routeur, recherchez le stockage sur disque, le partage de fichiers ou quelque chose de similaire. Vous pouvez voir dans mon exemple ci-dessous que le lecteur est reconnu et qu'il existe différentes options pour le lecteur, y compris la création d'un partage.
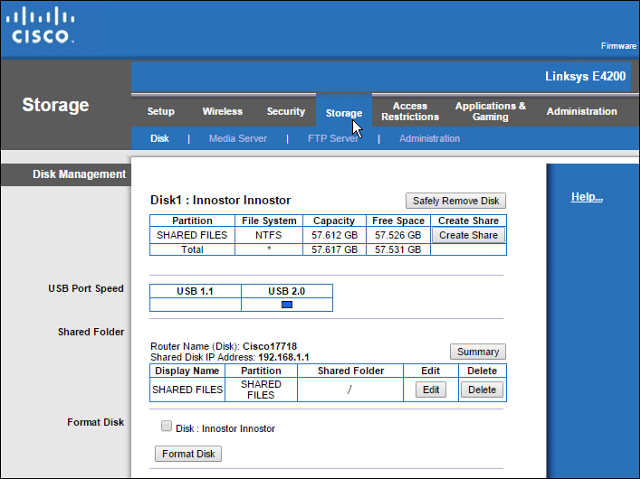
Vous pouvez utiliser votre routeur Wi-Fi pour créer un partage réseau du dossier si cette fonction est disponible, mais je préfère utiliser Windows. Les étapes décrites dans cet article fonctionneront pour tout le monde, quelle que soit la marque de routeur ou le niveau d'expérience informatique.
Ouvrez le dossier Réseau et effacez le chemin dans l'Explorateur de fichiers et remplacez-le par " \\routerip " . Par exemple, je taperais : \\192.168.1.1 et appuyez sur Entrée.
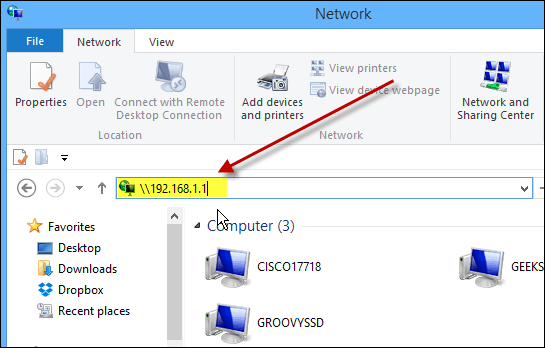
Après avoir appuyé sur Entrée, votre lecteur apparaîtra dans l'explorateur de fichiers en tant que dossier partagé avec le nom que vous lui avez donné précédemment. À partir de là, vous voudrez peut-être l'épingler pour démarrer dans Windows 8.x ou simplement créer un raccourci vers celui-ci sur le bureau.
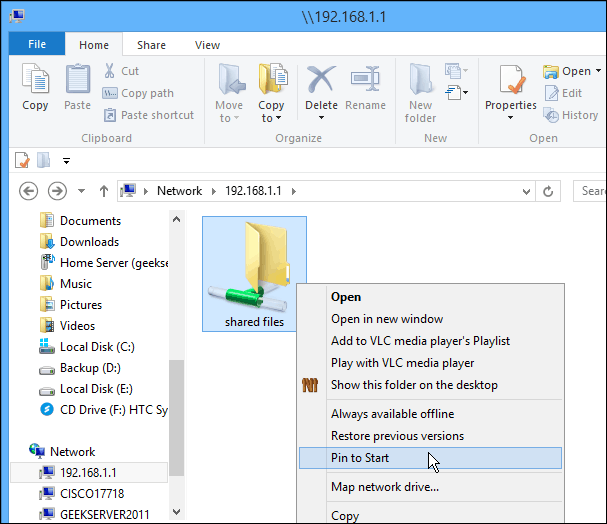
Si vous souhaitez accéder à ce lecteur à partir d'autres ordinateurs de votre réseau, vous devez le mapper en tant que lecteur réseau . C'est ce que je fais avec la photo ci-dessous - en la mappant comme un lecteur sur un système Windows 7.
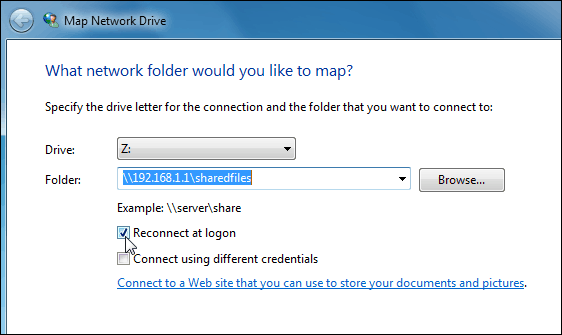
Vous pouvez utiliser le lecteur connecté à votre routeur Wi-Fi comme vous le feriez avec n'importe quel lecteur. Ce processus est une bonne solution si vous avez une situation familiale et que vous souhaitez partager de la musique, des vidéos et des photos avec tout le monde.
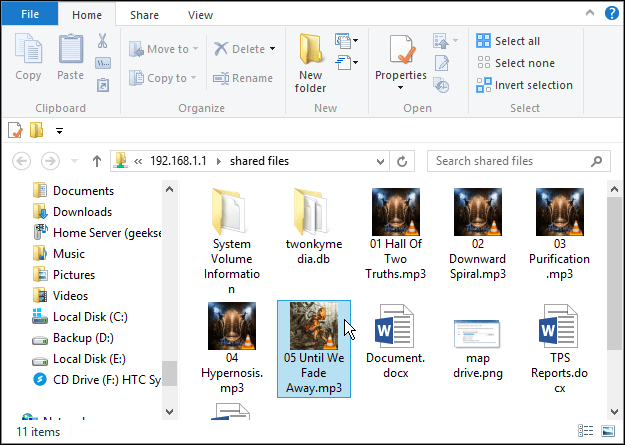
N'oubliez pas que ce lecteur sera ouvert à tous les membres de votre foyer, vous ne souhaitez donc pas y stocker de fichiers confidentiels ou autrement sensibles.
Résumé
Les performances varient en fonction de plusieurs facteurs : votre routeur, le trafic réseau, la taille des fichiers, etc. Si vous avez un nouveau routeur avec un port USB 3.0, vous voudrez également utiliser un USB 3.0 compatible pour de meilleures performances.
Si vous recherchez un nouveau routeur Gigabit doté de la capacité USB 3.0, voici quelques modèles abordables que vous pourriez envisager :
Ou, si vous êtes à l'aise avec les vitesses USB 2.0, découvrez le routeur Gigabit ASUS RT-N66U Dual-Band Wireless-N900, qui est plus abordable à environ 100 $.
Il existe plusieurs marques et modèles parmi lesquels choisir, mais lors de l'achat d'un nouveau routeur, assurez-vous d'avoir au moins un port USB 2.0 intégré pour faciliter le partage de fichiers à la maison.
Si le solde Google Play continue d
Résolvez l’erreur 94 Échec du chargement de Hulu sur un PC Windows 10 ou une Xbox One grâce à nos solutions efficaces pour corriger le code d
Apprenez à corriger le code d
Si vous avez une image, une vidéo ou un fichier qui accompagne une note, apprenez à les insérer facilement dans OneNote grâce à notre guide étape par étape !
Obtenez des solutions pour corriger l
Apprenez à citer des sources et à créer une bibliographie dans Google Docs de manière efficace. Suivez ces étapes simples pour améliorer la qualité de vos travaux.
Suivez ici tous les correctifs possibles pour résoudre l
Résolvez le problème lorsque les fonctionnalités de jeu ne sont pas disponibles pour le bureau Windows ou l
Découvrez comment exporter vos messages de chat Discord. Apprenez les meilleures méthodes, y compris l
Obtenez des détails complets sur l'erreur de tête d'impression manquante ou défaillante. Essayez les meilleurs correctifs pour résoudre l'erreur de tête d'impression manquante ou en échec de HP Officejet.
![[RESOLU] Comment corriger lerreur Hulu 94 sur Windows 10 et Xbox One ? [RESOLU] Comment corriger lerreur Hulu 94 sur Windows 10 et Xbox One ?](https://luckytemplates.com/resources1/c42/image-2767-1001202432319.png)
![[7 solutions testées] Correction du code derreur 0xc000017 sur Windows 10 [7 solutions testées] Correction du code derreur 0xc000017 sur Windows 10](https://luckytemplates.com/resources1/images2/image-8976-0408150639235.png)

![[RÉSOLU] Comment réparer Discord en changeant davatar trop rapidement ? [RÉSOLU] Comment réparer Discord en changeant davatar trop rapidement ?](https://luckytemplates.com/resources1/images2/image-5996-0408150905803.png)

![CORRIGÉ : Erreur de VIOLATION DE LICENCE SYSTÈME dans Windows 10 [10 CORRECTIONS FACILES] CORRIGÉ : Erreur de VIOLATION DE LICENCE SYSTÈME dans Windows 10 [10 CORRECTIONS FACILES]](https://luckytemplates.com/resources1/images2/image-4999-0408150720535.png)


![Correction de lerreur Tête dimpression manquante ou défaillante sur les imprimantes HP [8 astuces] Correction de lerreur Tête dimpression manquante ou défaillante sur les imprimantes HP [8 astuces]](https://luckytemplates.com/resources1/images2/image-2788-0408151124531.png)