Correction : le solde Google Play continue dêtre refusé

Si le solde Google Play continue d
Combien de fois vérifiez-vous le nombre de mots dans Word, vous demandez-vous si le verrouillage des majuscules est activé lorsque vous utilisez Excel ou avez besoin d' ajouter des notes à une diapositive dans PowerPoint ? Vous ne le réalisez peut-être pas, mais vous disposez d'un moyen très simple de voir et de faire des choses dans ces applications Microsoft avec la barre d'état.
La barre d'état est l'outil le plus pratique qui affiche des informations, offre un accès rapide aux actions et est entièrement personnalisable. Si cette partie astucieuse d'Office est nouvelle pour vous, nous sommes là pour vous aider ! Voici comment utiliser la barre d'état dans vos applications Microsoft Office.
Où trouver la barre d'état
La barre d'état est située au bas de chaque application Office . Et ce n'est pas seulement pour Word, Excel et PowerPoint. Vous l'utiliserez également dans des applications comme Outlook et Access, et sur Windows et Mac. À l'heure actuelle, l'exception est si vous utilisez le nouveau Outlook pour Mac publié à l'automne 2020.
Quel que soit le thème ou l'arrière-plan que vous utilisez pour votre application, la barre d'état apparaît sous la forme d'une barre pleine en bas de la fenêtre de l'application. Les seules fois où vous ne verrez pas la barre d'état, c'est si vous utilisez le mode Focus ou masquez automatiquement le ruban.

Ce que vous pouvez faire avec la barre d'état
Comme mentionné, vous pouvez afficher des informations et prendre des mesures avec la barre d'état. Ainsi, selon la façon dont vous le personnalisez, vous pouvez accomplir très rapidement des tâches qui nécessiteraient autrement un déplacement vers le ruban ou le menu.
Chaque application propose son propre ensemble d'options pour la barre d'état. Certains d'entre eux sont identiques, tels que le zoom et le curseur de zoom. Alors que d'autres sont basés sur le but de l'application. Par exemple, vous pouvez afficher les numéros de page dans Word, une somme de cellules dans Excel et le nombre d'e-mails non lus dans Outlook.
Comment personnaliser la barre d'état
Lorsque vous regardez en bas de la fenêtre de votre application dans la barre d'état, vous verrez probablement déjà certains éléments affichés. Un bon exemple est le curseur de zoom sur la diapositive de droite qui vous permet d'effectuer un zoom avant et arrière sur la vue de l'application.
Pour voir toutes les options de la barre d'état de cette application, faites simplement un clic droit sur la barre et une liste s'affichera.
Tout ce que vous voyez dans la liste avec une coche est activé pour cette barre d'état. Cliquez pour vérifier les options dans la liste et ajoutez-les à la barre d'état et décochez celles que vous ne souhaitez pas supprimer. La barre d'état se met à jour immédiatement.

Cependant, certains éléments que vous ajoutez à partir de la liste peuvent ne pas apparaître tant que vous n'en avez pas besoin. Par exemple, vous pouvez ajouter Moyenne et Somme à la barre d'état Excel, mais vous ne les voyez pas dans la barre. Cela peut être dû au fait que vous n'avez pas sélectionné les données dans votre feuille de calcul. Dès qu'Excel reconnaît les données applicables, comme lorsque vous sélectionnez les cellules, vous verrez ces options s'afficher dans la barre d'état.
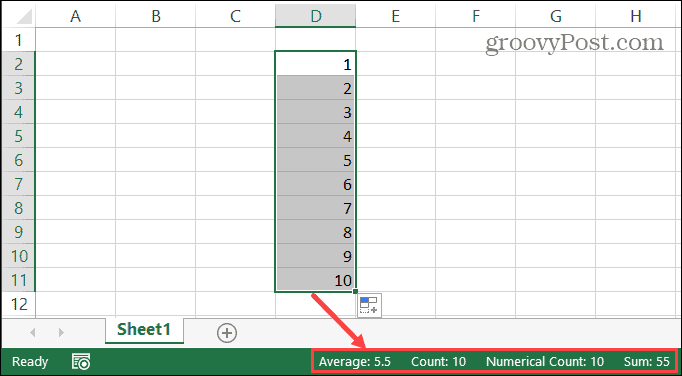
De nombreux éléments que vous pouvez ajouter à la barre d'état se transforment en boutons actionnables. Un bon exemple est l'utilisation de la barre d'état dans Word. Si vous activez des éléments tels que la vérification orthographique , le suivi des modifications et la vue Focus , vous pouvez utiliser ces outils en cliquant sur le bouton correspondant dans la barre d'état. Vous pouvez savoir si un bouton a été enfoncé car il s'assombrit.

Notez également que si vous redimensionnez la fenêtre de votre application Office, la barre d'état peut ne pas être assez large pour afficher toutes les options souhaitées. Donc, si vous préférez utiliser une très petite fenêtre, vous pouvez personnaliser la barre d'état pour utiliser les options dont vous avez vraiment besoin.
Personnalisez la barre d'état de Microsoft Office
Les personnalisations sont merveilleuses pour des applications telles que celles incluses dans Microsoft Office . En faisant de légers ajustements, vous pouvez créer une expérience plus efficace pour le travail, l'école ou un usage personnel. Assurez-vous donc de passer quelques minutes à personnaliser la barre d'état dans vos applications Office !
Si le solde Google Play continue d
Résolvez l’erreur 94 Échec du chargement de Hulu sur un PC Windows 10 ou une Xbox One grâce à nos solutions efficaces pour corriger le code d
Apprenez à corriger le code d
Si vous avez une image, une vidéo ou un fichier qui accompagne une note, apprenez à les insérer facilement dans OneNote grâce à notre guide étape par étape !
Obtenez des solutions pour corriger l
Apprenez à citer des sources et à créer une bibliographie dans Google Docs de manière efficace. Suivez ces étapes simples pour améliorer la qualité de vos travaux.
Suivez ici tous les correctifs possibles pour résoudre l
Résolvez le problème lorsque les fonctionnalités de jeu ne sont pas disponibles pour le bureau Windows ou l
Découvrez comment exporter vos messages de chat Discord. Apprenez les meilleures méthodes, y compris l
Obtenez des détails complets sur l'erreur de tête d'impression manquante ou défaillante. Essayez les meilleurs correctifs pour résoudre l'erreur de tête d'impression manquante ou en échec de HP Officejet.
![[RESOLU] Comment corriger lerreur Hulu 94 sur Windows 10 et Xbox One ? [RESOLU] Comment corriger lerreur Hulu 94 sur Windows 10 et Xbox One ?](https://luckytemplates.com/resources1/c42/image-2767-1001202432319.png)
![[7 solutions testées] Correction du code derreur 0xc000017 sur Windows 10 [7 solutions testées] Correction du code derreur 0xc000017 sur Windows 10](https://luckytemplates.com/resources1/images2/image-8976-0408150639235.png)

![[RÉSOLU] Comment réparer Discord en changeant davatar trop rapidement ? [RÉSOLU] Comment réparer Discord en changeant davatar trop rapidement ?](https://luckytemplates.com/resources1/images2/image-5996-0408150905803.png)

![CORRIGÉ : Erreur de VIOLATION DE LICENCE SYSTÈME dans Windows 10 [10 CORRECTIONS FACILES] CORRIGÉ : Erreur de VIOLATION DE LICENCE SYSTÈME dans Windows 10 [10 CORRECTIONS FACILES]](https://luckytemplates.com/resources1/images2/image-4999-0408150720535.png)


![Correction de lerreur Tête dimpression manquante ou défaillante sur les imprimantes HP [8 astuces] Correction de lerreur Tête dimpression manquante ou défaillante sur les imprimantes HP [8 astuces]](https://luckytemplates.com/resources1/images2/image-2788-0408151124531.png)