Correction : le solde Google Play continue dêtre refusé

Si le solde Google Play continue d
Google Meet est une excellente option pour vos réunions en ligne. Et grâce à son intégration avec Google Agenda, planifier une réunion ne pourrait pas être plus simple.
Vous pouvez organiser une réunion à la date et à l'heure de votre choix en vous rendant sur Google Meet ou Google Calendar, ce qui vous offre des options flexibles. Vous pouvez également saisir un lien vers votre réunion et le partager en dehors de Google Agenda si vous préférez. Ici, nous allons vous montrer comment planifier votre prochain Google Meet en quelques minutes, soit sur le Web, soit sur votre appareil mobile.
Planifier une réunion en ligne
Si vous êtes dans votre navigateur et que vous planifiez votre réunion, vous pouvez utiliser Google Meet ou Google Agenda en ligne pour planifier notre réunion.
Planifier une réunion sur le site Google Meet
Lorsque vous devez vous rencontrer immédiatement, vous pouvez démarrer une réunion instantanée sur Google Meet . Mais si vous souhaitez programmer la vôtre pour une date ou une heure future, cliquez sur Nouvelle réunion et sélectionnez Programmer dans Google Agenda .
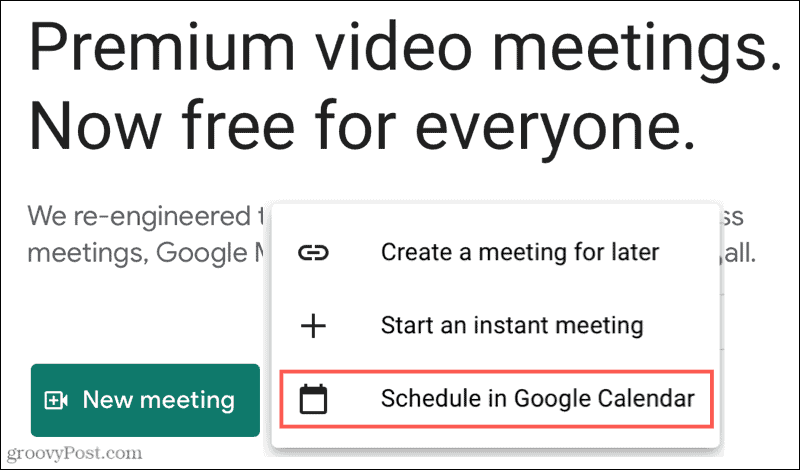
Vous serez dirigé vers votre agenda Google, où vous pourrez compléter les détails de la réunion. Sous le bouton Rejoindre Google Meet , vous verrez le lien pré-rempli. Ainsi, lorsque vous enregistrez et envoyez votre invitation à une réunion à vos participants, ils auront le lien directement dans l'invitation.
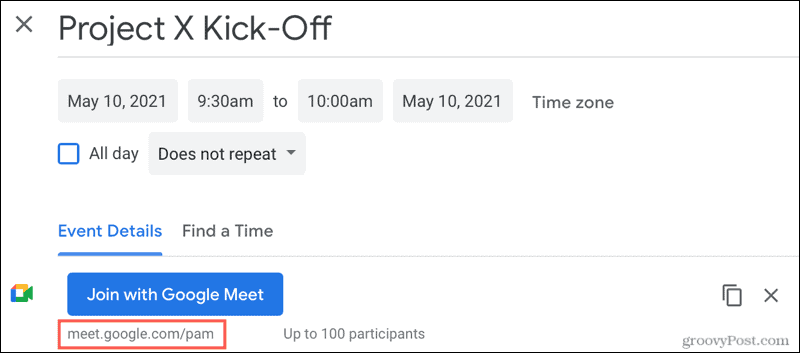
Si vous souhaitez copier les informations sur la réunion et les coller dans une autre application de calendrier ou les envoyer par e-mail aux participants, cliquez sur l' icône Copier les informations sur la conférence à droite du bouton Rejoindre avec Google Meet .
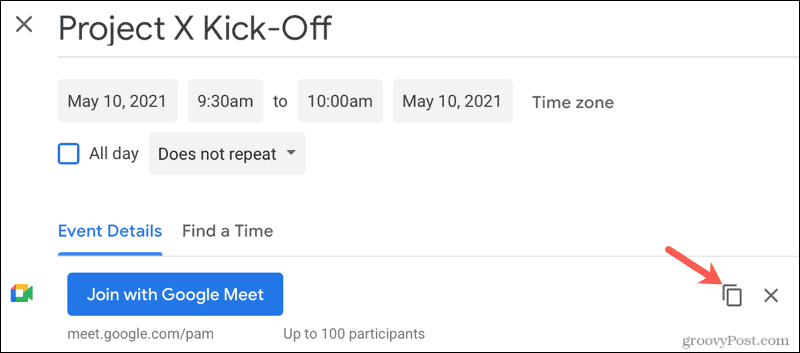
Vous aurez les détails sur votre presse-papiers prêts à coller avec le titre, la date et l'heure et le lien de la réunion.
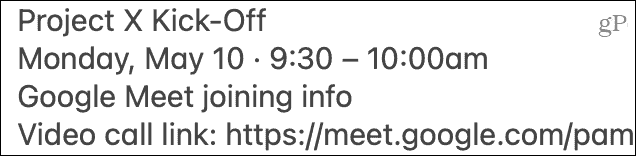
Planifier une réunion sur le site Google Agenda
Si vous consultez déjà votre agenda Google, vous pouvez planifier une réunion Google Meet directement depuis cette application. Vous pouvez configurer Google Meet à partir de la petite fenêtre contextuelle du calendrier ou de la page complète des détails de l'événement.
Dans l'un ou l'autre endroit, cliquez sur Ajouter une visioconférence Google Meet et vous verrez apparaître instantanément un lien pour votre réunion.
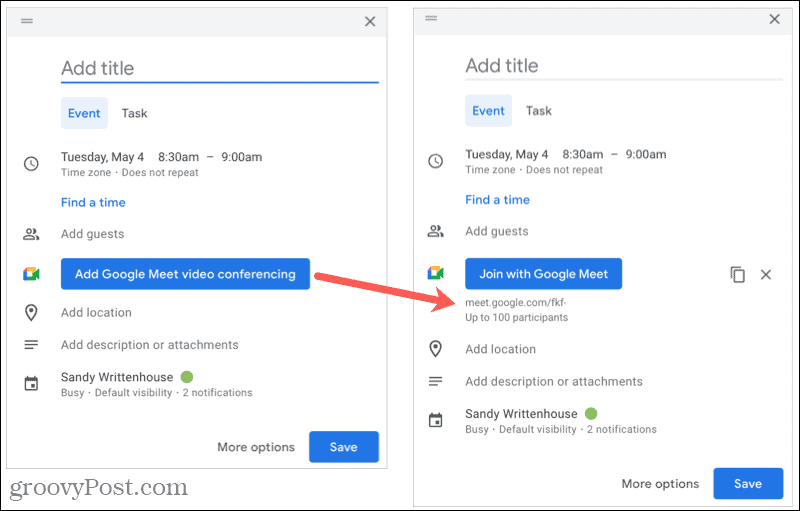
Continuez à compléter les détails de votre réunion, enregistrez-les et envoyez-les à vos participants. Comme ci-dessus, vous pouvez cliquer sur l' icône Copier les informations sur la conférence pour placer les détails de l'invitation dans votre presse-papiers et les coller là où vous en avez besoin.
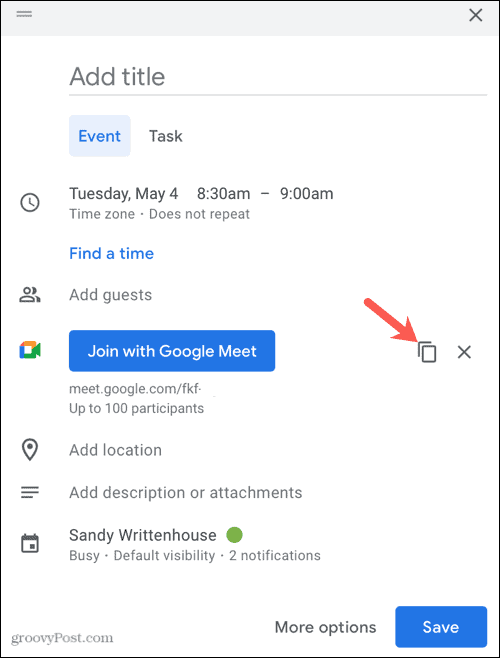
Créer une réunion en ligne sans Google Agenda
Si vous ne souhaitez pas utiliser Google Agenda, accédez à Google Meet et cliquez sur Nouvelle réunion > Créer une réunion pour plus tard .
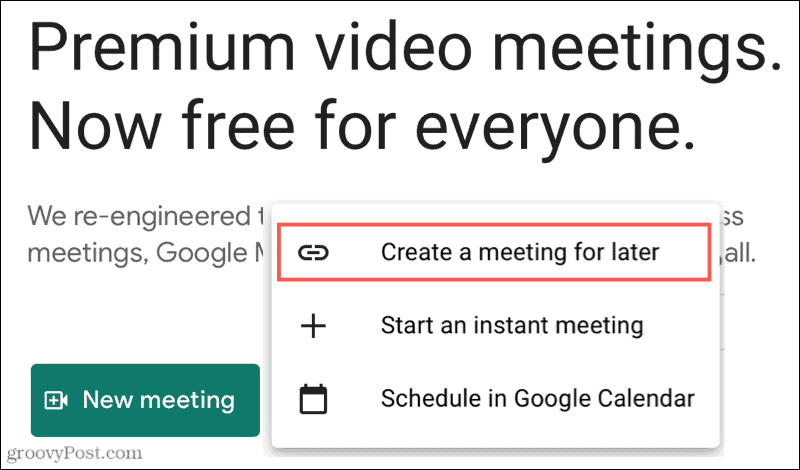
Vous obtiendrez une fenêtre contextuelle avec un lien vers votre réunion. Vous pouvez ensuite copier et coller dans l'application de calendrier de votre choix, dans un e-mail, sur Slack ou partout où vous le souhaitez. Cela vous permet de programmer votre réunion à une date et une heure qui conviennent à votre équipe avec un lien Google Meet prêt et vous attend pour vous rencontrer.
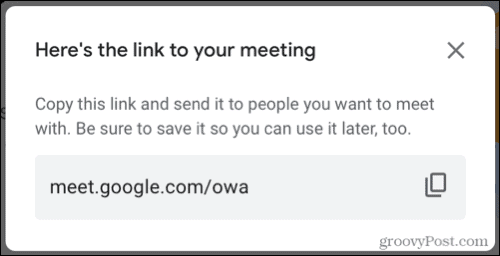
Planifier une réunion sur votre appareil mobile
Peut-être êtes-vous loin de votre ordinateur mais avez votre appareil mobile à proximité. Si vous avez installé Google Meet, vous pouvez facilement planifier une réunion. Vous pouvez également en configurer un dans l'application Google Agenda ou saisir un lien de réunion à partager.
Planifier une réunion dans l'application Google Meet
Dans l'application Google Meet, appuyez sur Nouvelle réunion et sélectionnez Programmer dans Google Agenda . L'application Google Agenda s'ouvrira pour que vous puissiez compléter les détails de l'événement. Et vous remarquerez qu'une section Google Meet > Détails de la visioconférence a été ajoutée automatiquement.
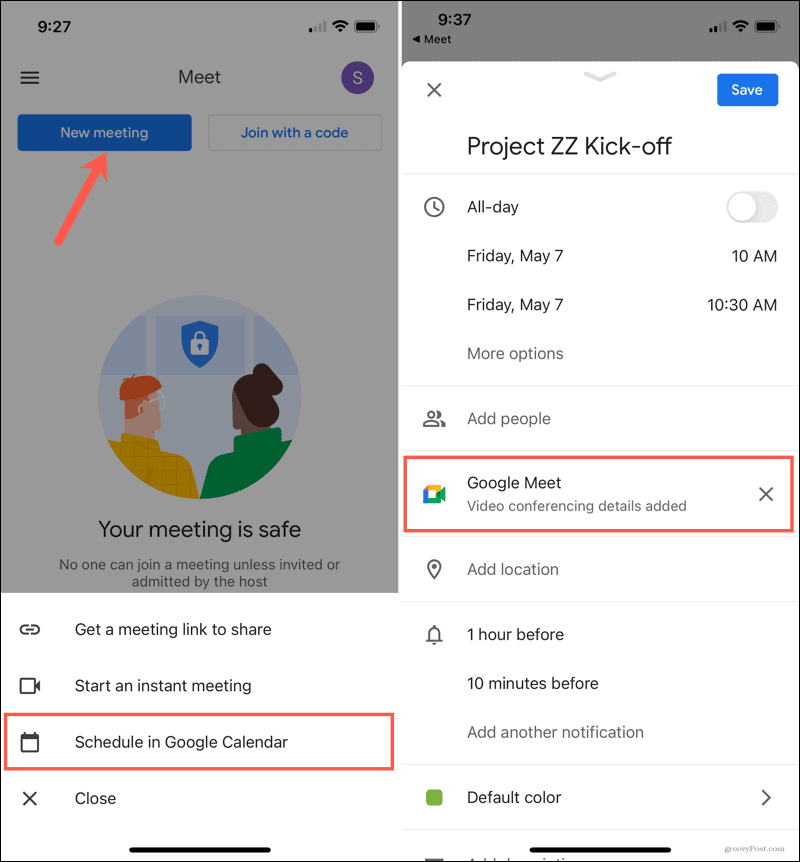
Lorsque vous avez terminé d'ajouter les informations sur la réunion, appuyez sur Enregistrer . Sélectionnez la réunion dans Google Agenda pour afficher le lien Google Meet ou partagez-le directement.
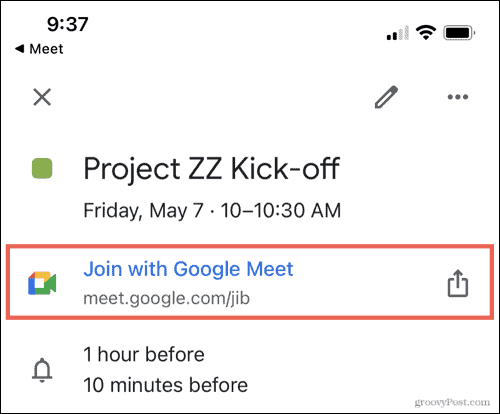
Planifier une réunion dans l'application Google Agenda
Dans l'application Google Agenda, créez un nouvel événement comme vous le feriez normalement. Sur l'écran des détails de l'événement, appuyez sur Ajouter une visioconférence . Cette section passera à Google Meet > Détails de la visioconférence ajoutés, qui contient automatiquement un lien vers la réunion.
Terminez d'ajouter les détails de votre réunion, appuyez sur Enregistrer , puis sélectionnez la réunion dans votre calendrier pour afficher le lien Google Meet ou le partager.
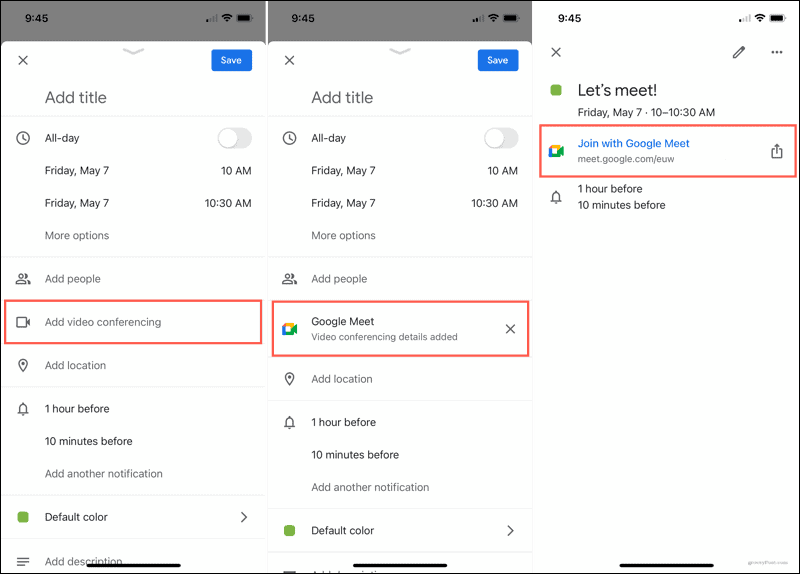
Créer une réunion sur mobile sans Google Agenda
Comme sur le site Google Meet, vous pouvez obtenir un lien de rencontre pour partager à votre guise. Cela vous permet de l'insérer dans une autre application de calendrier, dans un e-mail ou même dans un SMS avec la date et l'heure souhaitées.
Dans l'application Google Meet, appuyez sur Nouvelle réunion et sélectionnez Obtenir un lien de réunion à partager . Vous verrez un écran contextuel avec une icône Copier pour obtenir le lien et un bouton Partager Inviter pour envoyer le lien avec la feuille de partage de votre appareil.
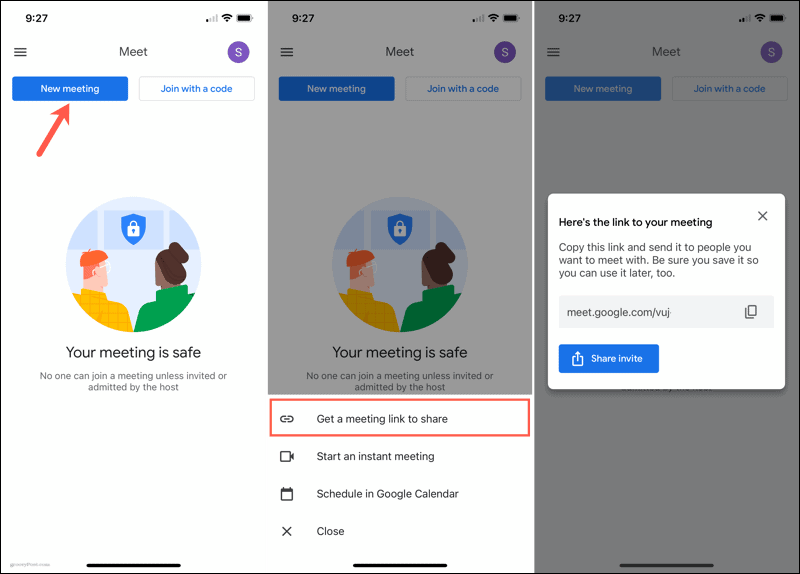
Planifiez un Google Meet en quelques minutes
Que vous planifiez votre Google Meet en ligne ou dans l'application mobile, en utilisant Google Agenda ou simplement en saisissant un lien, Google le rend rapide et facile.
Pour les sujets connexes, découvrez comment synchroniser Outlook avec Google Agenda ou ajouter des arrière-plans personnalisés dans Zoom .
Si le solde Google Play continue d
Résolvez l’erreur 94 Échec du chargement de Hulu sur un PC Windows 10 ou une Xbox One grâce à nos solutions efficaces pour corriger le code d
Apprenez à corriger le code d
Si vous avez une image, une vidéo ou un fichier qui accompagne une note, apprenez à les insérer facilement dans OneNote grâce à notre guide étape par étape !
Obtenez des solutions pour corriger l
Apprenez à citer des sources et à créer une bibliographie dans Google Docs de manière efficace. Suivez ces étapes simples pour améliorer la qualité de vos travaux.
Suivez ici tous les correctifs possibles pour résoudre l
Résolvez le problème lorsque les fonctionnalités de jeu ne sont pas disponibles pour le bureau Windows ou l
Découvrez comment exporter vos messages de chat Discord. Apprenez les meilleures méthodes, y compris l
Obtenez des détails complets sur l'erreur de tête d'impression manquante ou défaillante. Essayez les meilleurs correctifs pour résoudre l'erreur de tête d'impression manquante ou en échec de HP Officejet.
![[RESOLU] Comment corriger lerreur Hulu 94 sur Windows 10 et Xbox One ? [RESOLU] Comment corriger lerreur Hulu 94 sur Windows 10 et Xbox One ?](https://luckytemplates.com/resources1/c42/image-2767-1001202432319.png)
![[7 solutions testées] Correction du code derreur 0xc000017 sur Windows 10 [7 solutions testées] Correction du code derreur 0xc000017 sur Windows 10](https://luckytemplates.com/resources1/images2/image-8976-0408150639235.png)

![[RÉSOLU] Comment réparer Discord en changeant davatar trop rapidement ? [RÉSOLU] Comment réparer Discord en changeant davatar trop rapidement ?](https://luckytemplates.com/resources1/images2/image-5996-0408150905803.png)

![CORRIGÉ : Erreur de VIOLATION DE LICENCE SYSTÈME dans Windows 10 [10 CORRECTIONS FACILES] CORRIGÉ : Erreur de VIOLATION DE LICENCE SYSTÈME dans Windows 10 [10 CORRECTIONS FACILES]](https://luckytemplates.com/resources1/images2/image-4999-0408150720535.png)


![Correction de lerreur Tête dimpression manquante ou défaillante sur les imprimantes HP [8 astuces] Correction de lerreur Tête dimpression manquante ou défaillante sur les imprimantes HP [8 astuces]](https://luckytemplates.com/resources1/images2/image-2788-0408151124531.png)