Correction : le solde Google Play continue dêtre refusé

Si le solde Google Play continue d
Tout comme la planification d'un e-mail à envoyer ultérieurement, vous pouvez faire la même chose avec vos messages Slack. Tapez votre message, puis sélectionnez une heure pour le publier dans un canal ou un message direct.
Ceci est utile si votre équipe distante est sur Slack à la même heure chaque jour ou si vous souhaitez commencer à publier vos annonces à une heure particulière chaque semaine.
Ici, nous allons vous montrer comment programmer des messages dans Slack sur tous vos appareils, puis accéder à ces messages programmés au cas où vous souhaiteriez apporter des modifications.
Programmer des messages dans Slack Desktop et en ligne
Tapez votre texte dans la boîte de message comme vous le feriez normalement. Au lieu d'appuyer sur Envoyer, cliquez sur la flèche à côté du bouton Envoyer .

Vous pouvez choisir une heure rapide dans la liste ou choisir une heure personnalisée . Si vous décidez d'utiliser une heure personnalisée, sélectionnez la date et l'heure dans la fenêtre contextuelle et appuyez sur Programmer un message .
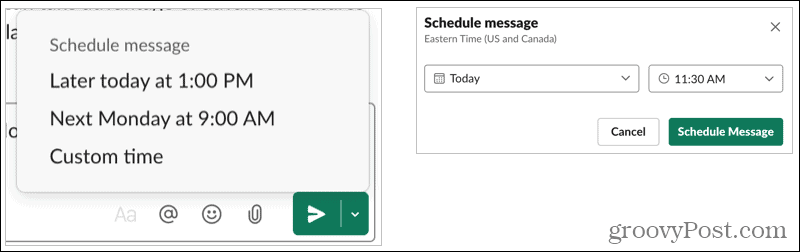
Quelle que soit l'option de programmation que vous choisissez, vous verrez alors une note dans l'historique des conversations indiquant que vous avez programmé un message.

Accéder aux messages programmés sur le bureau ou sur le Web
Vous pouvez afficher et agir sur n'importe lequel de vos messages programmés. Pour y accéder, cliquez sur le lien Voir tous les messages programmés dans l'historique des conversations ou Programmés dans la section supérieure de la barre latérale.
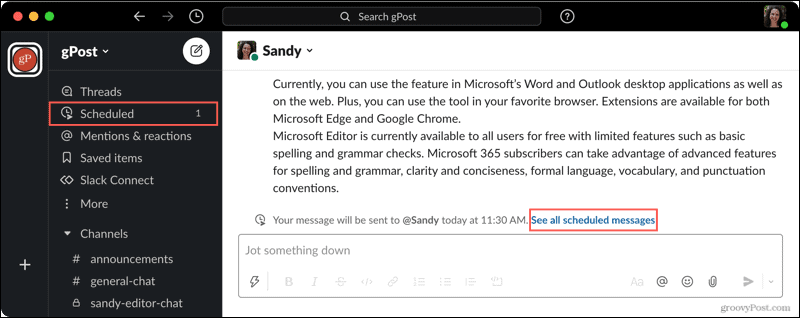
Passez votre curseur sur le message pour afficher la petite barre d'outils en haut à droite. À partir de là, vous pouvez choisir de modifier le message, de le reprogrammer ou de l'envoyer immédiatement. Cliquez sur les trois points pour annuler le programme et envoyer le message à vos brouillons ou le supprimer complètement.

Programmer des messages dans l'application mobile Slack
Il est tout aussi simple de programmer un message dans l'application mobile Slack. Tapez votre texte dans la boîte de message, puis appuyez et maintenez le bouton Envoyer .
Vous pouvez ensuite sélectionner une heure rapide ou une heure personnalisée . Comme les versions de bureau et en ligne de Slack , vous pouvez ensuite choisir votre date et heure personnalisées et appuyer sur Programmer un message .
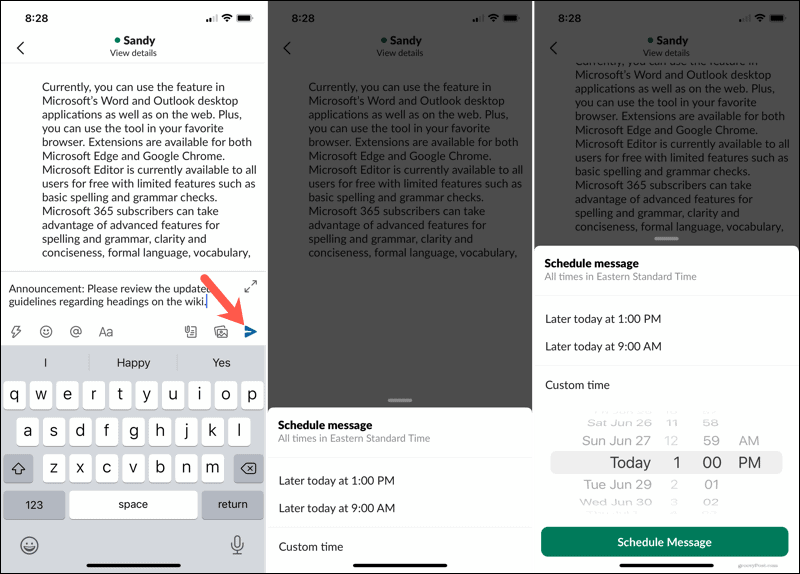
Accédez aux messages programmés sur votre appareil mobile
Vous pouvez afficher tous vos messages programmés en appuyant sur Voir tous les messages programmés dans l'historique des conversations ou Programmés dans la section supérieure de la barre latérale.
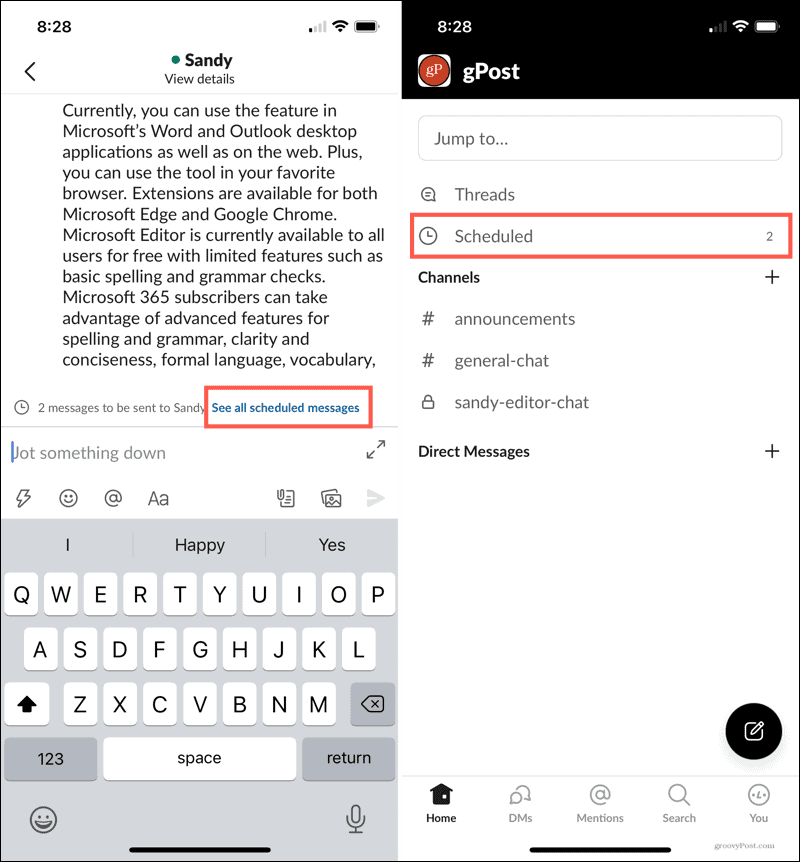
Lorsque vous voyez vos messages, appuyez simplement sur l'un d'eux et maintenez-le enfoncé pour afficher le menu d'action. À partir de là, vous pouvez le modifier, l'envoyer immédiatement, le reprogrammer, l'annuler ou le supprimer.
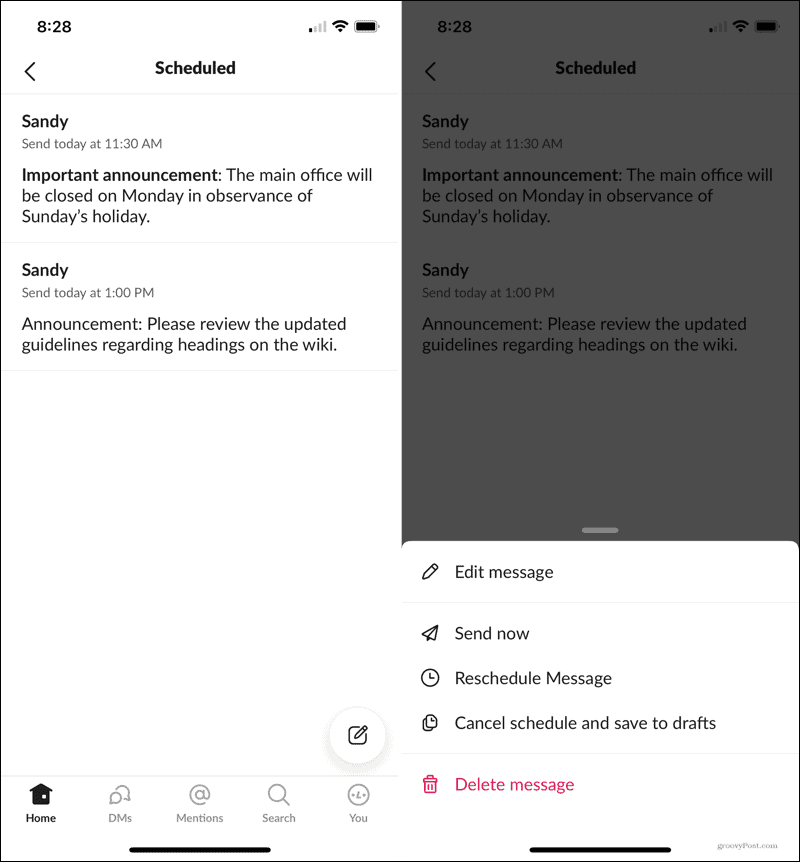
Remarques sur la planification des messages dans Slack
N'oubliez pas qu'il s'agit d'une nouvelle fonctionnalité qui est toujours en cours de déploiement au moment d'écrire ces lignes. Alors si vous ne le voyez pas encore, sachez qu'il est en route.
Comme les autres messages Slack, vos messages programmés se synchronisent avec Slack sur vos autres appareils. Cela vous permet de programmer un message sur un appareil, puis de le modifier ou de le reprogrammer sur un autre.
Envoyez vos messages Slack quand vous le souhaitez
Même si vous ne planifiez pas souvent de messages sur Slack, c'est certainement une fonctionnalité intéressante à avoir quand vous en avez besoin !
Pour découvrir une autre fonctionnalité récemment ajoutée, découvrez en quoi consiste Slack Connect . Et assurez-vous de consulter nos conseils pour utiliser la recherche dans Slack lorsque vous avez besoin de trouver un message particulier.
Si le solde Google Play continue d
Résolvez l’erreur 94 Échec du chargement de Hulu sur un PC Windows 10 ou une Xbox One grâce à nos solutions efficaces pour corriger le code d
Apprenez à corriger le code d
Si vous avez une image, une vidéo ou un fichier qui accompagne une note, apprenez à les insérer facilement dans OneNote grâce à notre guide étape par étape !
Obtenez des solutions pour corriger l
Apprenez à citer des sources et à créer une bibliographie dans Google Docs de manière efficace. Suivez ces étapes simples pour améliorer la qualité de vos travaux.
Suivez ici tous les correctifs possibles pour résoudre l
Résolvez le problème lorsque les fonctionnalités de jeu ne sont pas disponibles pour le bureau Windows ou l
Découvrez comment exporter vos messages de chat Discord. Apprenez les meilleures méthodes, y compris l
Obtenez des détails complets sur l'erreur de tête d'impression manquante ou défaillante. Essayez les meilleurs correctifs pour résoudre l'erreur de tête d'impression manquante ou en échec de HP Officejet.
![[RESOLU] Comment corriger lerreur Hulu 94 sur Windows 10 et Xbox One ? [RESOLU] Comment corriger lerreur Hulu 94 sur Windows 10 et Xbox One ?](https://luckytemplates.com/resources1/c42/image-2767-1001202432319.png)
![[7 solutions testées] Correction du code derreur 0xc000017 sur Windows 10 [7 solutions testées] Correction du code derreur 0xc000017 sur Windows 10](https://luckytemplates.com/resources1/images2/image-8976-0408150639235.png)

![[RÉSOLU] Comment réparer Discord en changeant davatar trop rapidement ? [RÉSOLU] Comment réparer Discord en changeant davatar trop rapidement ?](https://luckytemplates.com/resources1/images2/image-5996-0408150905803.png)

![CORRIGÉ : Erreur de VIOLATION DE LICENCE SYSTÈME dans Windows 10 [10 CORRECTIONS FACILES] CORRIGÉ : Erreur de VIOLATION DE LICENCE SYSTÈME dans Windows 10 [10 CORRECTIONS FACILES]](https://luckytemplates.com/resources1/images2/image-4999-0408150720535.png)


![Correction de lerreur Tête dimpression manquante ou défaillante sur les imprimantes HP [8 astuces] Correction de lerreur Tête dimpression manquante ou défaillante sur les imprimantes HP [8 astuces]](https://luckytemplates.com/resources1/images2/image-2788-0408151124531.png)