Correction : le solde Google Play continue dêtre refusé

Si le solde Google Play continue d
Suivre les nouveaux messages dans votre boîte de réception peut devenir un travail à plein temps à gérer. Bien qu'il existe des moyens automatiques de ranger ces e-mails, comme l'utilisation de l'archivage automatique dans Outlook , vous souhaiterez peut-être supprimer manuellement les messages d'une heure spécifique.
Nous allons vous montrer différentes manières de localiser les e-mails par date dans Microsoft Outlook, puis de les supprimer. Si vous préférez archiver tous les e-mails plus anciens que vous trouvez au lieu de vous en débarrasser définitivement ; Vous pouvez faire cela aussi.
Rechercher et supprimer des e-mails par date à l'aide de la recherche
À moins que vous ne l'utilisiez régulièrement, vous ne remarquerez peut-être même pas la zone de recherche en haut de votre fenêtre Outlook. Cet outil pratique ne se contente pas de rechercher les mots-clés que vous entrez. Il fonctionne également pour filtrer vos e-mails, vous permettant de localiser exactement ce dont vous avez besoin.
Pour rechercher des e-mails à l'aide de l'outil de recherche dans Outlook :


Analyse des résultats de recherche filtrés dans Outlook
Une fois que vous avez utilisé l'outil de recherche pour filtrer les e-mails en fonction de la date à laquelle vous les avez reçus, vous devriez voir les résultats avec un nombre total indiqué en bas à gauche.
Si vous souhaitez supprimer tous les résultats trouvés pour cette période, vous pouvez sélectionner facilement les e-mails en appuyant sur Ctrl + A . Ensuite, faites un clic droit et choisissez Supprimer ou cliquez sur le bouton Supprimer dans l' onglet Accueil .
Si vous préférez masquer (mais pas supprimer) les e-mails, cliquez sur Archiver au lieu de Supprimer dans le menu contextuel ou sur l' onglet Accueil .
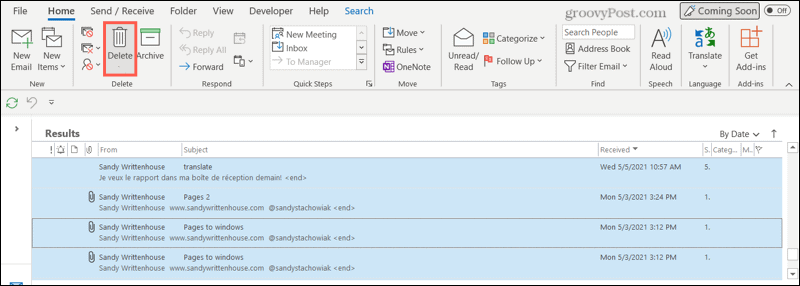
Pour effacer le filtre et revenir à une vue normale de votre boîte de réception, cliquez sur l' icône X positionnée sur le côté droit de la zone de recherche qui affiche les données du filtre.

Rechercher et supprimer des e-mails par date à l'aide du tri
Une autre façon de localiser les e-mails par date consiste à utiliser la fonction de tri dans Outlook . Vous pouvez utiliser cette fonctionnalité dans Outlook pour supprimer des e-mails par date en les organisant d'abord dans une liste facile à consulter.
Pour ce faire, cliquez sur l' en-tête de colonne Reçu dans votre boîte de réception ou utilisez la zone de tri en haut à droite de votre boîte de réception pour choisir Par date . Vous verrez alors vos e-mails triés avec les e-mails les plus récents répertoriés en premier.

Si vous souhaitez voir le plus ancien en premier, cliquez à nouveau sur l'en-tête de colonne Reçu afin que la flèche pointe vers le haut au lieu du bas .

Vous verrez également vos e-mails regroupés par Aujourd'hui, Hier, La semaine dernière, Le mois dernier , etc.
Pour sélectionner une plage de messages à supprimer, cliquez sur le premier e-mail, maintenez la touche Maj enfoncée et cliquez sur le dernier e-mail de la plage que vous souhaitez sélectionner. À partir de là, cliquez avec le bouton droit de la souris et sélectionnez Supprimer ou cliquez sur Supprimer dans l' onglet Accueil .
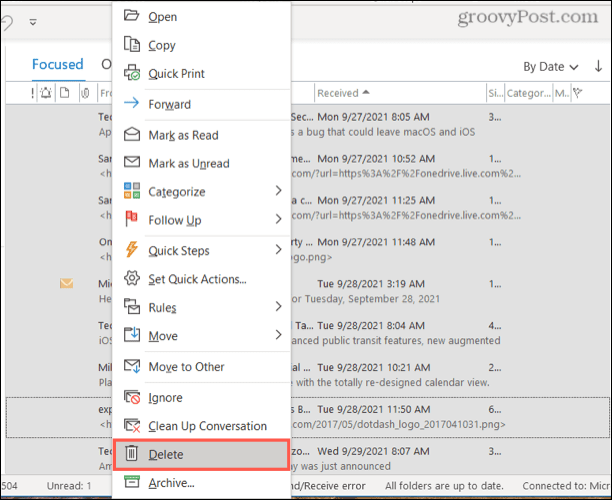
Encore une fois, si vous préférez, vous pouvez choisir Archiver au lieu de Supprimer dans le menu contextuel ou dans l' onglet Accueil . Cela masquera les e-mails mais ne les supprimera pas entièrement.
Rechercher et supprimer uniquement les anciens éléments
Si vous souhaitez débarrasser votre boîte de réception des anciens e-mails, vous pouvez utiliser l'outil de nettoyage de la boîte aux lettres d'Outlook pour effectuer le travail rapidement.
Pour cela, cliquez sur Fichier dans le menu Outlook, puis appuyez sur Info . Sur le côté droit, cliquez sur Outils > Nettoyage de la boîte aux lettres .

Dans la deuxième section du menu Nettoyage de la boîte aux lettres, cochez Rechercher les éléments antérieurs à et entrez le nombre de jours. Cliquez sur Rechercher pour effectuer une recherche dans votre boîte de réception.
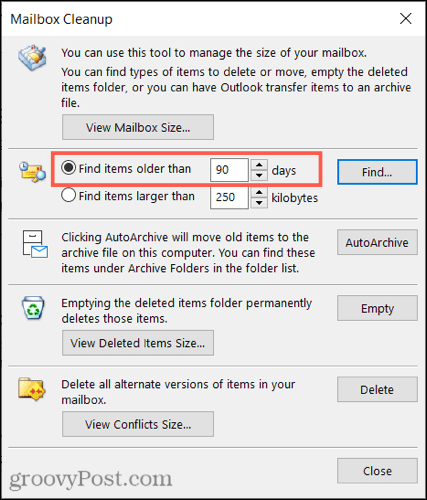
Vous recevrez ensuite les résultats pour tous les éléments correspondants dans cette boîte aux lettres, pas seulement les e-mails. Vous pouvez supprimer les éléments un par un ou les sélectionner comme décrit ci-dessus. Faites un clic droit et sélectionnez Supprimer pour les supprimer.
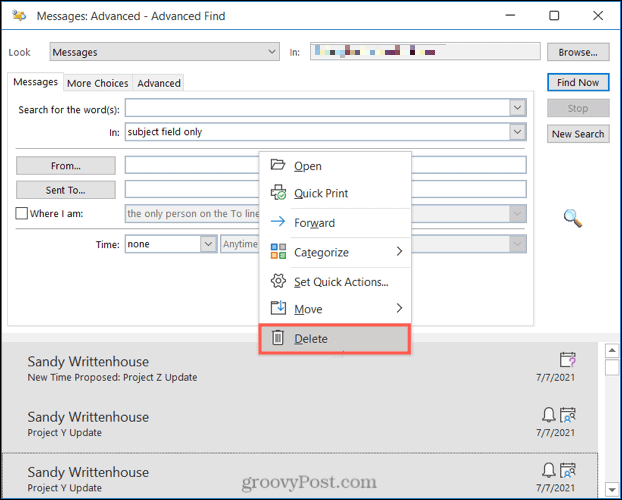
Vous pouvez également cliquer avec le bouton droit de la souris, sélectionner Déplacer et les envoyer à votre archive à la place.
Rechercher et archiver uniquement les anciens éléments
Si vous aimez l'idée qu'Outlook s'occupe des anciens éléments, mais que vous préférez les archiver plutôt que les supprimer, Outlook propose un outil de nettoyage qui le fera pour vous.
Pour commencer, appuyez sur Fichier dans le menu, puis appuyez sur Info . Sur la droite, cliquez sur Outils > Nettoyer les anciens éléments .

Vous pouvez ensuite sélectionner une boîte aux lettres spécifique (si vous en avez plusieurs), choisir les différents dossiers dans lesquels effectuer la recherche et choisir une date à l'aide de la liste déroulante intitulée Archiver les éléments antérieurs à .
Cliquez sur OK pour ranger ces e-mails dans vos archives cachées.
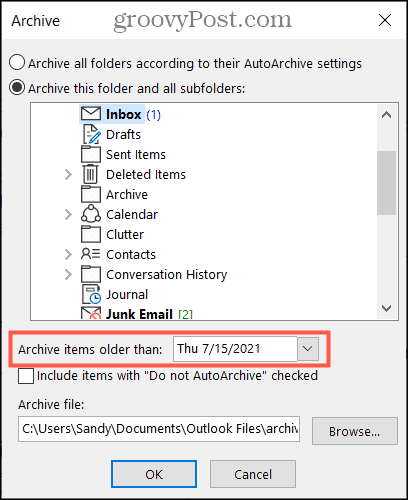
Recherche et suppression flexibles par date dans Outlook
Comme nous l'avons montré ici, il est facile d'utiliser Outlook pour supprimer des e-mails par date. Quelle que soit votre préférence, Outlook vous offre les outils et la flexibilité nécessaires pour faire le travail. Vous pouvez utiliser les étapes ci-dessus pour rechercher des e-mails d'une date ou d'une période particulière (comme un mois), puis les supprimer ou les archiver.
Si vous rencontrez des difficultés pour rechercher dans vos e-mails, vous pouvez reconstruire votre index de recherche Outlook pour essayer de résoudre le problème.
Si le solde Google Play continue d
Résolvez l’erreur 94 Échec du chargement de Hulu sur un PC Windows 10 ou une Xbox One grâce à nos solutions efficaces pour corriger le code d
Apprenez à corriger le code d
Si vous avez une image, une vidéo ou un fichier qui accompagne une note, apprenez à les insérer facilement dans OneNote grâce à notre guide étape par étape !
Obtenez des solutions pour corriger l
Apprenez à citer des sources et à créer une bibliographie dans Google Docs de manière efficace. Suivez ces étapes simples pour améliorer la qualité de vos travaux.
Suivez ici tous les correctifs possibles pour résoudre l
Résolvez le problème lorsque les fonctionnalités de jeu ne sont pas disponibles pour le bureau Windows ou l
Découvrez comment exporter vos messages de chat Discord. Apprenez les meilleures méthodes, y compris l
Obtenez des détails complets sur l'erreur de tête d'impression manquante ou défaillante. Essayez les meilleurs correctifs pour résoudre l'erreur de tête d'impression manquante ou en échec de HP Officejet.
![[RESOLU] Comment corriger lerreur Hulu 94 sur Windows 10 et Xbox One ? [RESOLU] Comment corriger lerreur Hulu 94 sur Windows 10 et Xbox One ?](https://luckytemplates.com/resources1/c42/image-2767-1001202432319.png)
![[7 solutions testées] Correction du code derreur 0xc000017 sur Windows 10 [7 solutions testées] Correction du code derreur 0xc000017 sur Windows 10](https://luckytemplates.com/resources1/images2/image-8976-0408150639235.png)

![[RÉSOLU] Comment réparer Discord en changeant davatar trop rapidement ? [RÉSOLU] Comment réparer Discord en changeant davatar trop rapidement ?](https://luckytemplates.com/resources1/images2/image-5996-0408150905803.png)

![CORRIGÉ : Erreur de VIOLATION DE LICENCE SYSTÈME dans Windows 10 [10 CORRECTIONS FACILES] CORRIGÉ : Erreur de VIOLATION DE LICENCE SYSTÈME dans Windows 10 [10 CORRECTIONS FACILES]](https://luckytemplates.com/resources1/images2/image-4999-0408150720535.png)


![Correction de lerreur Tête dimpression manquante ou défaillante sur les imprimantes HP [8 astuces] Correction de lerreur Tête dimpression manquante ou défaillante sur les imprimantes HP [8 astuces]](https://luckytemplates.com/resources1/images2/image-2788-0408151124531.png)