Correction : le solde Google Play continue dêtre refusé

Si le solde Google Play continue d
Les meilleures présentations PowerPoint sont celles qui sont dynamiques et intéressantes pour leur public cible. En règle générale, cela signifie que vous utilisez des images, des vidéos et d'autres éléments visuels pour faire passer votre message.
Malheureusement, plus la présentation est volumineuse et plus vous utilisez d'éléments, plus le fichier est volumineux. Si votre fichier de présentation PowerPoint est trop volumineux, voici quelques étapes que vous pouvez suivre pour réduire la taille globale du fichier.
Compression d'images PowerPoint
Le plus gros problème avec toute présentation PowerPoint n'est pas le texte, ce sont les images. Plus d'images signifient un fichier plus volumineux, mais vous pouvez prendre certaines mesures pour réduire le problème.
La réduction de la taille des images dans les documents Office réduira la taille globale du fichier, et la meilleure façon d'y parvenir est de compresser vos images. L'inconvénient est une réduction de la qualité de l'image. Cependant, PowerPoint offre plusieurs options de compression, vous pouvez donc décider d'utiliser des images de meilleure qualité, bien que la compression de l'image soit réduite en conséquence.
Pour commencer, ouvrez votre présentation PowerPoint. Sélectionnez une image, puis appuyez sur Format > Compresser les images dans la barre de ruban.
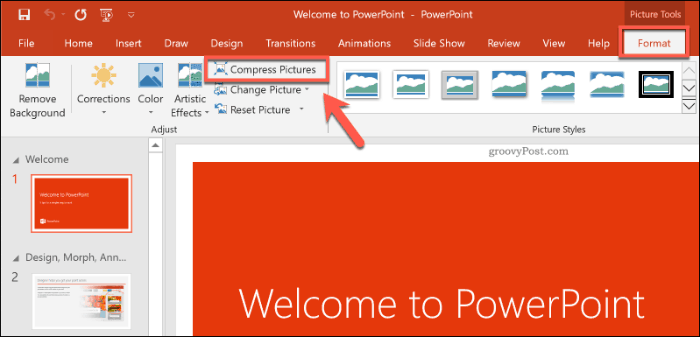
Cela fera apparaître la boîte d'options Compresser les images . Il existe cinq options de résolution d'image différentes, y compris une option supplémentaire Utiliser la résolution par défaut pour laisser vos images intactes.
Chaque résolution est mesurée en pixels par pouce , où plus le nombre est grand, meilleure est la qualité (et plus la taille du fichier est grande). Pour une compression maximale, sélectionnez E-mail (96 ppi).
Si vous préférez compresser une seule image, laissez la case Appliquer uniquement à cette image cochée. Si vous souhaitez compresser toutes les images de votre présentation PowerPoint en une seule fois, assurez-vous de décocher cette option.
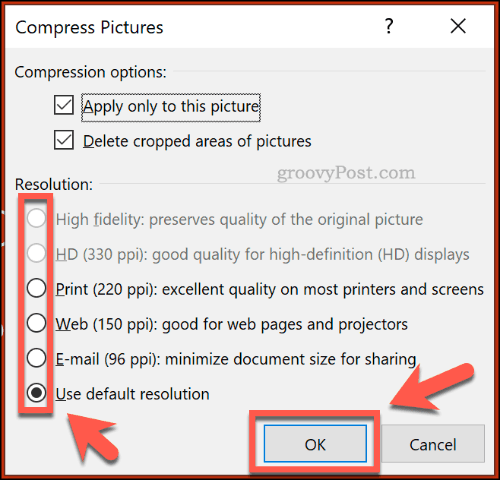
Appuyez sur OK pour compresser votre image (ou vos images) une fois que vous êtes prêt.
Une fois que vous avez enregistré votre présentation PowerPoint ( Fichier > Enregistrer ), la taille du fichier doit être réduite. L'impact de la compression d'image sur la taille du fichier dépendra du nombre d'images dans votre présentation, ainsi que de leur qualité d'origine.
Compresser une vidéo dans PowerPoint
La compression d'autres types de médias, comme les fichiers vidéo, est la prochaine étape dans la réduction de la taille de votre fichier PowerPoint. Les fichiers vidéo, en particulier, peuvent augmenter considérablement vos fichiers PowerPoint s'ils sont intégrés à votre présentation.
Heureusement, PowerPoint propose une méthode intégrée pour compresser et convertir des fichiers vidéo. Pour ce faire, ouvrez votre présentation dans PowerPoint, puis appuyez sur Fichier > Infos > Compresser le média . Dans le menu déroulant, sélectionnez la qualité que vous souhaitez utiliser pour vos fichiers vidéo intégrés.
Vous pouvez choisir entre la qualité vidéo Full HD (1080p), HD (720p) et Standard (480p) .
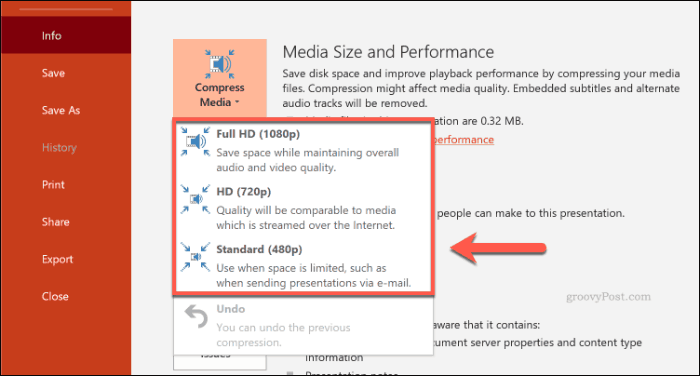
Si les fichiers vidéo sont pris en charge, PowerPoint compresse automatiquement les fichiers multimédias, réduisant ainsi leur qualité globale. Cliquez sur Fichier > Infos > Compresser le média > Annuler pour annuler le processus si la qualité est trop réduite.
Si vous êtes satisfait du processus, enregistrez votre document ( Fichier > Enregistrer ).
Enregistrement au format de fichier PPTX
La plupart des utilisateurs de PowerPoint connaissent PPT, le format de fichier PowerPoint. De nombreuses présentations PowerPoint plus anciennes sont encore enregistrées et distribuées dans cet ancien format.
Malheureusement, le format de fichier PPT est obsolète. Le remplacement, PPTX, utilise la compression pour réduire considérablement la taille des fichiers des présentations PowerPoint. L'enregistrement de vos documents au format PPTX, ainsi que la conversion de fichiers PPT existants en PPTX, peuvent avoir un impact important sur la taille globale du fichier.
Pour convertir votre fichier PPT en PPTX, ouvrez le fichier PPT dans PowerPoint. À partir de là, cliquez sur Fichier > Infos > Convertir .
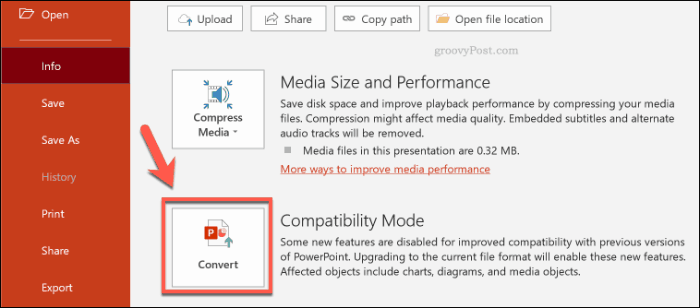
Cela ouvrira la boîte de dialogue Enregistrer sous, sélectionnant automatiquement le format de fichier PPTX. Confirmez le nom de fichier de votre nouvelle présentation PPTX, puis appuyez sur Enregistrer pour confirmer.
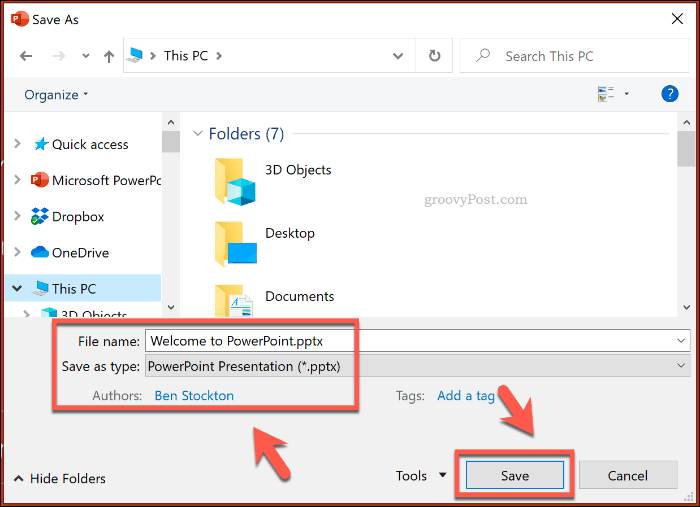
Les avantages supplémentaires de la compression offerts par un fichier PPTX par rapport au format PPT d'origine devraient contribuer à réduire la taille du fichier. Cependant, l'impact de l'enregistrement de votre présentation PowerPoint en tant que fichier PPTX dépendra de votre fichier de présentation d'origine.
Désactivation des polices intégrées
La plupart des utilisateurs de PowerPoint utiliseront les polices système par défaut pour leur présentation, mais si vous créez une présentation thématique, vous pouvez décider d'intégrer des polices tierces dans votre fichier PowerPoint. Ces polices intégrées peuvent sembler superbes, mais elles peuvent augmenter considérablement la taille de votre fichier PowerPoint.
À moins que vous ne soyez certain de les inclure, vous devez désactiver l'option des polices intégrées dans PowerPoint. Pour ce faire, cliquez sur Fichier > Options pour ouvrir le menu des options de PowerPoint.
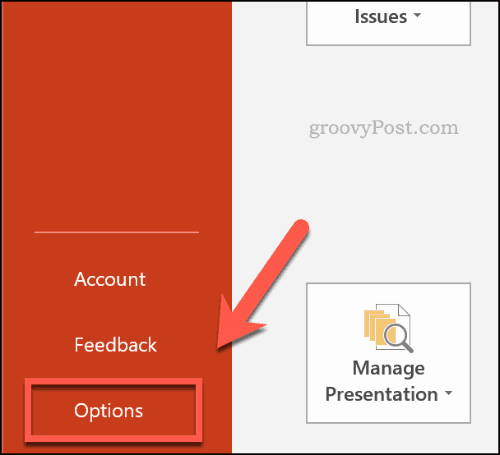
Dans le menu Options PowerPoint , appuyez sur l' onglet Enregistrer .
Sous la section Préserver la fidélité lors du partage de cette présentation , cliquez pour désactiver la case à cocher Incorporer les polices dans le fichier .
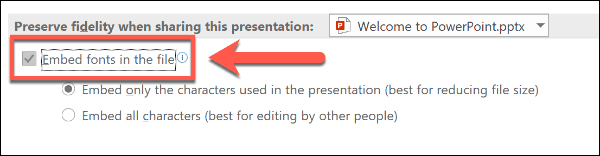
Une fois l'option décochée, cliquez sur OK pour enregistrer le paramètre, puis appuyez sur Fichier > Enregistrer pour enregistrer le document. Une fois enregistrés, tous les fichiers de police intégrés doivent être supprimés.
Cependant, il s'agit d'un paramètre qui ne devrait affecter qu'un petit nombre d'utilisateurs de PowerPoint et ne peut réduire la taille de votre fichier PowerPoint que si vous utilisez un nombre important de polices personnalisées.
Suppression des données PowerPoint masquées
Chaque document PowerPoint que vous créez contient des informations supplémentaires, notamment son auteur et d'autres métadonnées masquées. Si vous essayez d'optimiser la taille de votre fichier PowerPoint, la suppression de ces informations devrait aider à réduire la taille du fichier, même si l'impact devrait être relativement mineur.
Pour ce faire, ouvrez votre présentation PowerPoint, puis cliquez sur Fichier > Infos > Vérifier les problèmes > Inspecter le document .
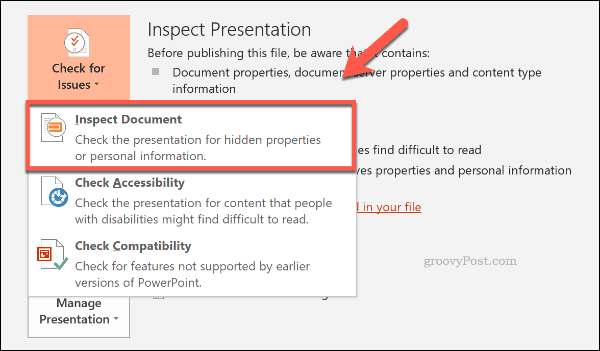
Dans la fenêtre Inspecteur de document , assurez-vous que la case Propriétés du document et informations personnelles est cochée, puis appuyez sur Inspecter .
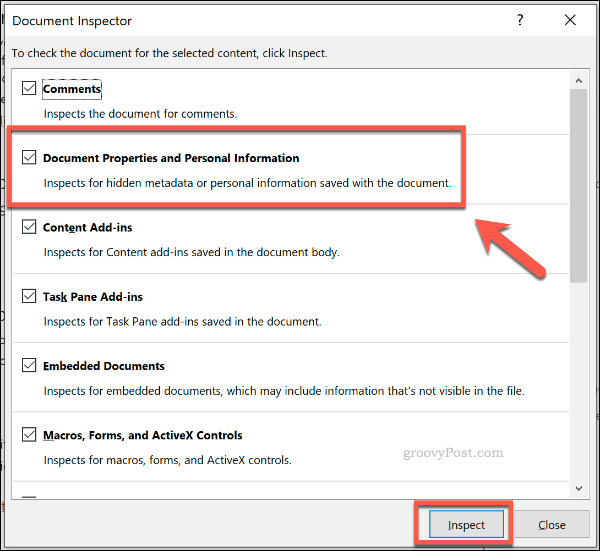
Une fois que l'inspecteur de document a numérisé votre présentation PowerPoint, cliquez sur le bouton Supprimer tout pour l' option Propriétés du document et informations personnelles .
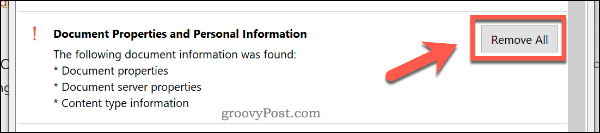
Cela supprimera toutes les métadonnées personnelles de votre présentation PowerPoint, réduisant légèrement la taille du fichier.
Créer de meilleures présentations PowerPoint
Vous n'avez pas besoin de faire de compromis sur la qualité pour créer des présentations PowerPoint de haute qualité. Si la taille des fichiers PowerPoint vous préoccupe, compressez vos fichiers multimédias et utilisez le format de fichier PPTX.
Si vous souhaitez abandonner complètement PowerPoint, vous pouvez plutôt utiliser Microsoft Sway .
Si le solde Google Play continue d
Résolvez l’erreur 94 Échec du chargement de Hulu sur un PC Windows 10 ou une Xbox One grâce à nos solutions efficaces pour corriger le code d
Apprenez à corriger le code d
Si vous avez une image, une vidéo ou un fichier qui accompagne une note, apprenez à les insérer facilement dans OneNote grâce à notre guide étape par étape !
Obtenez des solutions pour corriger l
Apprenez à citer des sources et à créer une bibliographie dans Google Docs de manière efficace. Suivez ces étapes simples pour améliorer la qualité de vos travaux.
Suivez ici tous les correctifs possibles pour résoudre l
Résolvez le problème lorsque les fonctionnalités de jeu ne sont pas disponibles pour le bureau Windows ou l
Découvrez comment exporter vos messages de chat Discord. Apprenez les meilleures méthodes, y compris l
Obtenez des détails complets sur l'erreur de tête d'impression manquante ou défaillante. Essayez les meilleurs correctifs pour résoudre l'erreur de tête d'impression manquante ou en échec de HP Officejet.
![[RESOLU] Comment corriger lerreur Hulu 94 sur Windows 10 et Xbox One ? [RESOLU] Comment corriger lerreur Hulu 94 sur Windows 10 et Xbox One ?](https://luckytemplates.com/resources1/c42/image-2767-1001202432319.png)
![[7 solutions testées] Correction du code derreur 0xc000017 sur Windows 10 [7 solutions testées] Correction du code derreur 0xc000017 sur Windows 10](https://luckytemplates.com/resources1/images2/image-8976-0408150639235.png)

![[RÉSOLU] Comment réparer Discord en changeant davatar trop rapidement ? [RÉSOLU] Comment réparer Discord en changeant davatar trop rapidement ?](https://luckytemplates.com/resources1/images2/image-5996-0408150905803.png)

![CORRIGÉ : Erreur de VIOLATION DE LICENCE SYSTÈME dans Windows 10 [10 CORRECTIONS FACILES] CORRIGÉ : Erreur de VIOLATION DE LICENCE SYSTÈME dans Windows 10 [10 CORRECTIONS FACILES]](https://luckytemplates.com/resources1/images2/image-4999-0408150720535.png)


![Correction de lerreur Tête dimpression manquante ou défaillante sur les imprimantes HP [8 astuces] Correction de lerreur Tête dimpression manquante ou défaillante sur les imprimantes HP [8 astuces]](https://luckytemplates.com/resources1/images2/image-2788-0408151124531.png)