Correction : le solde Google Play continue dêtre refusé

Si le solde Google Play continue d
Parfois, nos applications préférées, complètes et flexibles, ont des astuces cachées qui les rendent plus robustes. Par exemple, une fonctionnalité peu connue de Microsoft Excel est la possibilité de regrouper des feuilles.
En regroupant des feuilles de calcul dans un classeur, vous pouvez modifier une feuille et l'appliquer automatiquement aux autres. Ceci est pratique lorsque vous devez ajouter une formule ou formater une plage de cellules sur plusieurs feuilles de calcul Excel.
À propos du regroupement de feuilles dans Excel
La chose la plus importante à savoir sur le regroupement des feuilles pour effectuer un changement est que les feuilles doivent être configurées de la même manière. En effet, lorsque vous en modifiez un pour appliquer ce changement aux autres, cela se produit au même endroit sur chaque feuille.
Par exemple, si vous ajoutez une formule à la cellule C10 sur l'une des feuilles groupées, cette formule sera ajoutée à la cellule C10 sur chaque autre feuille du groupe.
Selon le type de données que contient votre classeur, cela peut être idéal. Par exemple, vous pouvez avoir des feuilles de calcul pour vos différents vendeurs, départements, classes ou quelque chose de similaire où chaque feuille est configurée de la même manière. Et si tel est le cas pour vous, vous trouverez probablement le regroupement de feuilles très utile.
Sélectionnez les feuilles pour créer un groupe
Vous pouvez sélectionner les feuilles que vous souhaitez regrouper dans Excel de différentes manières.
Pour sélectionner des feuilles adjacentes, sélectionnez la première feuille, maintenez la touche Maj enfoncée et sélectionnez la dernière feuille du groupe. Ceci est similaire à la façon dont vous pouvez sélectionner une plage de cellules dans une feuille de calcul.

Pour sélectionner des feuilles non adjacentes, sélectionnez la première feuille, maintenez votre touche Contrôle (Windows) ou Commande (Mac), puis cliquez sur chaque feuille supplémentaire pour le groupe.

Pour sélectionner toutes les feuilles du classeur, cliquez avec le bouton droit sur n'importe quelle feuille de calcul et sélectionnez Sélectionner toutes les feuilles .
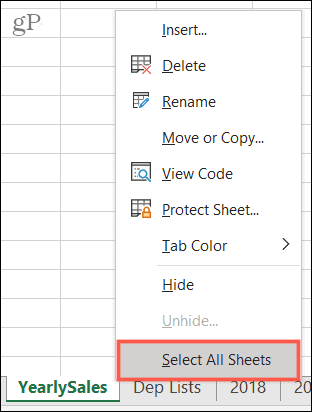
Et c'est tout ce qu'il y a à faire ! Tout d'abord, vous verrez votre groupe de feuilles toutes actives, ce qui signifie que leurs onglets sont blancs (ou clairs si vous utilisez des couleurs d'onglet).
Apportez vos modifications à une seule feuille
Vous pouvez maintenant continuer et apporter la modification souhaitée à l'une des feuilles du groupe et voir qu'elle s'applique aux autres.
Voici un exemple simple.
Nous avons un classeur de feuilles de calcul pour nos ventes de produits pour chaque année : 2018, 2019 et 2020. Nous voulons additionner les colonnes pour voir les totaux.
Tout d'abord, nous regroupons les feuilles en utilisant l'une des méthodes ci-dessus. Ensuite, nous faisons notre changement; nous utiliserons la feuille 2018. Nous ajoutons notre formule pour additionner la colonne, puis vérifions nos autres feuilles groupées. Cette formule peuplée dans ces feuilles au même endroit !
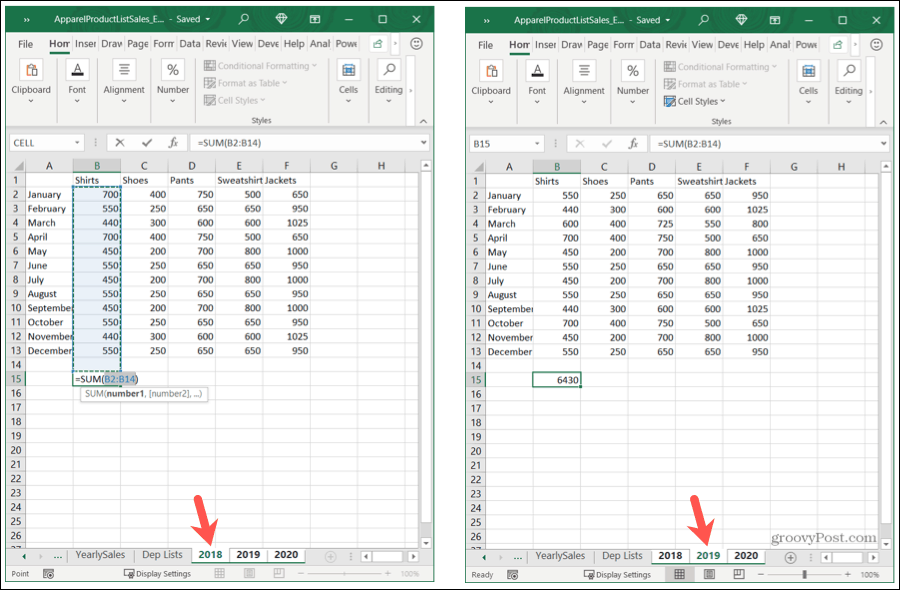
Maintenant, nous copions cette formule dans nos colonnes restantes sur la feuille 2020. Et comme avant, cette action se répercute sur nos autres feuilles.
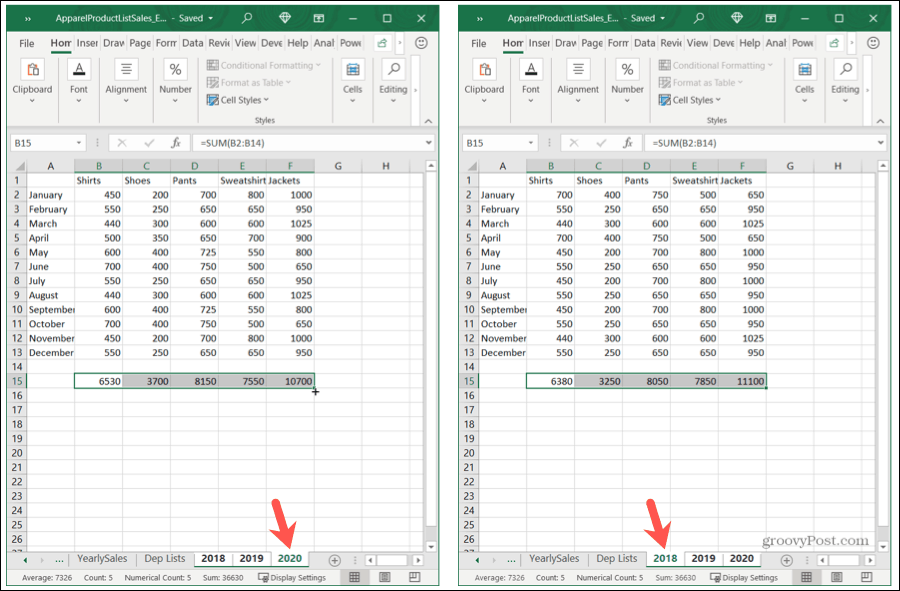
Dissociez vos feuilles
Lorsque vous avez fini de travailler avec un groupe de feuilles, n'oubliez pas de les dissocier ! Sélectionnez n'importe quelle feuille du groupe, cliquez avec le bouton droit de la souris et choisissez Dissocier les feuilles .
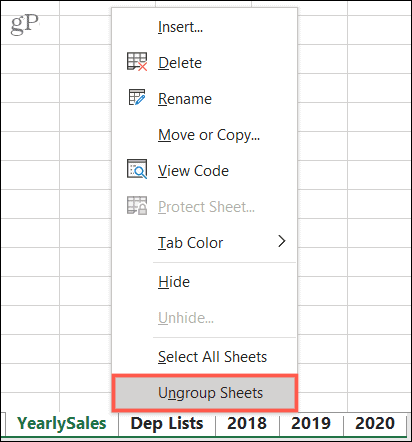
Regrouper les feuilles Excel pour des changements rapides
La prochaine fois que vous souhaitez apporter les mêmes modifications, des formules à la mise en forme, sur les feuilles d'un classeur, n'oubliez pas d'utiliser la fonctionnalité de feuilles de groupe dans Microsoft Excel.
Pour des articles connexes, découvrez comment regrouper des colonnes et des lignes dans Excel ou des références croisées entre des feuilles Excel .
Si le solde Google Play continue d
Résolvez l’erreur 94 Échec du chargement de Hulu sur un PC Windows 10 ou une Xbox One grâce à nos solutions efficaces pour corriger le code d
Apprenez à corriger le code d
Si vous avez une image, une vidéo ou un fichier qui accompagne une note, apprenez à les insérer facilement dans OneNote grâce à notre guide étape par étape !
Obtenez des solutions pour corriger l
Apprenez à citer des sources et à créer une bibliographie dans Google Docs de manière efficace. Suivez ces étapes simples pour améliorer la qualité de vos travaux.
Suivez ici tous les correctifs possibles pour résoudre l
Résolvez le problème lorsque les fonctionnalités de jeu ne sont pas disponibles pour le bureau Windows ou l
Découvrez comment exporter vos messages de chat Discord. Apprenez les meilleures méthodes, y compris l
Obtenez des détails complets sur l'erreur de tête d'impression manquante ou défaillante. Essayez les meilleurs correctifs pour résoudre l'erreur de tête d'impression manquante ou en échec de HP Officejet.
![[RESOLU] Comment corriger lerreur Hulu 94 sur Windows 10 et Xbox One ? [RESOLU] Comment corriger lerreur Hulu 94 sur Windows 10 et Xbox One ?](https://luckytemplates.com/resources1/c42/image-2767-1001202432319.png)
![[7 solutions testées] Correction du code derreur 0xc000017 sur Windows 10 [7 solutions testées] Correction du code derreur 0xc000017 sur Windows 10](https://luckytemplates.com/resources1/images2/image-8976-0408150639235.png)

![[RÉSOLU] Comment réparer Discord en changeant davatar trop rapidement ? [RÉSOLU] Comment réparer Discord en changeant davatar trop rapidement ?](https://luckytemplates.com/resources1/images2/image-5996-0408150905803.png)

![CORRIGÉ : Erreur de VIOLATION DE LICENCE SYSTÈME dans Windows 10 [10 CORRECTIONS FACILES] CORRIGÉ : Erreur de VIOLATION DE LICENCE SYSTÈME dans Windows 10 [10 CORRECTIONS FACILES]](https://luckytemplates.com/resources1/images2/image-4999-0408150720535.png)


![Correction de lerreur Tête dimpression manquante ou défaillante sur les imprimantes HP [8 astuces] Correction de lerreur Tête dimpression manquante ou défaillante sur les imprimantes HP [8 astuces]](https://luckytemplates.com/resources1/images2/image-2788-0408151124531.png)