Correction : le solde Google Play continue dêtre refusé

Si le solde Google Play continue d
L'environnement de récupération avancé de Windows 10 est utilisé pour diagnostiquer et résoudre les problèmes liés à votre installation Windows . Cela inclut également une installation propre de Windows 10 . Il existe plusieurs méthodes pour charger l'environnement de récupération. Ces méthodes fonctionnent même si vous ne disposez pas du support d'installation d'origine de Windows 10 que vous avez utilisé pour votre première installation. Vous pouvez utiliser la partition de récupération intégrée à Windows 10 pour réinstaller le système d'exploitation en suivant ces étapes.
Effectuer une nouvelle installation à l'aide des options de récupération avancées dans Windows 10
L'environnement de récupération avancé est utilisé pour résoudre les problèmes susceptibles d'empêcher le démarrage de votre installation de Windows 10. Il existe plusieurs façons de démarrer dessus.
Option 1 : charger l'environnement de récupération au démarrage de votre ordinateur
Il s'agit de la méthode la plus courante, car elle peut être utilisée lorsque vous ne pouvez pas démarrer sur l'écran de connexion ou le bureau de Windows 10.
Appuyez sur le bouton d'alimentation pour démarrer votre ordinateur. Dès que l'écran de démarrage de Windows 10 apparaît, éteignez le système. Répétez ce processus deux fois de plus. Au troisième essai, Windows se chargera dans l'environnement de récupération.
Cliquez sur Options avancées .
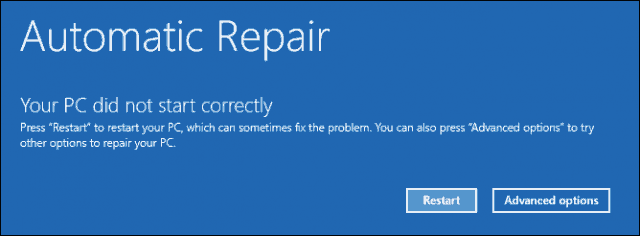
Cliquez sur Dépannage .

Cliquez sur Réinitialiser ce PC .
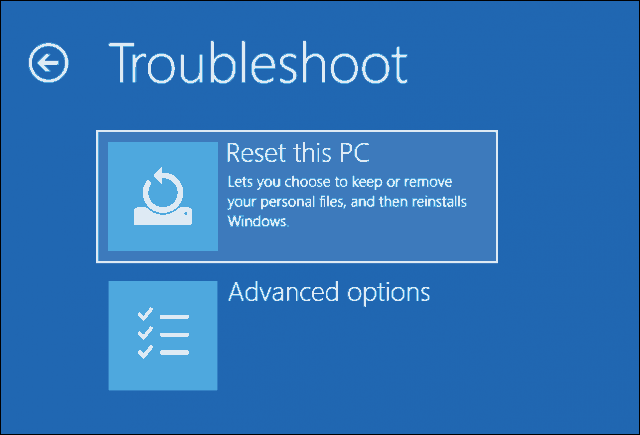
Maintenant, cliquez sur Nettoyer entièrement le lecteur .

Cliquez sur Réinitialiser .

Le reste du processus revient à effectuer une nouvelle installation de Windows 10.
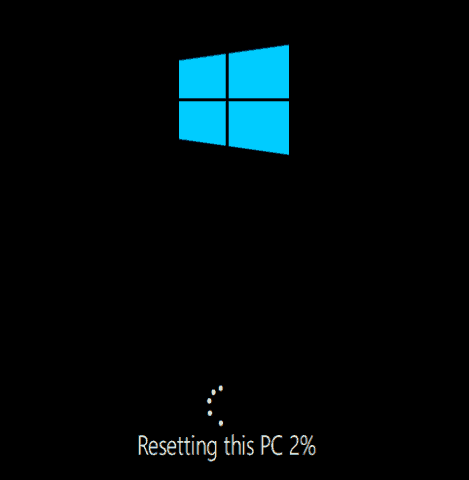
Option 2 : charger l'environnement de récupération sur l'écran de connexion
Si votre installation de Windows 10 peut atteindre l'écran de connexion, mais que vous ne pouvez pas charger le bureau, vous pouvez toujours démarrer dans l'environnement de récupération.
Maintenez la touche Maj enfoncée sur votre clavier tout en cliquant sur le bouton d'alimentation à l'écran.
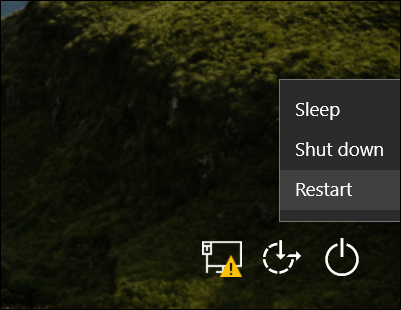
Maintenez la touche Maj enfoncée tout en cliquant sur Redémarrer.
Maintenez la touche Maj enfoncée jusqu'à ce que le menu Options de récupération avancées se charge.
Cliquez sur Dépannage .

Ensuite, cliquez sur Réinitialiser ce PC .
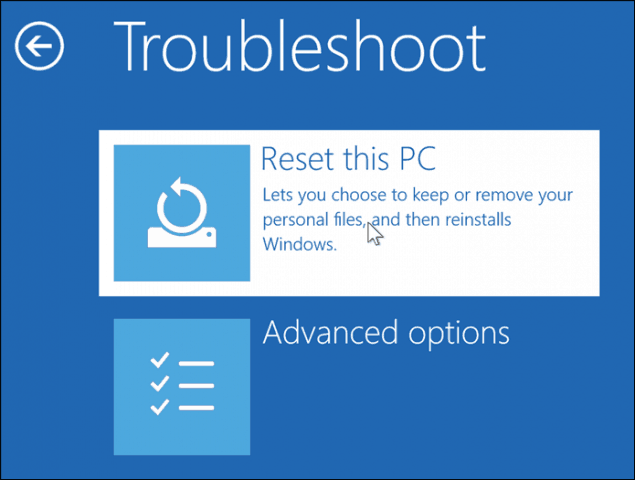
Choisissez de conserver mes fichiers ou effectuez une installation propre et supprimez tout .
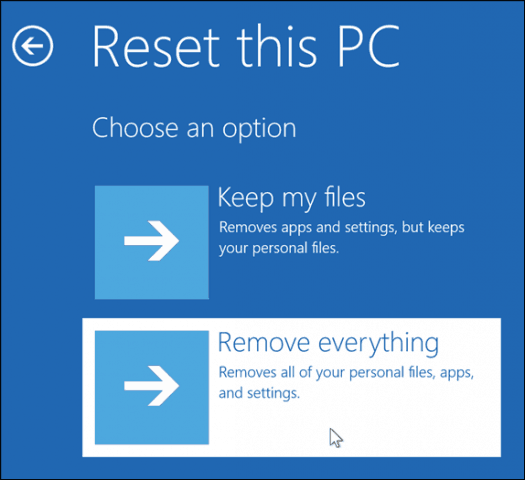
Windows 10 redémarrera ensuite dans une deuxième phase.
Sur l'écran "Réinitialiser ce PC", choisissez si vous souhaitez ou non nettoyer complètement votre disque.
Si vous envisagez de conserver l'appareil, Supprimer simplement mes fichiers devrait suffire. Si vous vendez ou donnez votre PC Windows 10 , ou si vous rencontrez des problèmes de chargement de Windows 10 en raison d'un profil utilisateur corrompu, Nettoyer complètement le lecteur peut être la meilleure option.

Maintenant, cliquez sur le bouton Réinitialiser .

Option 3 : charger l'environnement de récupération à partir du bureau
Si vous pouvez démarrer sur votre bureau Windows, vous pouvez démarrer dans l'environnement de récupération pour effectuer une nouvelle installation.
Ouvrez Démarrer > Paramètres > Mise à jour et sécurité > Récupération . Sous Démarrage avancé , cliquez sur Redémarrer maintenant .
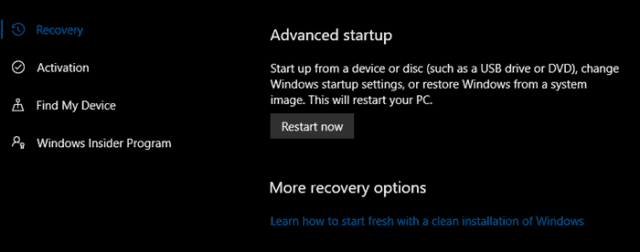
Windows redémarrera dans l'environnement de récupération. Cliquez ensuite sur Dépannage . Cliquez sur Réinitialiser ce PC, puis répétez les mêmes étapes décrites dans l'option 2.
Conclusion
Ce sont les trois meilleures méthodes pour démarrer une nouvelle installation de Windows 10 à partir d'un ordinateur sur lequel Windows 10 est déjà installé. Ces options sont pratiques si vous ne disposez d'aucun support de réinstallation physique tel qu'une clé USB ou un DVD. N'oubliez pas que vous pouvez également créer un lecteur de récupération à l'avance, car cela peut être utile si votre lecteur de réserve système est endommagé.
Si votre ordinateur ne peut même pas démarrer dans l'environnement de récupération, consultez notre article précédent, Windows 10 ne démarre pas ? Corrigez-le avec les commandes Startup Repair et BootRec .
Avez-vous dû réinstaller Windows 10 ? Quelle méthode avez-vous utilisée et comment cela s'est-il passé ? Partagez votre expérience dans les commentaires.
Si le solde Google Play continue d
Résolvez l’erreur 94 Échec du chargement de Hulu sur un PC Windows 10 ou une Xbox One grâce à nos solutions efficaces pour corriger le code d
Apprenez à corriger le code d
Si vous avez une image, une vidéo ou un fichier qui accompagne une note, apprenez à les insérer facilement dans OneNote grâce à notre guide étape par étape !
Obtenez des solutions pour corriger l
Apprenez à citer des sources et à créer une bibliographie dans Google Docs de manière efficace. Suivez ces étapes simples pour améliorer la qualité de vos travaux.
Suivez ici tous les correctifs possibles pour résoudre l
Résolvez le problème lorsque les fonctionnalités de jeu ne sont pas disponibles pour le bureau Windows ou l
Découvrez comment exporter vos messages de chat Discord. Apprenez les meilleures méthodes, y compris l
Obtenez des détails complets sur l'erreur de tête d'impression manquante ou défaillante. Essayez les meilleurs correctifs pour résoudre l'erreur de tête d'impression manquante ou en échec de HP Officejet.
![[RESOLU] Comment corriger lerreur Hulu 94 sur Windows 10 et Xbox One ? [RESOLU] Comment corriger lerreur Hulu 94 sur Windows 10 et Xbox One ?](https://luckytemplates.com/resources1/c42/image-2767-1001202432319.png)
![[7 solutions testées] Correction du code derreur 0xc000017 sur Windows 10 [7 solutions testées] Correction du code derreur 0xc000017 sur Windows 10](https://luckytemplates.com/resources1/images2/image-8976-0408150639235.png)

![[RÉSOLU] Comment réparer Discord en changeant davatar trop rapidement ? [RÉSOLU] Comment réparer Discord en changeant davatar trop rapidement ?](https://luckytemplates.com/resources1/images2/image-5996-0408150905803.png)

![CORRIGÉ : Erreur de VIOLATION DE LICENCE SYSTÈME dans Windows 10 [10 CORRECTIONS FACILES] CORRIGÉ : Erreur de VIOLATION DE LICENCE SYSTÈME dans Windows 10 [10 CORRECTIONS FACILES]](https://luckytemplates.com/resources1/images2/image-4999-0408150720535.png)


![Correction de lerreur Tête dimpression manquante ou défaillante sur les imprimantes HP [8 astuces] Correction de lerreur Tête dimpression manquante ou défaillante sur les imprimantes HP [8 astuces]](https://luckytemplates.com/resources1/images2/image-2788-0408151124531.png)