Correction : le solde Google Play continue dêtre refusé

Si le solde Google Play continue d

Les ordinateurs ont tendance à devenir de plus en plus lents après quelques années d'utilisation. C'est vraiment irritant et la plupart d'entre nous déménagent pour acheter un nouvel ordinateur. Mais, est-ce que ça vaut...?
Eh bien, absolument PAS…! Parce qu'il existe des moyens qui vous aident à optimiser les performances de votre PC Windows et à réparer un ordinateur lent .
Travaillant au cours des dernières années dans un domaine informatique, j'ai rencontré divers problèmes informatiques tels que des problèmes de ralentissement, de blocage, de plantage et de blocage de l'ordinateur. Par conséquent, j'ai appris et essayé différentes manières de rendre l'ordinateur rapide, non seulement sur mon PC mais aussi sur les PC de l'autre clique.
Donc, dans cet article, j'ai essayé de compiler un guide complet des différentes façons et astuces que j'ai utilisées pour réparer un ordinateur lent et faire fonctionner l'ordinateur plus rapidement. Découvrez également ce qui rend un ordinateur lent, les tâches de maintenance régulières du PC, rendez votre ordinateur plus rapide avec CMD et bien plus encore.
Commençons…!
Liste des points inclus :
Qu'est-ce qui rend un ordinateur lent ?
Il existe de nombreuses raisons à la lenteur des performances du PC, mais la corruption du logiciel et du disque dur sont les deux principaux coupables. Cependant, il existe d'autres raisons telles que le manque de mémoire, trop de programmes exécutés en arrière-plan, les programmes de démarrage qui démarrent automatiquement à chaque démarrage de l'ordinateur, le manque de RAM et bien plus encore.
Plus de raisons pour lesquelles l'ordinateur ralentit :
Voici donc quelques-unes des raisons courantes pour lesquelles l'ordinateur fonctionne plus lentement que la normale. Par conséquent, il est nécessaire de les réparer tous un par un.
Maintenance du PC : tâches que vous devez effectuer régulièrement
Tout comme notre corps, nos ordinateurs ont également besoin d'entretien. De votre emploi du temps chargé, vous devez prendre le temps d'effectuer quotidiennement les tâches de maintenance de base de l'ordinateur .
Et ces quelques minutes de travaux permettront à votre ordinateur de durer longtemps comme un neuf. Les tâches de maintenance du PC sont relativement faciles et ne nécessitent aucune connaissance avancée pour les exécuter
Découvrez ici les correctifs informatiques lents que vous devez effectuer quotidiennement et faites en sorte que votre machine fonctionne au mieux.
1 : Mettre à jour Windows et le logiciel
La mise à jour de votre système Windows et de vos logiciels est la tâche de base que vous devez effectuer.
Microsoft publie plus souvent diverses mises à jour pour Windows afin de le rendre plus sûr et plus performant. Tout comme ce fabricant de logiciels publie également diverses mises à jour.
Donc, si un logiciel ou une mise à jour liée à Windows apparaît sur votre ordinateur, ne l'évitez pas. Vous pouvez également vérifier la mise à jour de Windows de temps en temps.
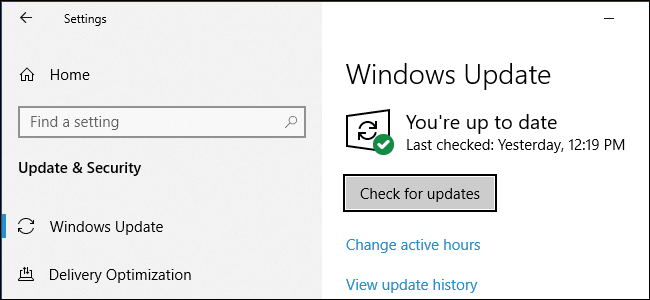
Eh bien, certains programmes comme Chrome et Firefox le feront automatiquement. Et les autres programmes vous demandent une mise à jour lorsque vous les ouvrez.
Et cette astuce simple vous permet d'optimiser les performances lentes du PC et de faire fonctionner votre ordinateur rapidement.
2 : Désinstaller les applications anciennes/inutilisées
Tout comme la mise à jour du système d' exploitation Windows , il est nécessaire de supprimer les fichiers indésirables inutiles stockés dans le système Windows. Le système d'exploitation Windows s'accumule avec le temps. Libérer de l'espace vous aidera à améliorer les performances du PC Windows et à faire fonctionner votre ordinateur plus rapidement.
Assurez-vous donc de supprimer de temps en temps les logiciels indésirables pour libérer de l'espace et accélérer votre PC/ordinateur portable.
Suivez les étapes pour les supprimer :
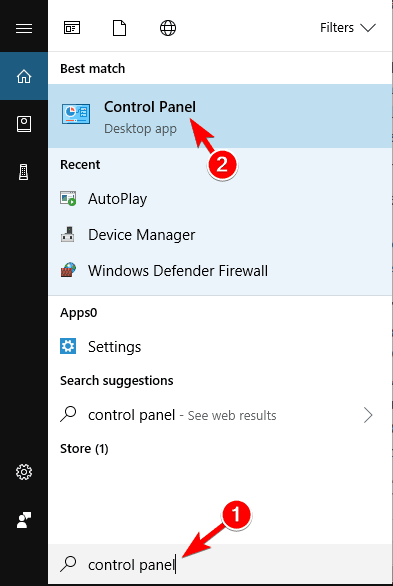
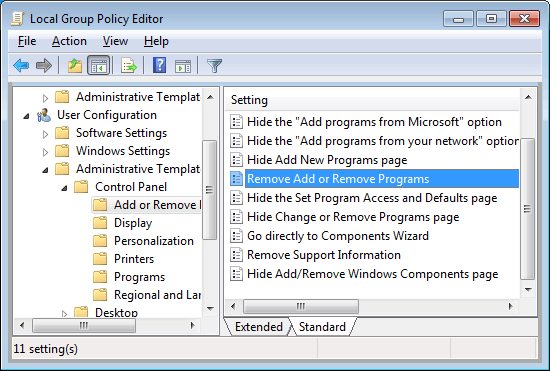
Cela désinstallera le logiciel de votre ordinateur et accélérera votre ordinateur.
3 : Nettoyez le dossier AppData
La simple désinstallation d'une application ne fonctionnera pas pour vous. Lorsque vous désinstallez une application, certaines de ses traces et entrées de registre restent.
L'emplacement le plus courant est le dossier AppData et le dossier est masqué par défaut. Vous pouvez le trouver C:\Users\[Username]\AppData ou taper %AppData% dans la zone de recherche Windows.
Et dans le dossier, il y a trois sous-dossiers - Local, LocalLow et Roaming. Parcourez les trois dossiers pour trouver les entrées de gauche des anciens logiciels. Mais avant de supprimer quoi que ce soit, assurez-vous qu'il est sûr.
Ce sont des conseils valables pour ceux qui cherchent à rendre l'ordinateur rapide.
Malgré cela, il est préférable d'opter pour les programmes de désinstallation tiers , pour supprimer complètement les applications de votre ordinateur Windows.
Obtenez Revo Uninstaller pour désinstaller complètement le programme .
4 : Nettoyez le matériel :
Le nettoyage de l'ordinateur est une autre tâche importante pour que le système fonctionne comme un neuf. Au fil du temps, certains appareils deviennent dégoûtants et vous devez nettoyer la poussière au moins une fois par mois pour réparer un ordinateur lent et rendre votre ordinateur plus rapide.
Essuyez le clavier et l'écran et la poussière externe. Ou bien consultez l' article complet pour nettoyer l'ordinateur portable ainsi que vos ordinateurs de bureau. Aussi, évitez de placer votre ordinateur à une mauvaise ventilation, il est très nécessaire de pointer pour l' entretien du PC.
5 : Analyse rapide des virus :
Avec le temps, l'ordinateur peut être infecté par le virus et c'est ce qui rend également un ordinateur lent. Parfois, la navigation sur le Web, le téléchargement de logiciels, de jeux et d'autres choses peuvent accumuler le virus dans votre système.
De plus, certains virus s'installent dans votre système sans vous en informer et restent cachés. Il est donc nécessaire d'analyser votre système avec un bon programme antivirus à intervalles réguliers pour réparer un ordinateur lent.
En faisant cela, protégez votre ordinateur des pirates et faites en sorte que votre ordinateur fonctionne rapidement.
Si vous envisagez d'utiliser le programme antivirus gratuit ou payant, il est préférable d'opter pour les produits payants. Les programmes anti-malware payants offrent une protection complète et sont livrés avec une protection supplémentaire comme des pare-feu et une assistance en direct.
Obtenez SpyHunter pour une protection antivirus complète .
6 : Limiter les programmes de démarrage
Le démarrage lent est le problème le plus frustrant du système Windows. Ceci est très irritant et est généralement dû au nombre de programmes que Windows essaie de lancer au démarrage. Ici, apprenez comment supprimer les applications de démarrage dans Windows et rendre votre ordinateur rapide.
La plupart d'entre eux sont inutiles et certaines des versions de Windows sont très sujettes à cela.

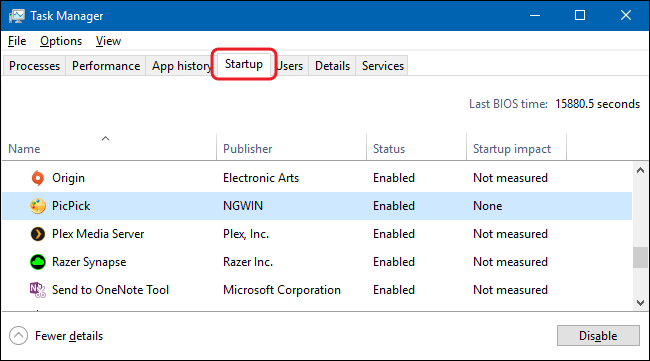
Et de cette façon, vous n'avez pas besoin d'attendre plus longtemps pour que votre système Windows démarre.
7 : Supprimer les anciens pilotes de périphérique
Tout comme la mise à jour ou l'installation des nouveaux pilotes, la suppression des anciens pilotes est une tâche de maintenance du PC nécessaire . Windows contient les anciens pilotes et pour cette raison, les nouveaux pilotes ne fonctionneront pas comme prévu.
Donc, il vaut la peine de vérifier votre machine car elle pourrait être pleine de pilotes de périphériques que vous avez cessé d'utiliser il y a longtemps.
Eh bien, il existe deux façons simples de supprimer les anciens pilotes en utilisant d'abord l' invite de commande et ensuite en utilisant le gestionnaire de périphériques.
#1- Supprimez l'ancien pilote à l'aide de l'invite de commande :
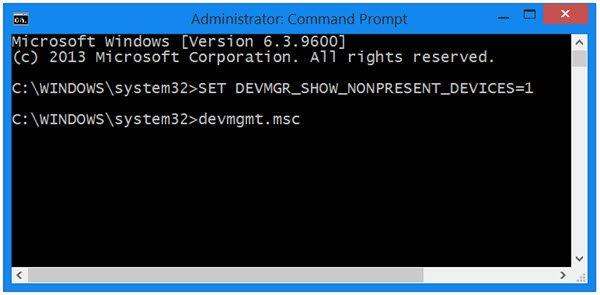
Et voilà, les anciens pilotes de périphériques sont supprimés.
#2 – Utiliser le gestionnaire de périphériques
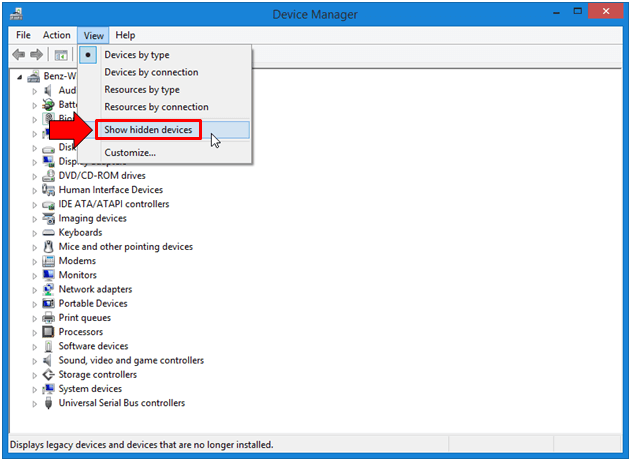
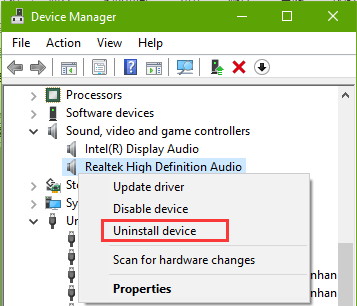
Suivez les mêmes étapes pour désinstaller chaque appareil.
Et de cette façon, les anciens pilotes de périphérique sont désinstallés et l'une des tâches de maintenance de votre PC est terminée.
Eh bien, si vous n'avez pas les anciens pilotes de périphérique, dans ce cas, la simple mise à jour des pilotes peut fonctionner pour vous.
Obtenez Driver Easy pour mettre à jour les pilotes automatiquement .
8 : Nettoyez tous les fichiers de cache
Il s'agit d'une tâche de maintenance régulière du PC que vous devez suivre juste après le démarrage de votre système d'exploitation Windows. Le système Windows est plein de cache (le fichier non permanent dont vous aurez besoin à l'avenir ).
Mais ceux-ci ne sont pas nécessaires et tous ces fichiers encombrent le disque dur. Dans un système Windows, il existe différents types de cache stockés, tels que la mise à jour Windows, le cache du Windows Store, le cache des fichiers temporaires, le cache des vignettes, la restauration du système, le cache du navigateur Web, le cache DNS.
Et la suppression de chacun comporte des étapes différentes, alors lisez l'article pour nettoyer chaque cache individuellement.
Assurez-vous de nettoyer les fichiers de cache particuliers une fois par semaine pour réparer le PC lent et faire fonctionner votre ordinateur plus rapidement.
9 : Éteignez votre ordinateur régulièrement
Après toute la journée de travail, il est nécessaire d'éteindre le PC/ordinateur portable. Garder l'ordinateur peut raccourcir la durée de vie du matériel et entraîner une corruption du disque dur.
Ainsi, il vaut la peine, lorsqu'il n'est pas utilisé, d'éteindre l'ordinateur pour maintenir les performances de l'ordinateur.
10 : Vider régulièrement les données de la corbeille
Il s'agit des dernières tâches de maintenance du PC que vous devez effectuer avant d'arrêter le système d'exploitation Windows. Assurez-vous de vider régulièrement les données de la corbeille car les 10 % d'espace disque disponible sur l'ordinateur sont utilisés pour enregistrer les données récemment supprimées.
Donc, pour libérer de l'espace, videz la corbeille ou supprimez définitivement les fichiers du disque dur dont vous n'aurez pas besoin.
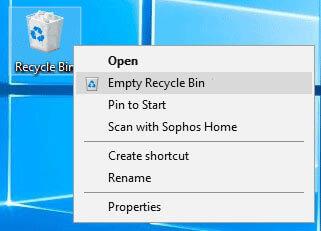
Et c'est tout, ce sont des tâches de maintenance régulières du PC que vous devez suivre pour rendre votre ordinateur plus rapide.
Comment rendre l'ordinateur rapide - Méthodes avancées
Maintenant, après les tâches de maintenance régulières du PC, il est temps d'apprendre à réparer un ordinateur lent et à rendre les ordinateurs plus rapides. Les chemins donnés ne sont pas très techniques une personne ayant peu de connaissances en informatique peut les suivre.
Il suffit de les suivre 3 à 4 fois dans l'année pour optimiser les performances de votre ordinateur. Voyons donc comment rendre l'ordinateur rapide .
1 : Vérifiez l'espace disque.
Pour accélérer le fonctionnement de votre ordinateur, vous devez disposer d'au moins 15 % d'espace libre sur le disque dur . Donc, si votre disque dur est presque plein, c'est ce qui ralentit votre ordinateur.
Ici, la suppression des fichiers et des programmes optimise la vitesse de l'ordinateur. Essayez d'exécuter l' outil de nettoyage de disque intégré, cela effectue une recherche complète du disque dur pour les fichiers qui peuvent être supprimés sans affecter la fonctionnalité du système.
Alors, suivez ici les étapes pour utiliser l'outil de nettoyage de disque dans Windows 7 et Vista :
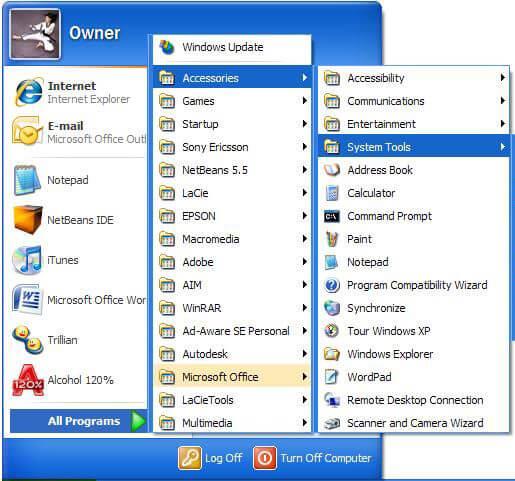
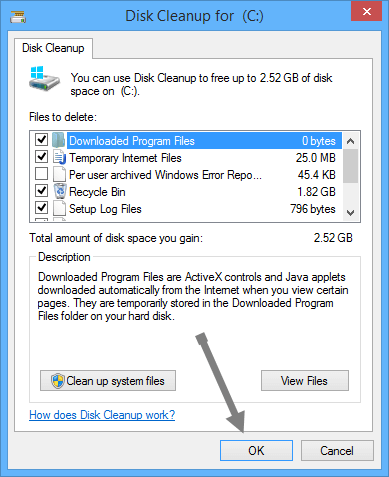
Suivant pour libérer plus d'espace > cliquez sur l'onglet Plus d'options :
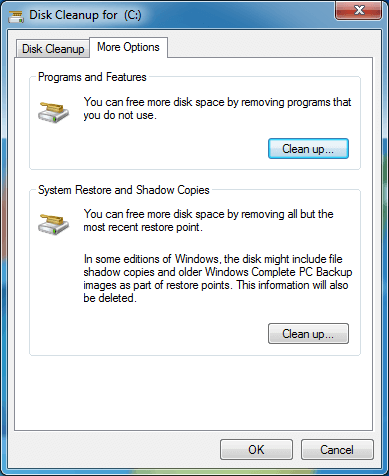
Ainsi, de cette manière, vous pouvez libérer de l'espace sur le disque dur à l'aide de l'outil de nettoyage de disque. Les étapes indiquées fonctionnent spécifiquement pour vous Windows 7 et Vista et les étapes peuvent différer pour les autres versions de Windows.
2 : Effectuez une défragmentation de votre disque dur
Exécution de la fragmentation du disque , améliorez la vitesse de votre PC en réorganisant les données fragmentées pour permettre au disque dur de fonctionner correctement.
Cependant, pour maintenir la fiabilité des données, il existe deux tests de disque dur que vous devez exécuter une fois par mois. La défragmentation est la première et l'exécution de l' utilitaire de vérification du disque est la seconde. Et la défragmentation et la vérification du disque sont également l'outil intégré.
Well, to defragment the hard drive click the Properties Window > choose Tools > click on Defragment Now. You can also schedule the process to perform automatically once a week and this will make your computer fast remarkably.
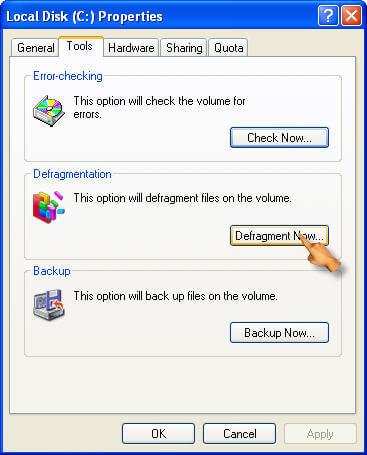
And secondly you need to perform the Check Disk Utility, this checks the hard drive problems and tries repairing them. To run the check disk utility go to Error-checking section > hit the Check Now option. Running this reduces the risk of problems like slow computer and improve computer performance.
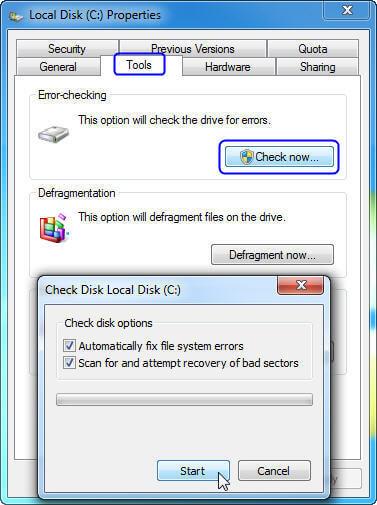
You can also make the whole time-consuming process easy by using the automatic hard disk defragment tool.
Get Defraggler, defragment a hard drive or individual files to make PC runs faster
3: Turn off Visual Effects
To increase the speed of your computer, you need to disable some of the visual effects. The visual effect may look eye-catching but if you prefer having a fast running computer then disabling some of them works for you.
Well, if you are experiencing the slow computer then select the visual effect or allow the Windows to select it for you.
You can choose to disable the visual effects like taskbar animation, animate the Windows while minimizing & maximizing, transparent glass, fade-out menu items after clicking and slide open combo box and others.
Here follow the steps to adjust the visual effects on Windows.
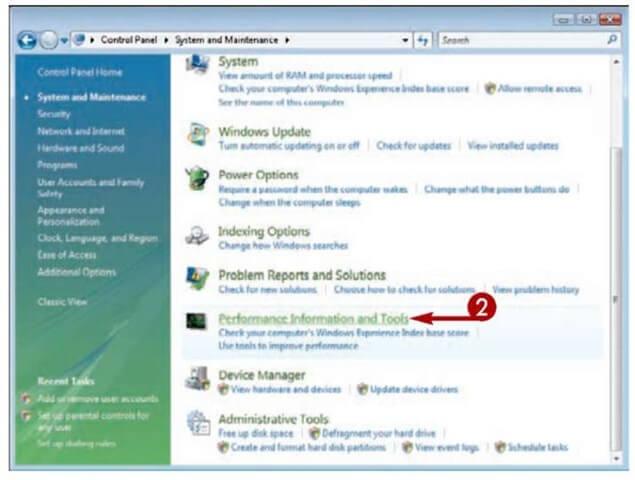
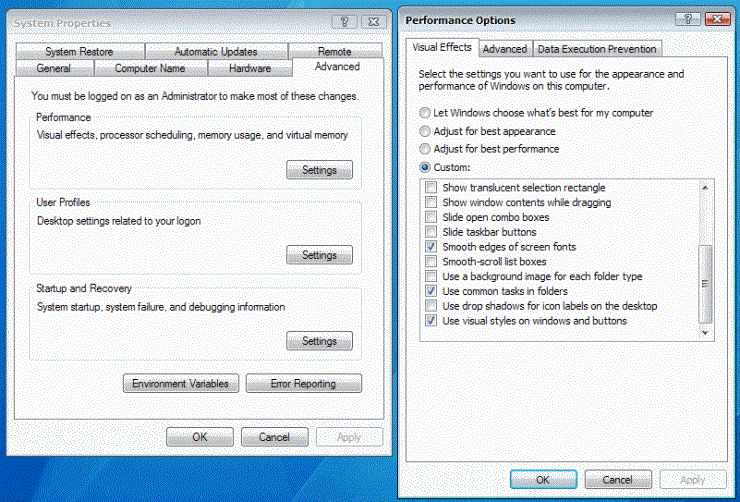
In this way, you can turn off the visual effects in Windows and make your computer faster.
4: Change Virtual Memory Size
In many cases due to low virtual memory, your computer starts running slow and you start receiving low virtual memory warning message. Windows sets the initial paging file size minimum to the RAM memory installed on your system.
Here follow the steps to increase Virtual memory size:
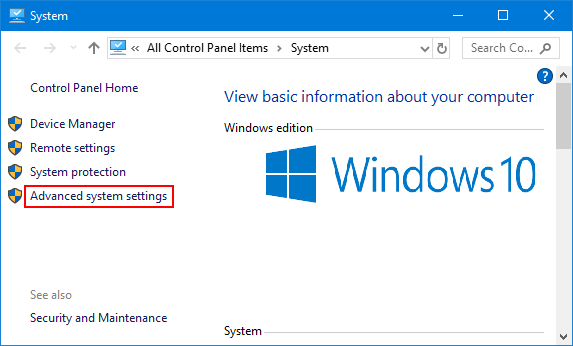
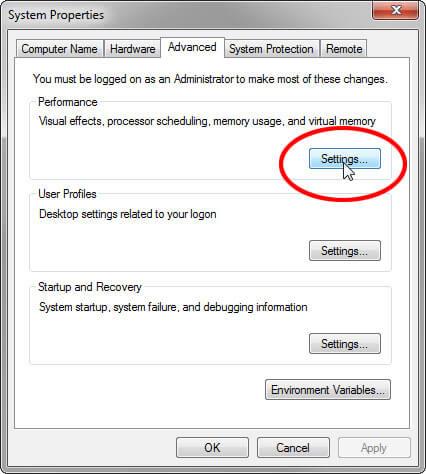
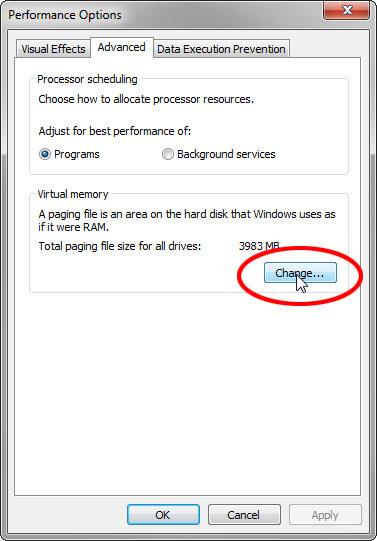
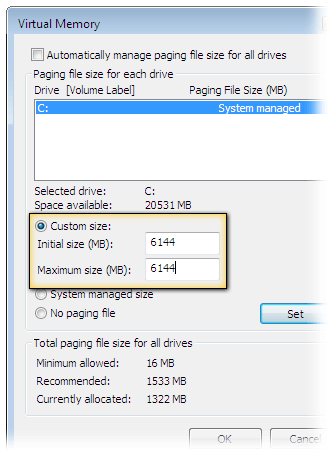
Hope changing the Virtual memory size works for you to fix slow computer and speed up Windows PC performance.
5: Add More Memory
Adding more memory also works for many who are looking at how to make a computer faster. Here you need to add more RAM to the PC to optimize the Windows PC performance.
You don’t have to struggle with a slow computer, just add extra RAM.
6: Install an SSD
If you are using Hard Disk Drive (HDD) for storing data then here it is suggested to replace it with SSD (Solid State Drive).
Well, the HDD are bigger than SSD and that’s why much slower to read and write but the SSD boots up quick, the applications load quickly and perform many actions fast.
You can read the article to learn more about SSD vs HDD.
And after taking your decision, if looking to install an SSD then it is best to consult a technician or a computer repair shop.
Installing the SSD needs much technical knowledge but if you are advanced knowledge then follow the steps to install SSD given in the article.
7: Uninstall Browser Extensions or Plugins You Won’t Use
Well, plugins and browsers extensions are useful applications but installing too many can randomly make your web browser slow.
So, check if you had installed too many browser extensions and plugins and not using most of them then simply uninstall each one.
This will not only increase the web browser’s speed but also make your PC/laptop run faster. Make sure to carry out these tasks after three to four months to speed up your computer.
8: Limit the Use of Programs
While discussing how to make computer fast or how to repair a slow computer, this is the most useful point that every PC user should follow.
Most of us have the habit of opening plenty of browsers tabs and using various programs at once, this is what slows down your computer.
Keeping plenty of tabs and programs opens do nothing but eating lots of system memory. So, this is the time you need to change your habit and limit opening plenty of web browser tabs and when not needed close them.
Same you need to do with the programs run the one you need and turn them off, this will maintain your PC performance like a new one.
9: Disable Unnecessary Non-Microsoft Services
The Windows system builds up various third-party services that make the computer slow and lagging. There are various non-Microsoft services that are of no use and disabling them won’t cause any issue to your Windows system.
So to make your computer run fast disable certain services in your Windows system. To know more about which service to disable and which not read the article – Services You Need to Disable Right Away to Boost Performance
10: Clean your Registry
Cleaning registry is quite a technical task but very helpful to keep the system run flawlessly and error-free. Removing the damaged, corrupted registry will indeed a slow computer fix and speed up your computer but also make it boot fast.
So, this is really necessary to clean the registry clutters and to do so make use of the third-party registry cleaner. Cleaning the registry entries manually is very risky as a small mistake can damage and impact the system performance.
It is best to go for the trusted Registry Cleaner software, that detects and clean broken, damaged and corrupted registry entries easily.
Get CCleaner to Clean & Repair Registry
Well, there are plenty of ways you can find on the web when you search for how to make your computer run faster. But following all of them is not possible so here I have listed some of the best ones you can implement once every month and speed up the computer.
Follow them one by one if you have a slight knowledge of using Windows system these are not very technical and can be followed easily.
Now learn the ways to make your computer faster using CMD.
How to Increase PC Speed Using CMD?
When it comes to making your computer run faster there are various methods, tips & tricks the web is full of information.
In this guide, I had also described various ways to make your computer fast. But in this section, I am sharing with you how to make your computer run faster using CMD commands.
Below learn the Run commands to operate and speed up your computer. These are easy to follow but make sure to type the correct command to avoid further mistakes.
1: Run Prefetch: This command contains the information of the files loaded by the applications. And the information in the Prefetch file is utilized to boost the application load times when the next time you run it.
These are the temporary files and is good to do this a while so here it can be deleted to optimize the Windows PC performance:
Follow the steps to do so:
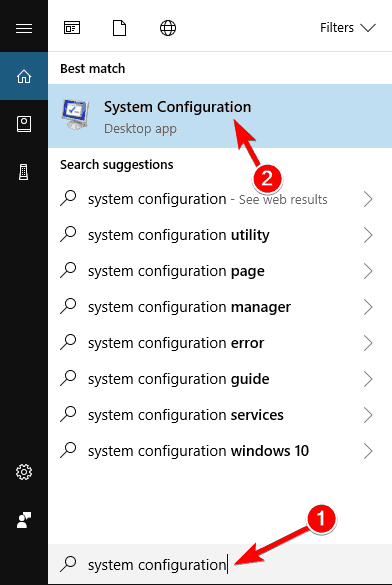
Now all the files are deleted and may boost the computer performance.
2: Run Temp Command: Alike prefetch temp command is used to delete the temporary files stored by the Windows system. It is safe to delete and make computer fast, so it is worth to do in a while.
Follow the steps to run temp command:
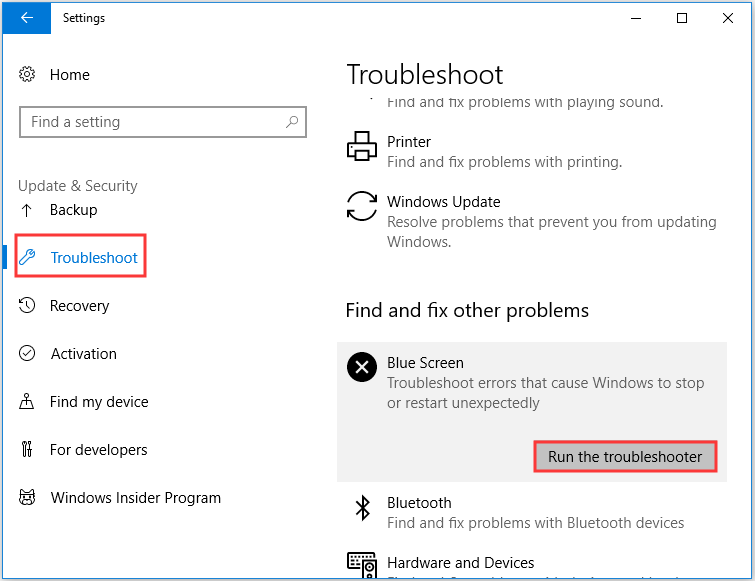
If the file in use then skip those files and that’s it all the temp files are deleted easily. Running this simple command help you to make your computer run fast.
Despite this, there are other commands as well that you can run to increase computer performance.
3: Cleanmgr command – This is a disk cleanup utility that is used to clear unnecessary files from the hard drive.
4: Commands dfrg.msc (Xp), dfrgui(Vista) – It is used to disk defragment.
5: appwiz.cpl command – This is used to add or uninstall any program easily.
So, these are some of the CMD commands that work for you to optimize the PC/laptop performance.
Ways to Speed up Windows 10
Though Windows 10 is getting faster with all it’s new upgraded features, eventually, your computer’s performances will slow down because of various unpleasant factors such as viruses, hardware failure, compatibility issues and more.
To speed up your Windows 10 you need to apply some tips that will help you to fix slow running Windows 10 computers.
Below given are the solutions that will definitely work on how to make Windows 10 faster. Go through them and apply each solution one by one.
1: Turn off Special Effects
Windows 10 has some new visual effects such as transparency, blur, animation, shadow and more. But these effects are making Windows 10 perform slow.
So, to speed up Windows 10 performance you can disable these effects and then re-enable it when in use. Below are the steps are given to disable these effects:
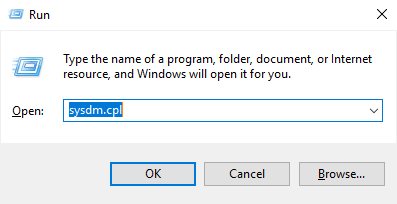
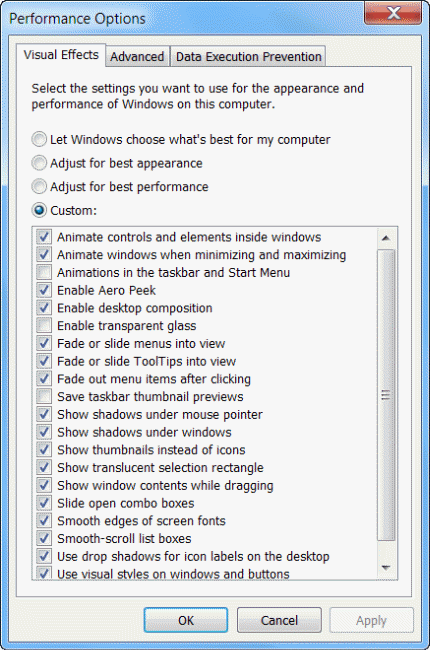
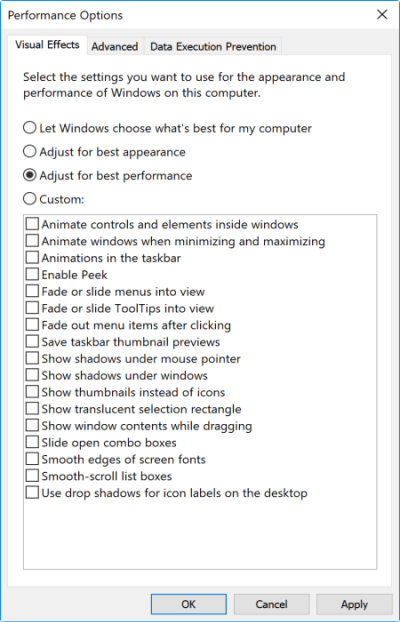
Once you have disabled the special effects, try working again in your system and see if these steps helped you to make Windows 10 faster or not.
2: Run Performances Troubleshooter
Windows 10 performs system maintenance in your system that automatically fixes the problem. By default, the system maintenance runs whenever you plug-in power supply.
But if it turns off accidently your system might work slow. In order to fix such issue, there is an in-built performances troubleshooter that will speed up your Windows 10.
Follow the steps to run the performances troubleshooter:
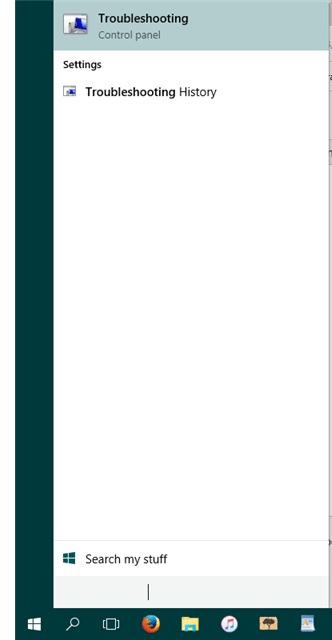
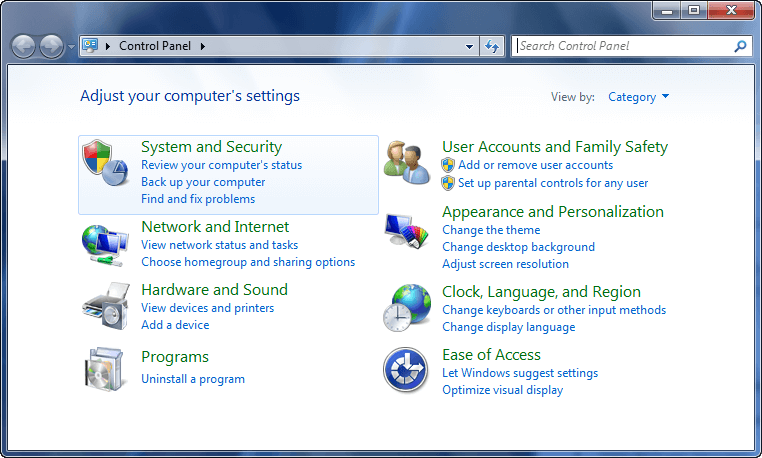
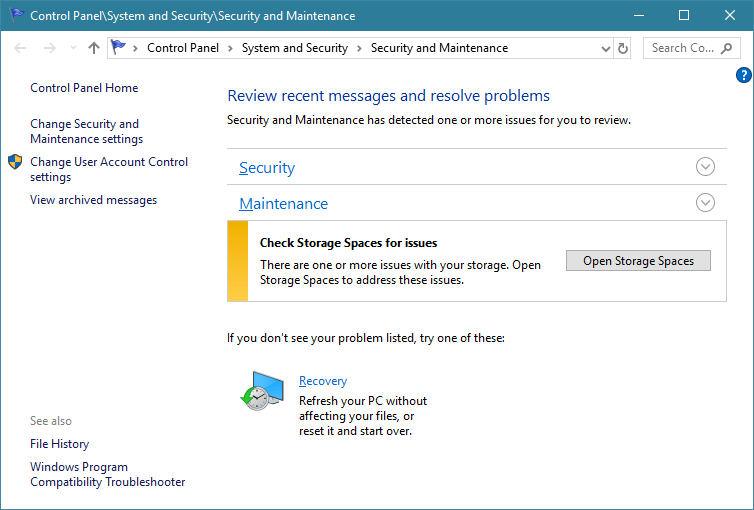
Cela nettoiera les fichiers et les raccourcis inutilisés, effectuera d'autres tâches de maintenance et accélérera les performances de l'ordinateur Windows 10.
3 : Réduire le délai d'attente du menu de démarrage
Lorsque l'ordinateur démarre avant de charger, le menu de démarrage affiche un certain laps de temps. Pendant ce temps, vous pouvez démarrer votre Windows en mode sans échec . Vous pouvez couper quelques secondes de votre temps de démarrage et apporter des modifications au délai d'attente du menu de démarrage qui est défini par défaut sur 30 secondes.
Suivez les étapes pour accélérer le temps de démarrage de Windows 10 en réduisant le délai d'attente :
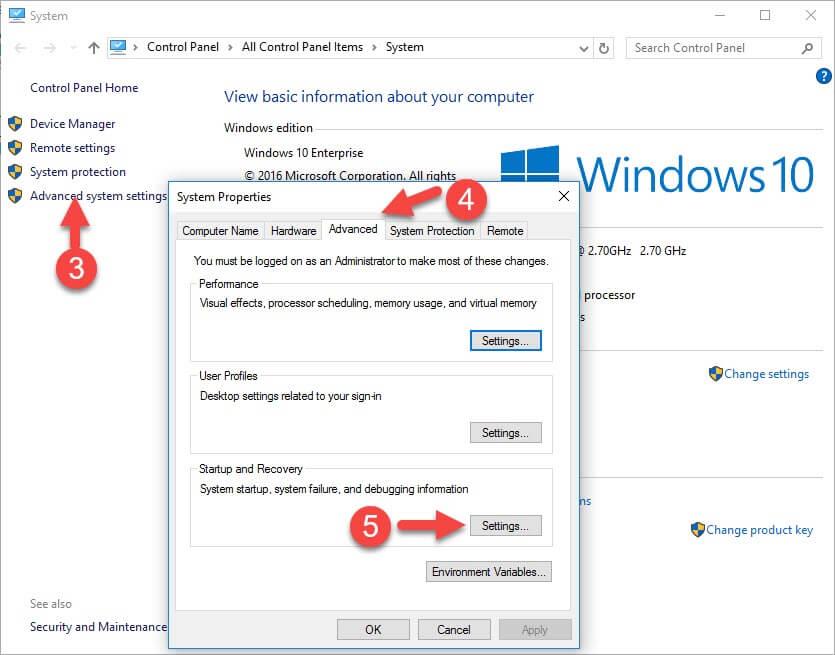
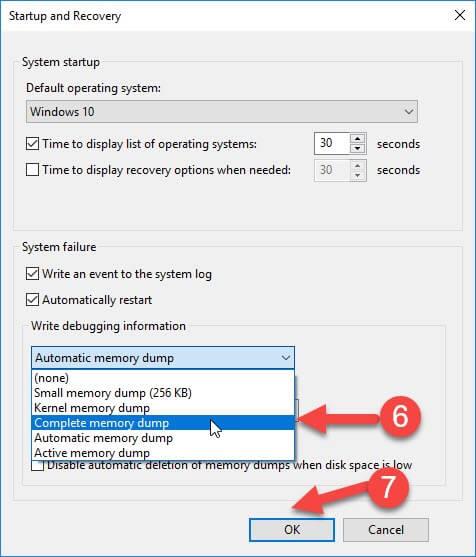
Maintenant que le délai d'expiration du menu de démarrage est modifié, travaillez sur votre Windows et voyez s'il se bloque à nouveau ou non et accélérez ou non Windows 10.
4 : Arrêtez de donner des pourboires
Windows 10 propose des notifications pour tirer le meilleur parti du système d'exploitation. Il analyse votre système et, dans ce processus, il y a un léger effet sur les performances de Windows 10.
Pour que votre Windows fonctionne correctement, vous pouvez désactiver ces conseils. Suivez les étapes pour le faire :
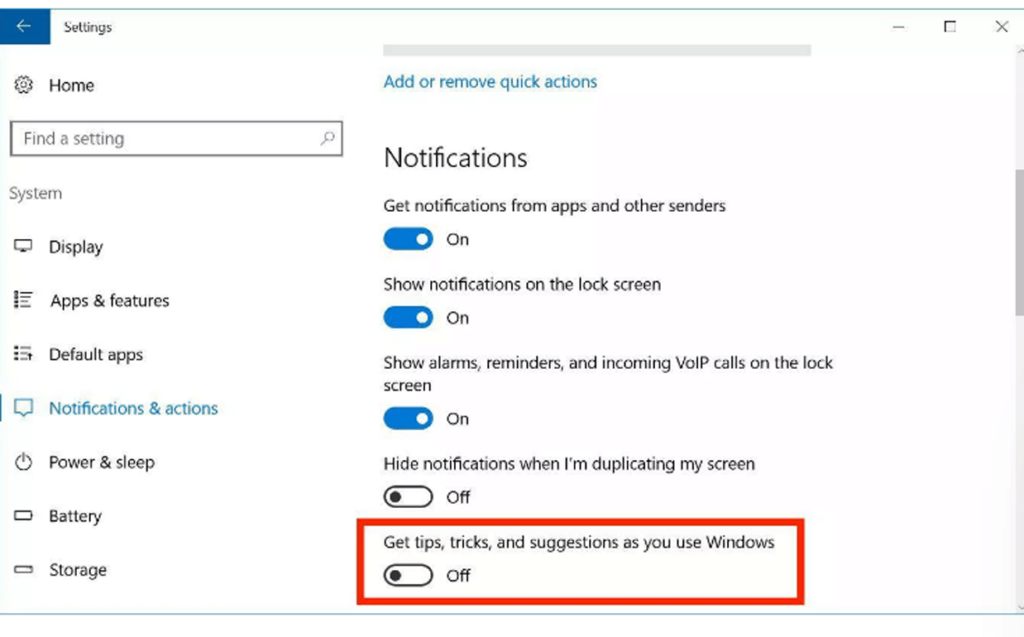
La désactivation du pourboire ne permettra pas à Windows d'analyser votre ordinateur par lui-même et vos performances Windows 10 seront améliorées.
5 : Éliminer les logiciels malveillants
Bloatware est livré avec des applications préinstallées sur votre PC/ordinateur portable ou si vous avez installé des applications qui ne sont plus utilisées, il est préférable de les supprimer. Comme ces applications ne font que ralentir votre Windows 10.
Pour accélérer les performances de Windows 10 et supprimer les bloatwares de votre appareil, lisez l'article : Comment se débarrasser de Windows 10 Bloatware
6 : Modifier le plan d'alimentation
Assurez-vous que vous n'utilisez pas le plan d'économie d'énergie s'il n'est pas nécessaire. Parfois, l'option d'économie d'énergie de la fonction de bureau est inutile, sauf si vous essayez d'économiser la batterie.
Afin d'améliorer les performances de votre ordinateur Windows 10, vous devez utiliser une option Hautes performances qui permet à votre PC de fonctionner plus rapidement avec plus de puissance.
Afin de sélectionner un plan d'alimentation différent pour votre PC, suivez les étapes :

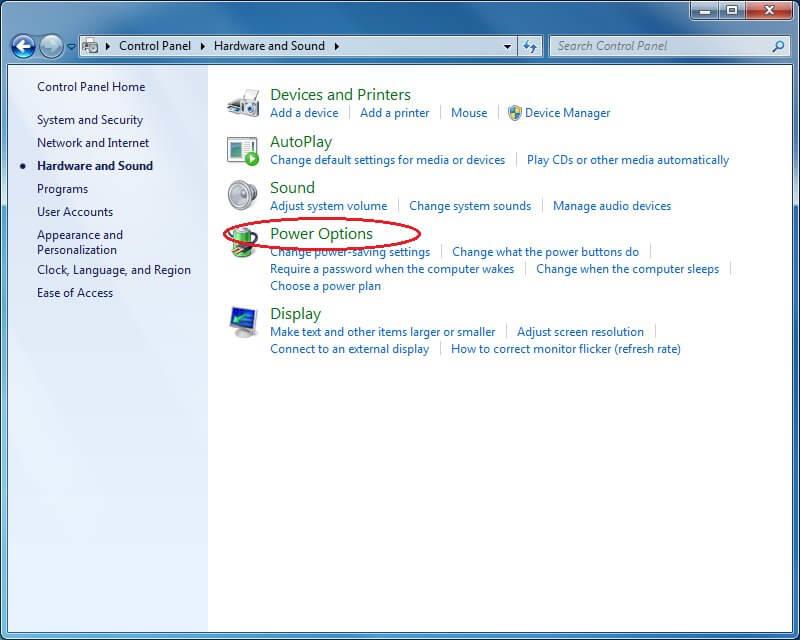
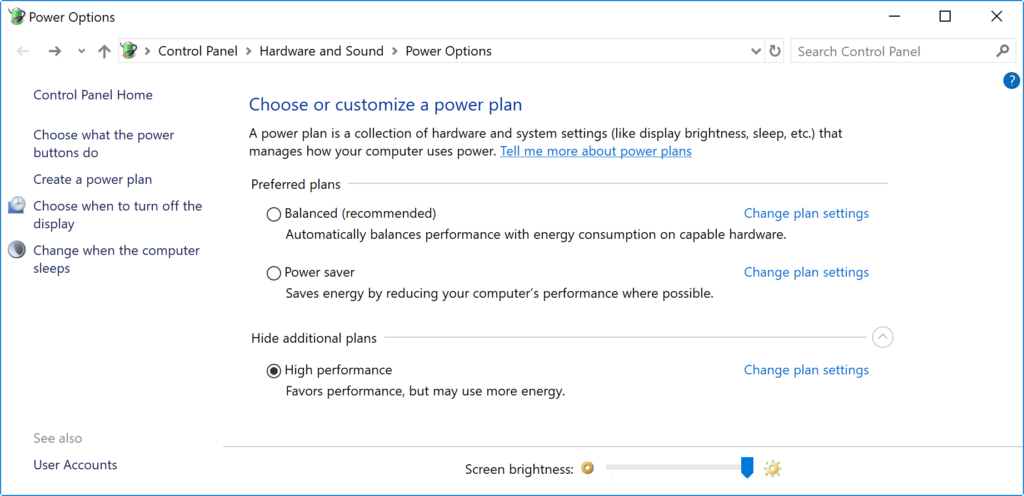
Si le plan d'alimentation que vous souhaitez utiliser n'est pas disponible, vous pouvez créer un plan d'alimentation personnalisé pour accélérer les performances à l'aide des paramètres « Hautes performances ».
Si vous utilisez un ordinateur portable, vous pouvez modifier le " Mode d'alimentation " pour améliorer les performances en cliquant sur l'icône de la batterie dans la zone de notification ci-dessous et en réglant le curseur sur l' option Meilleures performances .
7 : Désactiver l'indexation de la recherche
La recherche est une partie importante de Windows 10, la partie d'indexation peut consommer temporairement beaucoup de ressources système, ce qui peut affecter les performances de l'appareil.
Si vous connaissez l'emplacement de vos fichiers, vous pouvez éviter que l'indexation de votre ordinateur ne ralentisse. Suivez les étapes pour désactiver l'indexation :
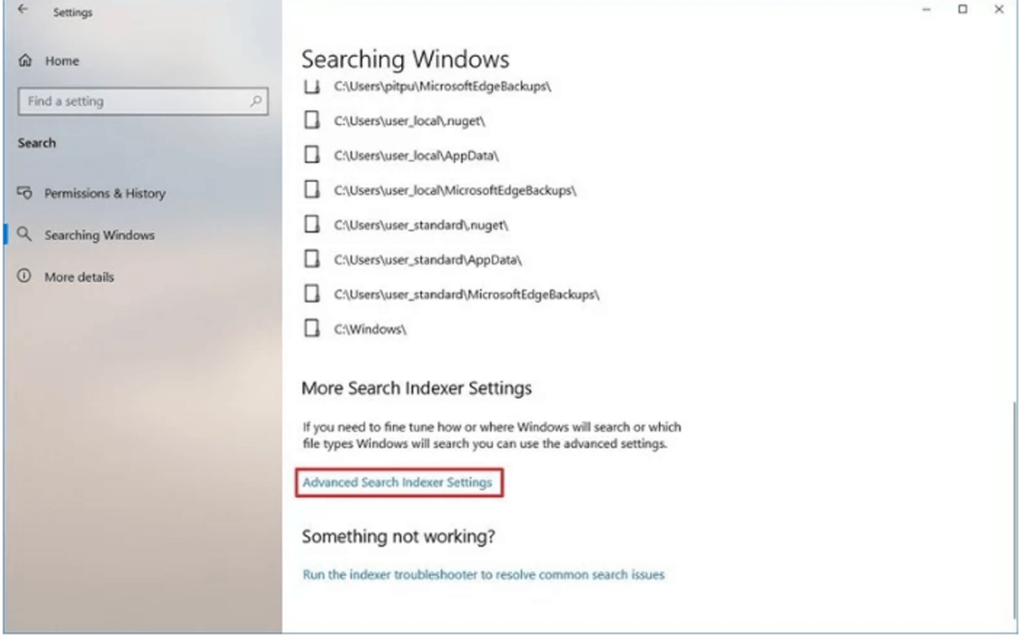
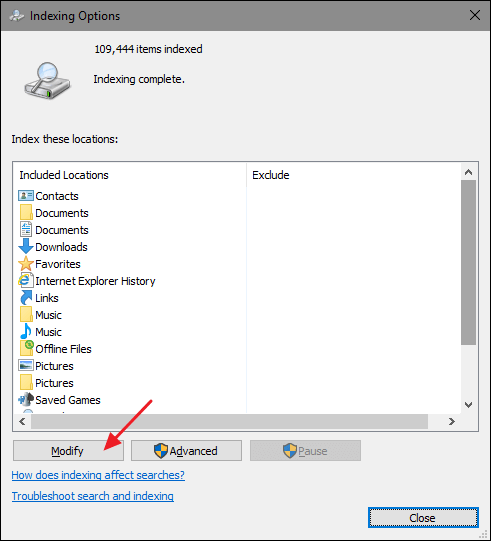
Une fois les étapes terminées, Windows continuera à s'exécuter sur l'appareil, mais il ne pourra plus indexer l'emplacement de vos fichiers spécifiés.
Mais est digne d'améliorer les performances globales de l'ordinateur Windows 10 et de corriger les performances lentes de l'ordinateur.
8 : Effectuez une analyse hors ligne de Windows Defender
Par chance, votre antivirus Windows Defender ne démarre pas et n'est pas en mesure d'analyser le problème, il y a donc des chances que votre PC/ordinateur portable soit infecté par un logiciel malveillant.
Dans ce cas, essayez la fonction d'analyse hors ligne pour vous en débarrasser. Suivez les étapes pour effectuer une analyse hors ligne :
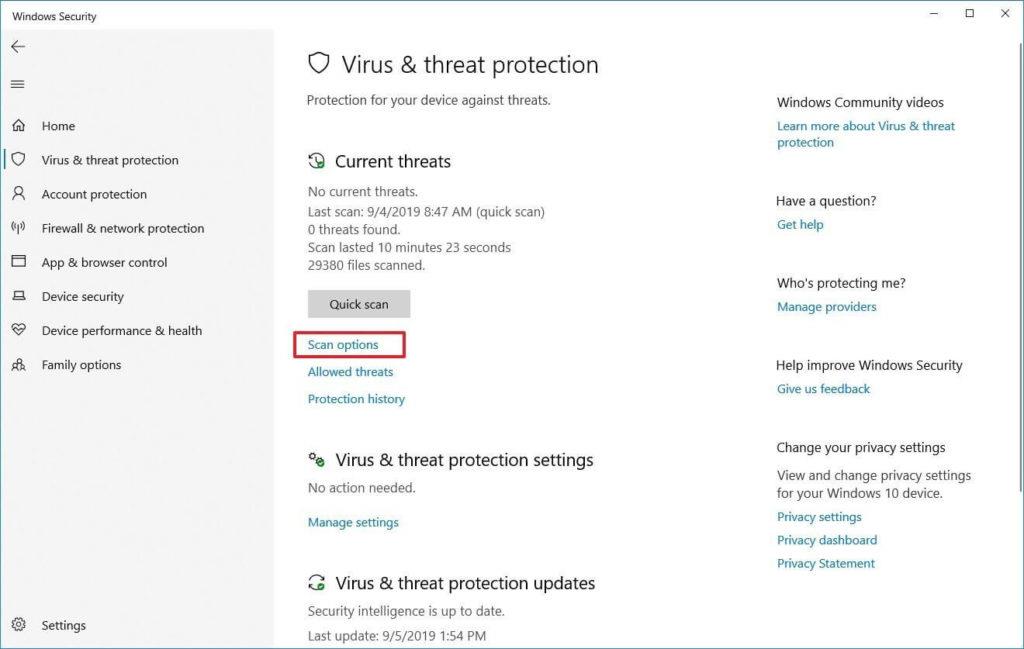
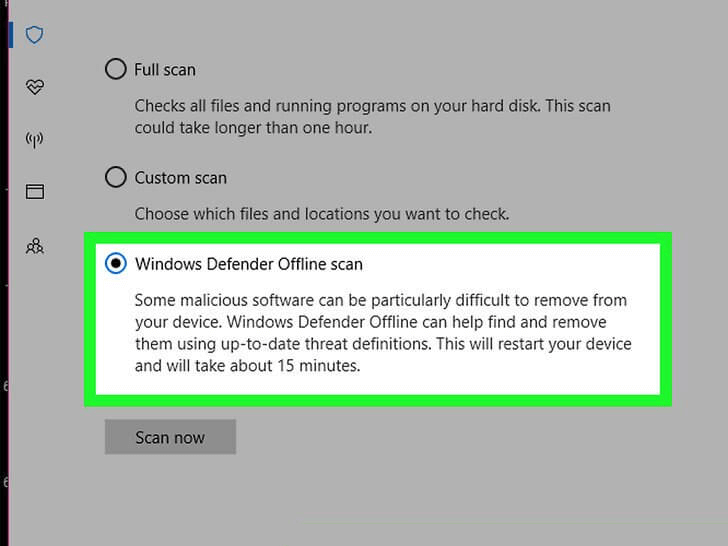
Une fois ces étapes terminées, votre ordinateur redémarrera automatiquement et effectuera l'analyse hors ligne pour rechercher et corriger les menaces.
Si vous utilisez d'autres antimalwares tels que Bitdefender, Norton, Malwarebytes ou Trend Micro , pensez à consulter les documents de support de ces antimalwares pour supprimer les programmes malveillants et autres virus.
Effectuer une analyse hors ligne rendra votre Windows 10 plus rapide .
Meilleur logiciel d'optimisation de PC
Eh bien, j'ai fait de mon mieux pour répertorier toutes les solutions, y compris les méthodes régulières et avancées, ainsi que l'exécution de commandes cmd sur la façon de rendre les ordinateurs rapides.
Mais, si vous ne souhaitez suivre aucune étape manuelle pour optimiser les performances du PC Windows, je partage ici avec vous le logiciel d'optimisation du PC .
L'exécution des outils d'optimisation du PC peut faciliter votre travail en supprimant les fichiers inutiles, les caches indésirables, les cookies et en optimisant les performances du PC. Alors, découvrez ici le meilleur logiciel d'optimisation de PC pour faire fonctionner l'ordinateur rapidement.
Meilleur logiciel d'optimisation de PC pour Windows 10, 8, 7
1 : Advanced System Optimizer : Il s'agit d'un outil d'optimisation très avancé pour Windows 10 et est disponible en version gratuite et payante. Pour en savoir plus sur ce logiciel de mise au point de PC, visitez son site officiel .
2 : AVG PC TuneUp : Il s'agit d'un logiciel multifonctionnel qui n'est pas seulement un outil Windows Optimizer mais qui possède de nombreuses autres fonctionnalités comme Uninstaller. Apprenez-en plus sur ce logiciel en visitant le site officiel .
3 : Piriform CCleaner : CCleaner est l'outil d'optimisation qui non seulement nettoie le PC mais maintient également le système organisé. Pour en savoir plus sur ce logiciel d'optimisation de PC, visitez son site officiel .
4 : Norton Utilities : Ce logiciel de mise au point pour PC est doté de plusieurs fonctionnalités étonnantes telles que l'optimisation du système, la préservation de la confidentialité numérique, l'optimisation du disque dur, de la mémoire, du disque dur et bien plus encore. En savoir plus sur le site officiel .
5 : Ashampoo WinOptimizer 2019 : Cela vous aide à optimiser, protéger votre PC et augmenter les performances de votre PC. C'est un outil avancé et disponible gratuitement ainsi que la version payante, en savoir plus sur ce site officiel .
Rendez votre PC/ordinateur portable Windows sans erreur
Vous pouvez exécuter l' outil de réparation de PC recommandé par les professionnels , il s'agit d'un utilitaire avancé qui, en scannant une seule fois, détecte et résout divers problèmes informatiques. Avec cela, vous pouvez corriger diverses erreurs Windows tenaces, empêcher la perte de fichiers, les logiciels malveillants, les erreurs de disque dur, les problèmes de registre et bien d'autres. Cela corrige non seulement les erreurs, mais optimise également les performances du PC / ordinateur portable et le rend extrêmement rapide.
Obtenez PC Repair Tool, pour corriger les erreurs et rendre votre ordinateur rapide
Conclusion:
Un ordinateur lent est le plus gros problème parmi les utilisateurs de PC/ordinateurs portables. Avec le temps, le système ralentit et il y a de nombreuses raisons à cela.
Par conséquent, dans ce guide, j'ai essayé de répertorier toutes les solutions possibles pour rendre un ordinateur rapide .
Ici, découvrez les informations complètes pour réparer un ordinateur lent et accélérer le fonctionnement de votre ordinateur à partir des tâches de maintenance régulières du PC, des méthodes avancées, en utilisant CMD et les outils d'optimisation de PC tiers.
Les solutions données sont simples afin que l'utilisateur régulier de l'ordinateur puisse les suivre pour optimiser les performances lentes du PC.
Cet article est une solution complète pour maintenir les performances de l'ordinateur comme un neuf. Assurez-vous de les suivre à bon escient et de rendre votre ordinateur Windows 7/8/8.1 et 10 rapide sans dépenser un seul centime.
J'espère que l'article fonctionne pour vous, si vous avez des commentaires, des suggestions, des questions, n'hésitez pas à les partager avec nous dans la section des commentaires ci-dessous.
Bonne chance!!!
Si le solde Google Play continue d
Résolvez l’erreur 94 Échec du chargement de Hulu sur un PC Windows 10 ou une Xbox One grâce à nos solutions efficaces pour corriger le code d
Apprenez à corriger le code d
Si vous avez une image, une vidéo ou un fichier qui accompagne une note, apprenez à les insérer facilement dans OneNote grâce à notre guide étape par étape !
Obtenez des solutions pour corriger l
Apprenez à citer des sources et à créer une bibliographie dans Google Docs de manière efficace. Suivez ces étapes simples pour améliorer la qualité de vos travaux.
Suivez ici tous les correctifs possibles pour résoudre l
Résolvez le problème lorsque les fonctionnalités de jeu ne sont pas disponibles pour le bureau Windows ou l
Découvrez comment exporter vos messages de chat Discord. Apprenez les meilleures méthodes, y compris l
Obtenez des détails complets sur l'erreur de tête d'impression manquante ou défaillante. Essayez les meilleurs correctifs pour résoudre l'erreur de tête d'impression manquante ou en échec de HP Officejet.
![[RESOLU] Comment corriger lerreur Hulu 94 sur Windows 10 et Xbox One ? [RESOLU] Comment corriger lerreur Hulu 94 sur Windows 10 et Xbox One ?](https://luckytemplates.com/resources1/c42/image-2767-1001202432319.png)
![[7 solutions testées] Correction du code derreur 0xc000017 sur Windows 10 [7 solutions testées] Correction du code derreur 0xc000017 sur Windows 10](https://luckytemplates.com/resources1/images2/image-8976-0408150639235.png)

![[RÉSOLU] Comment réparer Discord en changeant davatar trop rapidement ? [RÉSOLU] Comment réparer Discord en changeant davatar trop rapidement ?](https://luckytemplates.com/resources1/images2/image-5996-0408150905803.png)

![CORRIGÉ : Erreur de VIOLATION DE LICENCE SYSTÈME dans Windows 10 [10 CORRECTIONS FACILES] CORRIGÉ : Erreur de VIOLATION DE LICENCE SYSTÈME dans Windows 10 [10 CORRECTIONS FACILES]](https://luckytemplates.com/resources1/images2/image-4999-0408150720535.png)


![Correction de lerreur Tête dimpression manquante ou défaillante sur les imprimantes HP [8 astuces] Correction de lerreur Tête dimpression manquante ou défaillante sur les imprimantes HP [8 astuces]](https://luckytemplates.com/resources1/images2/image-2788-0408151124531.png)