Correction : le solde Google Play continue dêtre refusé

Si le solde Google Play continue d

Résumé : Si vous obtenez le message d'erreur GfxUI a cessé de fonctionner sur un PC/ordinateur portable Windows 10 , cet article vous sera très utile. Dans son article, je vais partager quelques astuces utiles pour résoudre ce problème. Alors, continuez à le lire jusqu'à la fin.
L'erreur « GfxUI a cessé de fonctionner » sur l'ordinateur Windows est liée à Gfxui.exe. Il s'agit d'un fichier légitime d'Intel qui contient le composant Intel Graphics Properties.
Donc, cette erreur peut être un problème avec le pilote de la carte graphique Intel, ou il peut y avoir d'autres problèmes sur votre système. Quelle que soit la raison, dans cet article, vous obtiendrez les solutions pour corriger cette erreur.
Mais avant de passer directement aux correctifs, vous devez d'abord connaître le GfxUI et les causes de cette erreur sur votre PC.
Qu'est-ce que GfxUI ?
Le fichier exécutable GfxUI.exe est un composant d' Intel Onboard High Definition Video d' Intel Corporation . GfxUI est un fichier de pilote qui contrôle l'interface utilisateur graphique (GUI) de Windows pour l'adaptateur graphique haute définition intégré Intel.
GfxUI n'est pas un composant de Windows mais une partie des propriétés graphiques Intel. Il joue un rôle majeur dans les propriétés graphiques d'Intel. GfxUI est un fichier important, et sa fonction principale est de contrôler le pilote de la carte graphique.
Le problème de plantage de GfxUI pourrait être un problème sérieux pour votre système et devrait être résolu dès que possible.
Lorsque GfxUI tombe en panne , il vous montre une erreur GfxUI a cessé de fonctionner . Mais lorsque ce message d'erreur apparaît sur l'écran de l'ordinateur, il ne donne généralement pas beaucoup d'informations sur l'erreur.
Causes de l'erreur de fonctionnement de GfxUI
Il y a quelques raisons qui font que GfxUI cesse de fonctionner . Connaître les raisons pour lesquelles ce message d'erreur de GfxUI a cessé de fonctionner vous aidera à résoudre le problème sans perdre votre temps.
Voici les raisons de cette erreur -
Maintenant, vous connaissez les raisons du message d'erreur GfxUI sur l'ordinateur Windows 10. Alors allons-y et essayons les solutions données pour corriger l'erreur GfxUI.exe qui ne fonctionne pas sur Windows 10 PC .
Comment pouvez-vous corriger l'erreur GfxUI a cessé de fonctionner ?
Table des matières
Solution 1 : activez Microsoft .NET Framework 3.5
Activez Microsoft .NET Framework 3.5 pour éliminer l'erreur de fonctionnement de GfxUI sur l'ordinateur Windows 10. Pour ce faire, suivez simplement les étapes ci-dessous :


Après avoir redémarré votre ordinateur, vérifiez si l' erreur GfxUI.exe est corrigée ou non. Si l'erreur persiste, vous devez réinstaller Microsoft .NET Framework 3.5.
Solution 2 : Réinstallez .NET Framework et Microsoft Visual C++ Redistributable
Une installation interrompue de Microsoft .NET Framework et de Microsoft Visual C++ peut provoquer l' erreur GfxUI.exe a cessé de fonctionner sur le système Windows 10 . Vous pouvez résoudre ce problème en réinstallant les composants de Microsoft Visual C++ et .NET Framework.
Pour désinstaller et réinstaller les composants, suivez les instructions données :


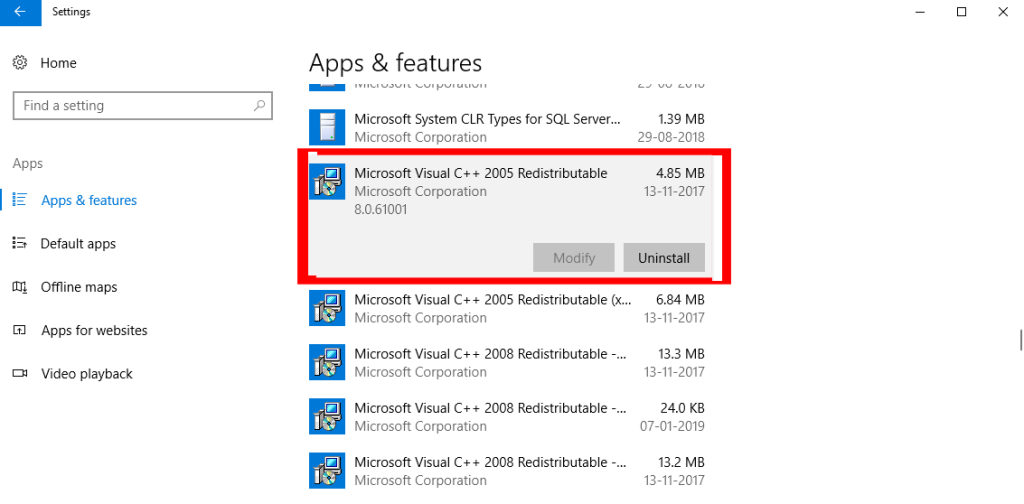

Solution 3 : mettre à jour le pilote de la carte graphique Intel
Un pilote obsolète est une raison valable pour que GfxUI.exe ne fonctionne pas . La mise à jour des lecteurs de carte graphique Intel est le meilleur moyen de corriger l'erreur GfxUI sur les ordinateurs Windows 10 .
Le pilote de la carte graphique est important pour le système car il agit comme un moyen de communication entre les ordinateurs et les graphiques. Il est extrêmement important de maintenir vos pilotes à jour pour éviter tout problème de pilote sur les ordinateurs .
Suivez les méthodes indiquées ci-dessous pour mettre à jour le pilote :


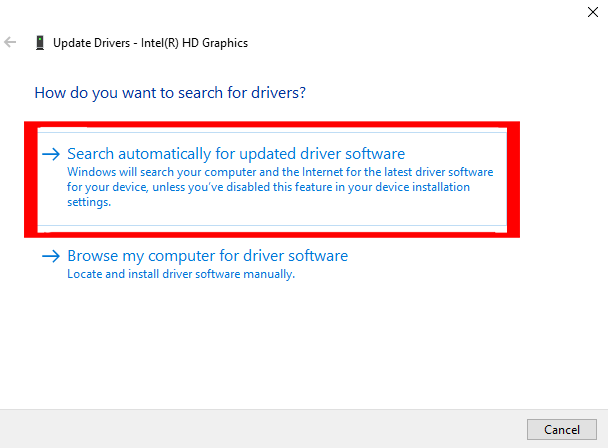
Si vous ne souhaitez pas implémenter cette méthode manuelle, vous pouvez essayer une solution encore plus simple.
Essayez le Driver Easy pour mettre à jour le pilote facilement. Cet outil analyse votre ordinateur et met à jour automatiquement tous les pilotes du système, les pilotes de la carte vidéo.
Get Driver Easy pour mettre à jour les pilotes automatiquement
Solution 4 : Réinstallez le pilote de la carte graphique Intel
Si la mise à jour du pilote graphique ne vous a pas aidé à corriger l'erreur GfxUI a cessé de fonctionner sur le PC/ordinateur portable Windows 10 , effectuez une nouvelle installation du pilote de la carte graphique Intel.
Pour ce faire, suivez ces étapes :

Une fois que vous avez installé avec succès le pilote de la carte graphique Intel, vérifiez si vous rencontrez l' erreur GfxUI.exe sur l'ordinateur Windows 10 .
Solution 5 : désinstallez LogMeIn de votre ordinateur
Si LogMeIn est installé sur votre ordinateur, il se peut que le message d'erreur GfxUI ait cessé de fonctionner sur votre ordinateur . Il s'agit d'un outil de bureau à distance utilisé pour se connecter à distance à un autre ordinateur.
Pour corriger l'erreur GfxUI , vous devez désinstaller cet outil de votre ordinateur. Suivez ces méthodes pour désinstaller LogMeIn :

Après avoir désinstallé LogMeIn, redémarrez l'ordinateur et vérifiez si l' erreur GfxUI a été résolue ou non.
Parfois, la désinstallation manuelle des programmes de l'ordinateur ne le supprime pas complètement et laisse certaines de ses entrées de registre ou fichiers inutiles sur le système. Et cela crée des problèmes lors de la réinstallation des programmes.
Je vous suggérerai donc d'utiliser un outil de désinstallation tiers , car il vous aidera à supprimer complètement les programmes ou les outils de votre système.
Obtenez Revo Uninstaller pour supprimer complètement le programme de votre système
Solution facile pour corriger l'erreur "GfxUI a cessé de fonctionner" sous Windows 10
Si les solutions mentionnées ci-dessus ne vous ont pas aidé à corriger l'erreur GfxUI ne fonctionne pas , vous pouvez utiliser la solution simple. Essayez l' outil de réparation PC pour corriger l'erreur GfxUI.exe sur l'ordinateur Windows 10 .
C'est un outil très avancé avec de nombreuses fonctionnalités. Cet outil répare les erreurs du PC et les problèmes tels que DLL, BSOD, mise à niveau, registre, mise à jour, erreurs de jeu, corrige les fichiers corrompus, et bien plus encore.
Il optimise également votre PC pour améliorer la vitesse et les performances de votre ordinateur et le maintient en sécurité.
Obtenez l'outil de réparation de PC pour corriger l'erreur GfxUI ne fonctionne pas
Conclusion
Ainsi, à la fin de cet article, vous connaissez maintenant les solutions pour corriger GfxUI a cessé de fonctionner sur l'erreur Windows . Afin de résoudre ce problème, effectuez toutes les actions mentionnées dans cet article.
J'ai fait de mon mieux pour vous proposer des solutions efficaces et simples pour corriger l'erreur GfxUI sur votre PC Windows . J'espère que les solutions mentionnées dans cet article vous aideront à vous débarrasser de l'erreur GfxUI.exe .
Avez-vous trouvé cet article utile et informatif? Si tel est le cas, n'hésitez pas à le partager avec vos amis ou collègues et à développer notre lectorat.
Si le solde Google Play continue d
Résolvez l’erreur 94 Échec du chargement de Hulu sur un PC Windows 10 ou une Xbox One grâce à nos solutions efficaces pour corriger le code d
Apprenez à corriger le code d
Si vous avez une image, une vidéo ou un fichier qui accompagne une note, apprenez à les insérer facilement dans OneNote grâce à notre guide étape par étape !
Obtenez des solutions pour corriger l
Apprenez à citer des sources et à créer une bibliographie dans Google Docs de manière efficace. Suivez ces étapes simples pour améliorer la qualité de vos travaux.
Suivez ici tous les correctifs possibles pour résoudre l
Résolvez le problème lorsque les fonctionnalités de jeu ne sont pas disponibles pour le bureau Windows ou l
Découvrez comment exporter vos messages de chat Discord. Apprenez les meilleures méthodes, y compris l
Obtenez des détails complets sur l'erreur de tête d'impression manquante ou défaillante. Essayez les meilleurs correctifs pour résoudre l'erreur de tête d'impression manquante ou en échec de HP Officejet.
![[RESOLU] Comment corriger lerreur Hulu 94 sur Windows 10 et Xbox One ? [RESOLU] Comment corriger lerreur Hulu 94 sur Windows 10 et Xbox One ?](https://luckytemplates.com/resources1/c42/image-2767-1001202432319.png)
![[7 solutions testées] Correction du code derreur 0xc000017 sur Windows 10 [7 solutions testées] Correction du code derreur 0xc000017 sur Windows 10](https://luckytemplates.com/resources1/images2/image-8976-0408150639235.png)

![[RÉSOLU] Comment réparer Discord en changeant davatar trop rapidement ? [RÉSOLU] Comment réparer Discord en changeant davatar trop rapidement ?](https://luckytemplates.com/resources1/images2/image-5996-0408150905803.png)

![CORRIGÉ : Erreur de VIOLATION DE LICENCE SYSTÈME dans Windows 10 [10 CORRECTIONS FACILES] CORRIGÉ : Erreur de VIOLATION DE LICENCE SYSTÈME dans Windows 10 [10 CORRECTIONS FACILES]](https://luckytemplates.com/resources1/images2/image-4999-0408150720535.png)


![Correction de lerreur Tête dimpression manquante ou défaillante sur les imprimantes HP [8 astuces] Correction de lerreur Tête dimpression manquante ou défaillante sur les imprimantes HP [8 astuces]](https://luckytemplates.com/resources1/images2/image-2788-0408151124531.png)