Correction : le solde Google Play continue dêtre refusé

Si le solde Google Play continue d
Récemment mis à niveau vers Windows 11, mais vous voyez soudainement des vitesses Internet lentes ?
Plusieurs facteurs peuvent en être la cause. Il peut s'agir de votre fournisseur ou de la connexion elle-même, ou elle peut être plus proche de chez vous, avec des paramètres incorrects sur votre PC.
Si vous constatez des vitesses lentes sur votre PC, vous devrez enquêter. Voici plusieurs correctifs possibles que vous pouvez essayer de réparer Internet lent sur Windows 11.
Redémarrez votre routeur ou votre connexion Internet
Avant d'essayer quoi que ce soit d'autre, essayez de redémarrer votre modem ou votre routeur pour vous assurer d'avoir une bonne connexion stable. Si vous appelez le support de votre FAI, il vous demandera de le faire de toute façon.
Il y a aussi quelques choses à vérifier sur votre PC pour réparer une connexion Internet lente. Voici différentes étapes de dépannage que vous pouvez utiliser pour que les choses fonctionnent plus facilement.
Déconnectez votre VPN
Les services VPN comme Private Internet Access (PIA) aident à protéger vos données et votre vie privée. Cependant, il envoie vos données via plusieurs serveurs et peut ralentir votre vitesse Internet. C'est particulièrement un problème s'il est configuré pour s'exécuter au démarrage .
La désactivation ou la déconnexion de votre logiciel VPN varie, mais vous voulez vous assurer qu'il n'est pas connecté si vos vitesses de navigation sont trop lentes.
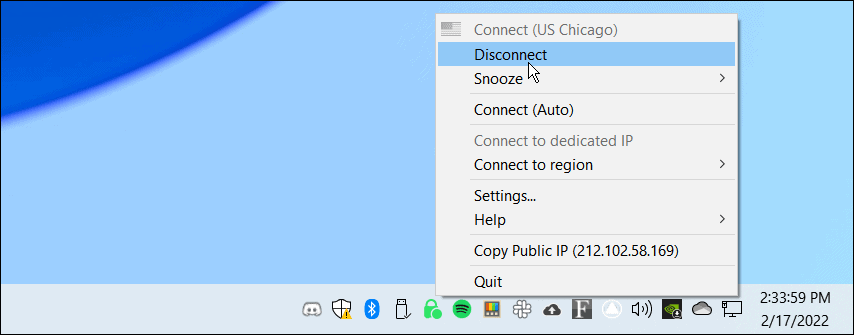
Se déconnecter et se reconnecter du réseau
Vous devrez vous assurer que vous disposez d'une connexion solide au réseau. Une façon de réparer une connexion lente est de s'y reconnecter.
Pour vous déconnecter et vous reconnecter à une connexion Wi-Fi, procédez comme suit :
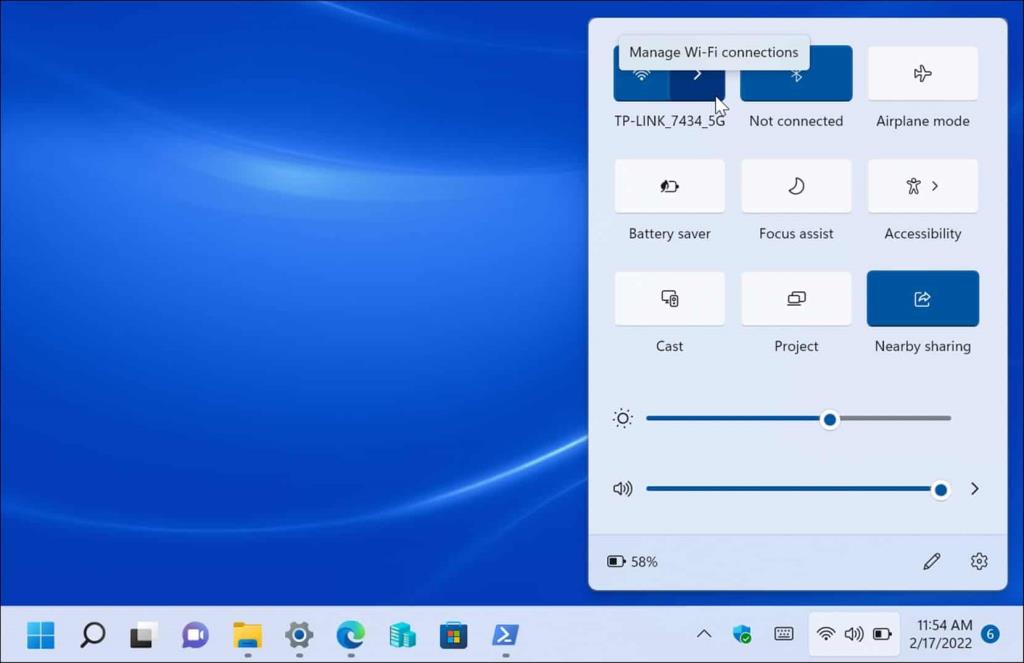

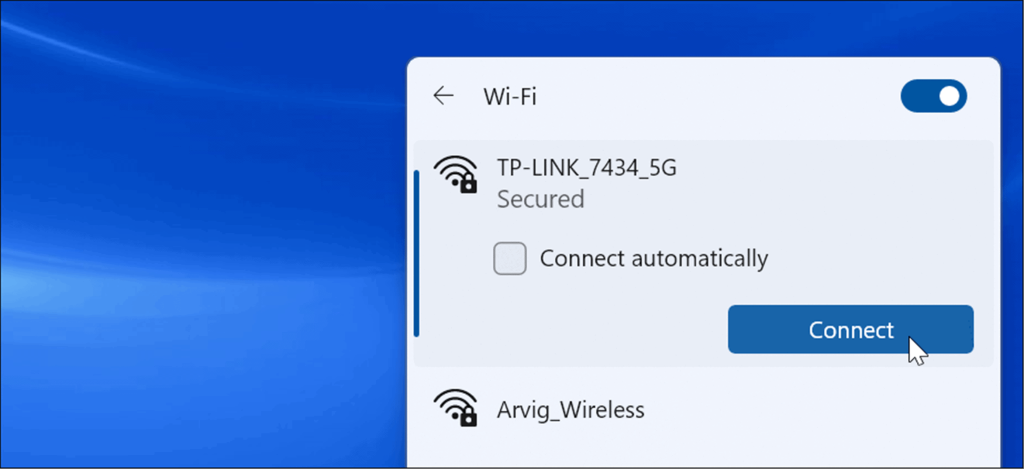
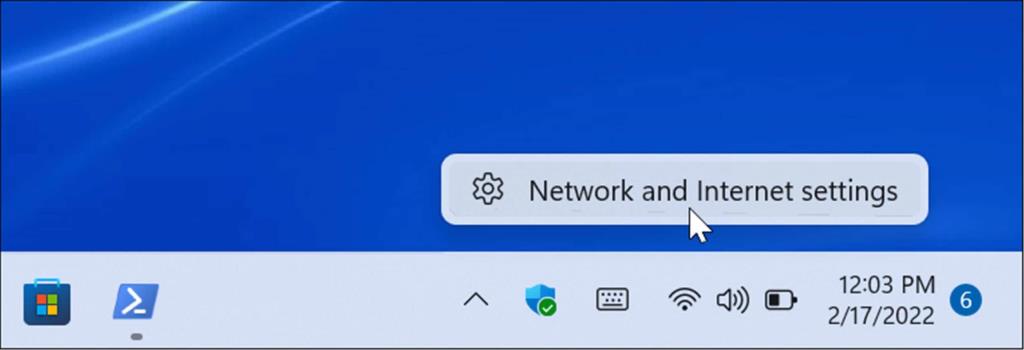
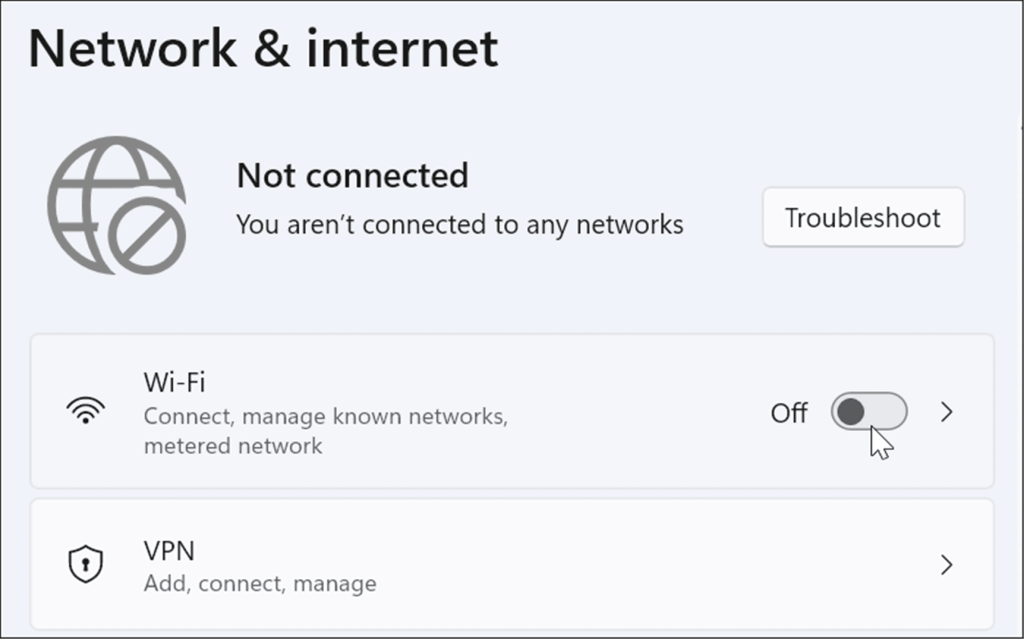
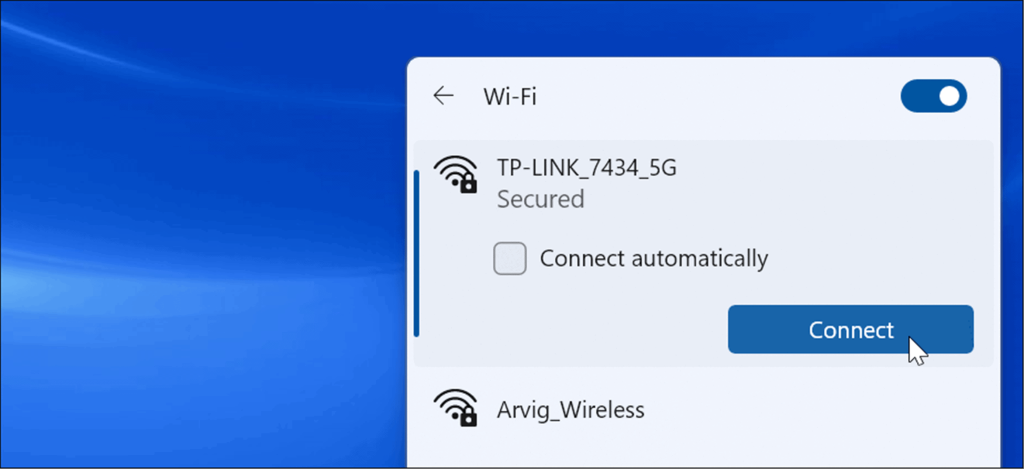
Il convient également de noter que vous pouvez réinstaller le câble réseau connecté à votre PC si vous êtes câblé.
Redémarrez votre ordinateur
Si vous obtenez une connexion, mais qu'elle s'arrête ou ralentit soudainement, essayez de redémarrer Windows 11 . Des processus ou des services inutiles peuvent s'exécuter en arrière-plan. Le redémarrage de votre appareil peut les effacer et fournir un nouveau départ.
Pour redémarrer votre PC, cliquez avec le bouton droit sur le bouton Démarrer et sélectionnez Arrêter ou se déconnecter > Redémarrer .
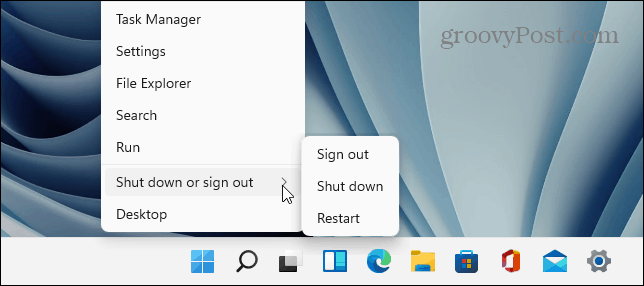
Définir une bande passante inférieure pour les mises à jour Windows
La bande passante définie pour les mises à jour Windows peut être trop élevée et entraîner des vitesses plus lentes. En outre, la fonctionnalité d'optimisation de la livraison des mises à jour Windows ( WUDO ) envoie des mises à jour à d'autres PC de votre réseau. Le réglage de ces paramètres peut améliorer vos vitesses Internet.
Pour réduire la bande passante pour les mises à jour Windows, procédez comme suit :
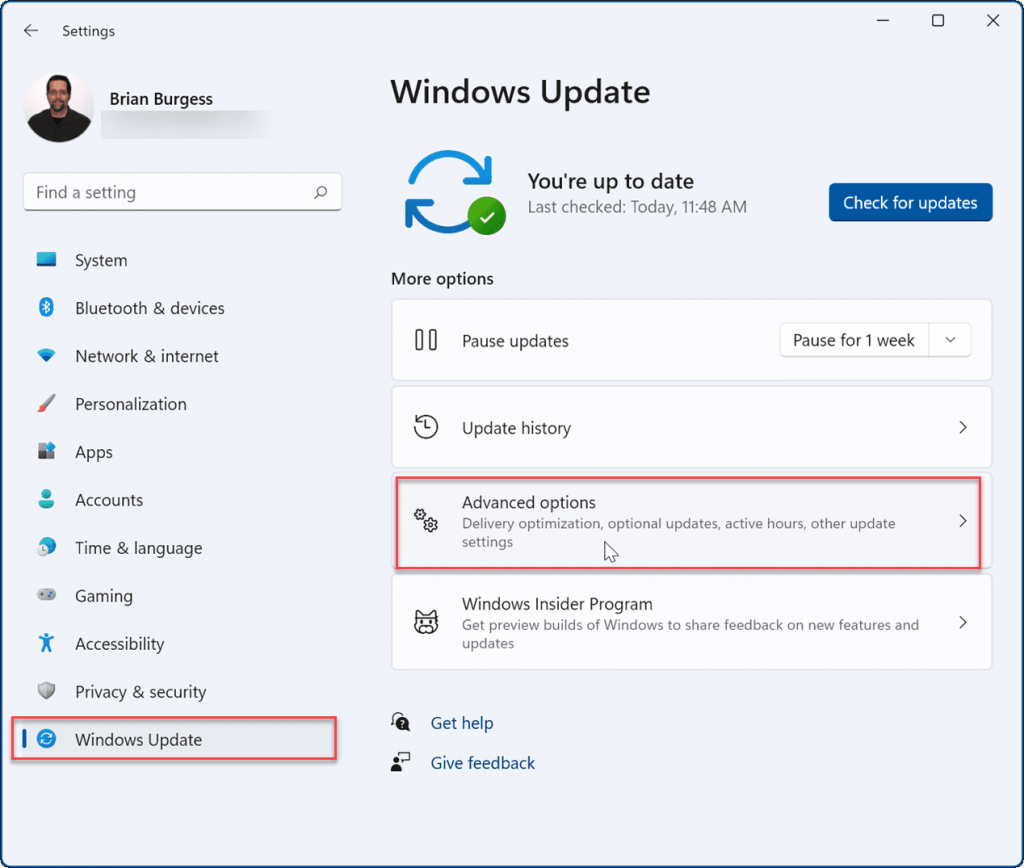
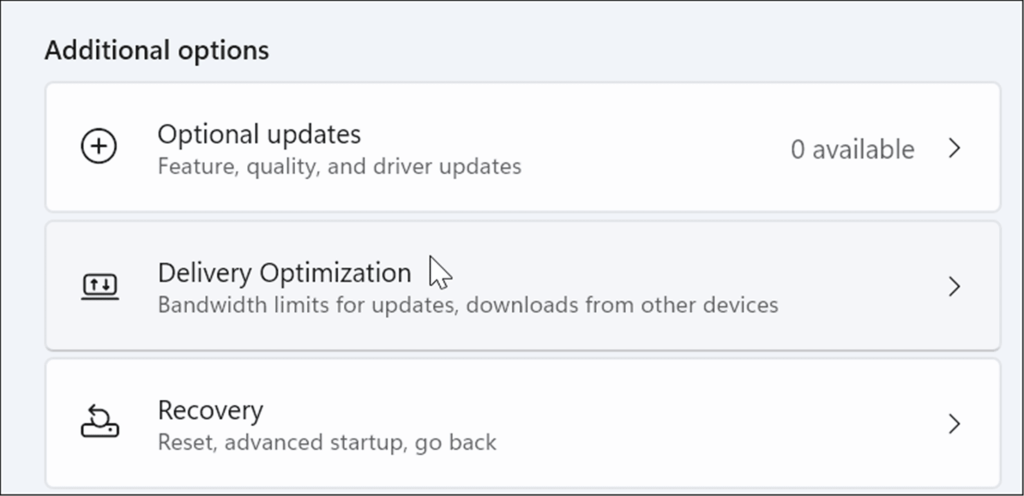
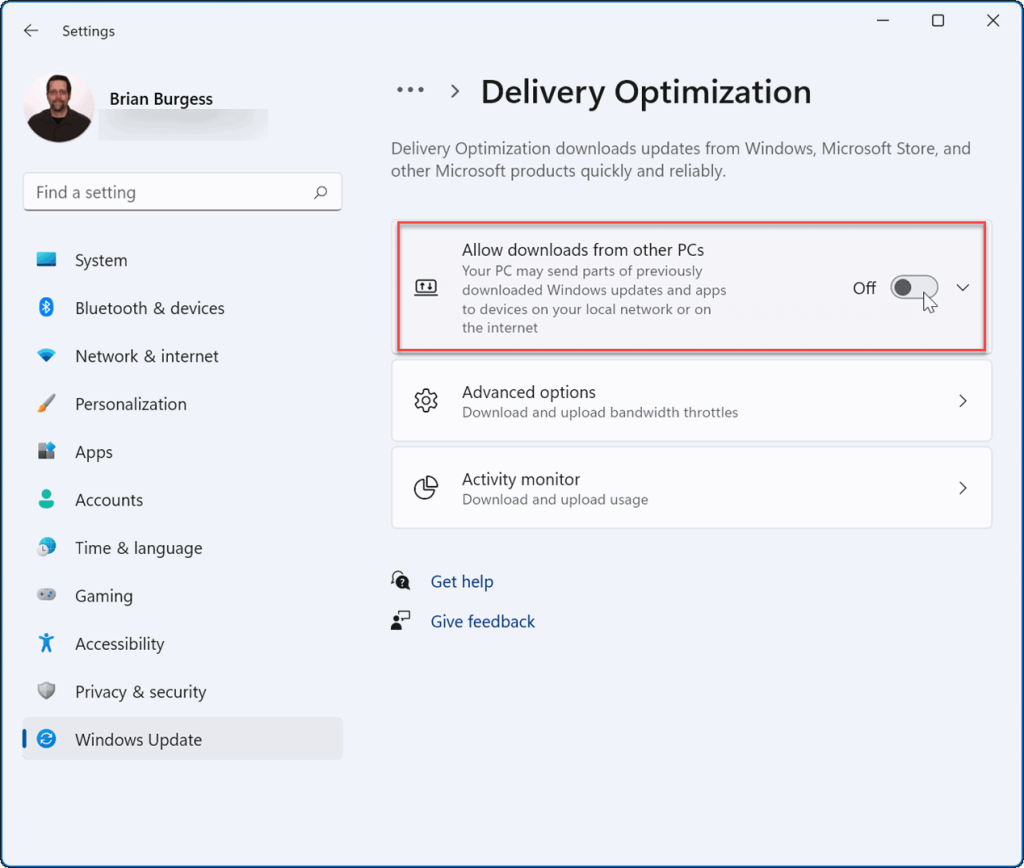
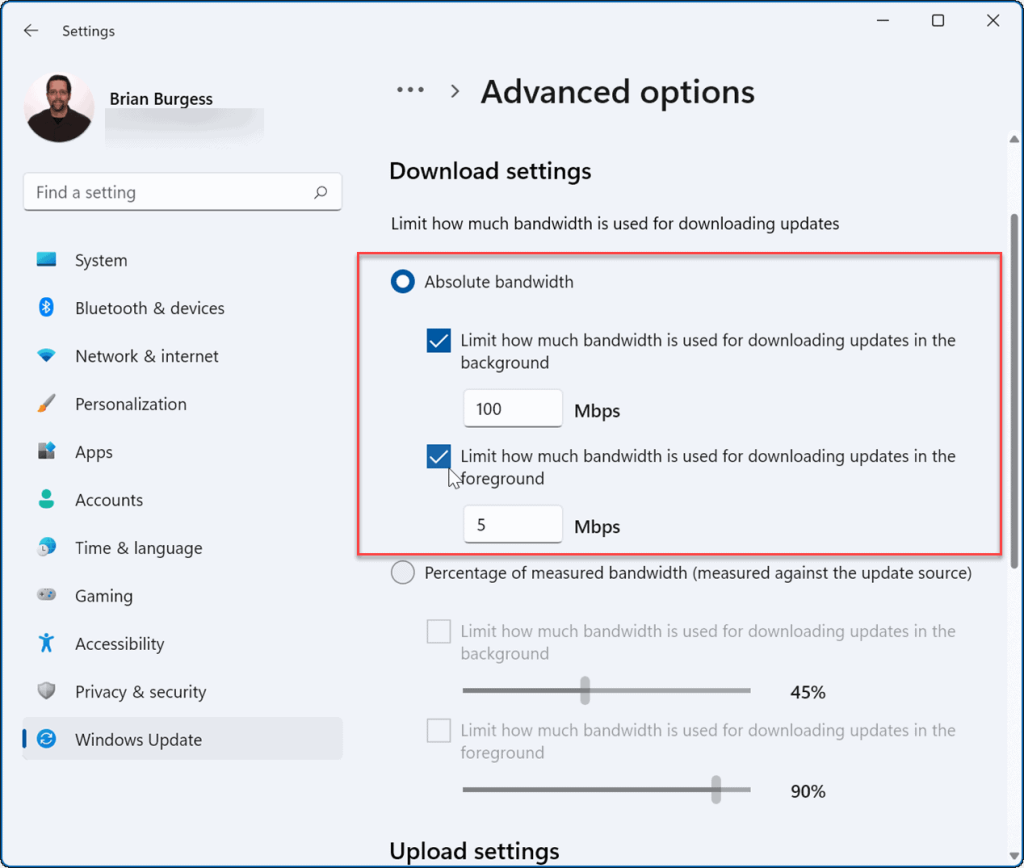
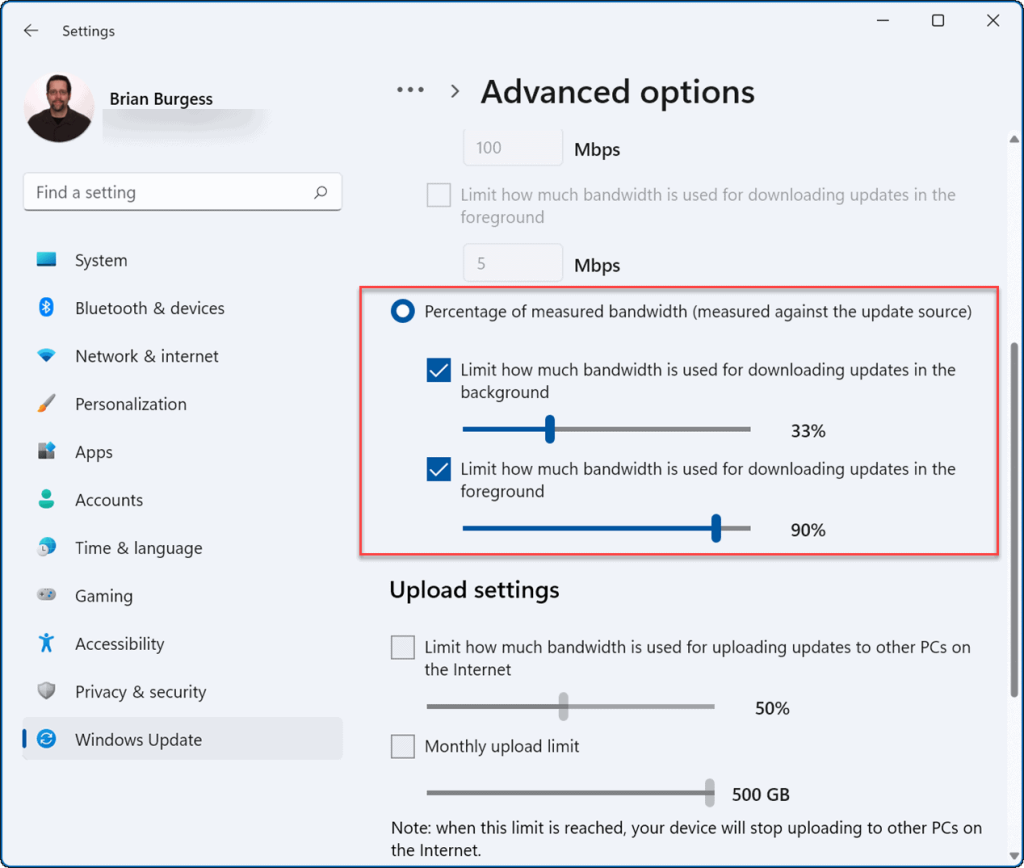
Désactiver les processus consommateurs de bande passante
Certains processus en cours d'exécution peuvent occuper une bonne partie de la bande passante, mais mettre fin à ces processus peut améliorer votre vitesse Internet.
Pour identifier et mettre fin aux processus Windows 11 qui utilisent inutilement de la bande passante, procédez comme suit :
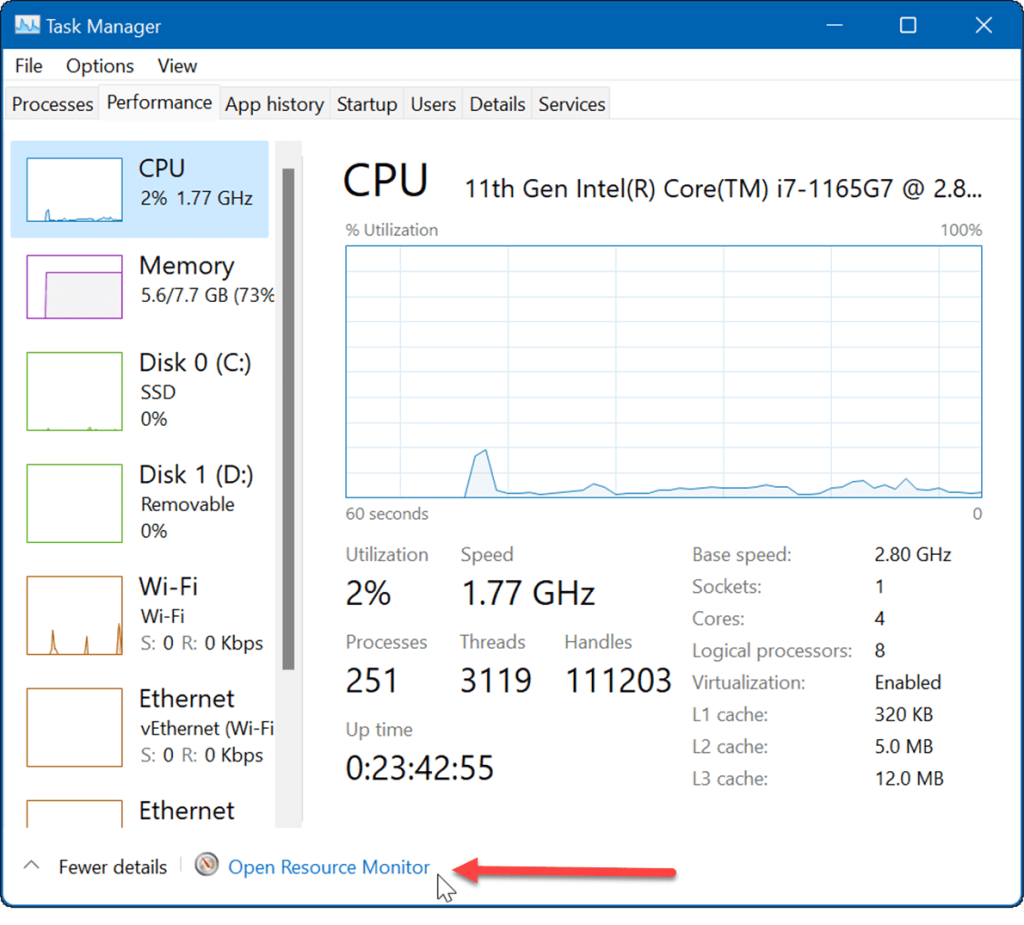
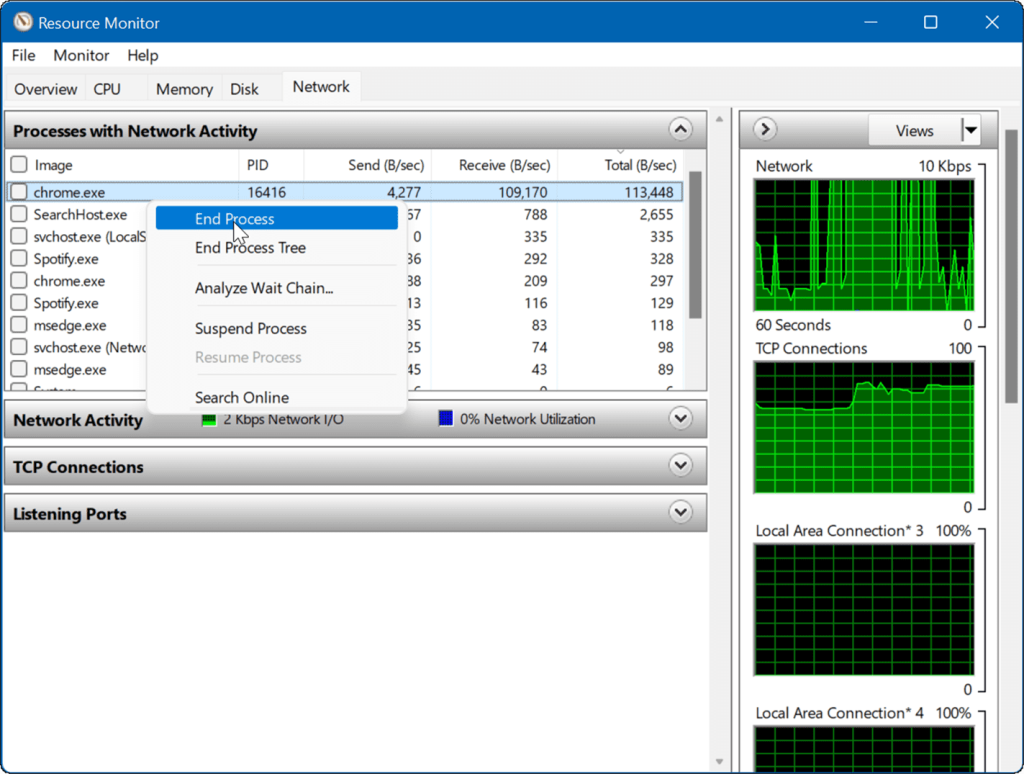
Arrêtez d'exécuter des applications en arrière-plan
Certaines applications exécutées en arrière-plan peuvent accaparer votre bande passante.
Pour désactiver les applications d'arrière-plan sur Windows 11, procédez comme suit :
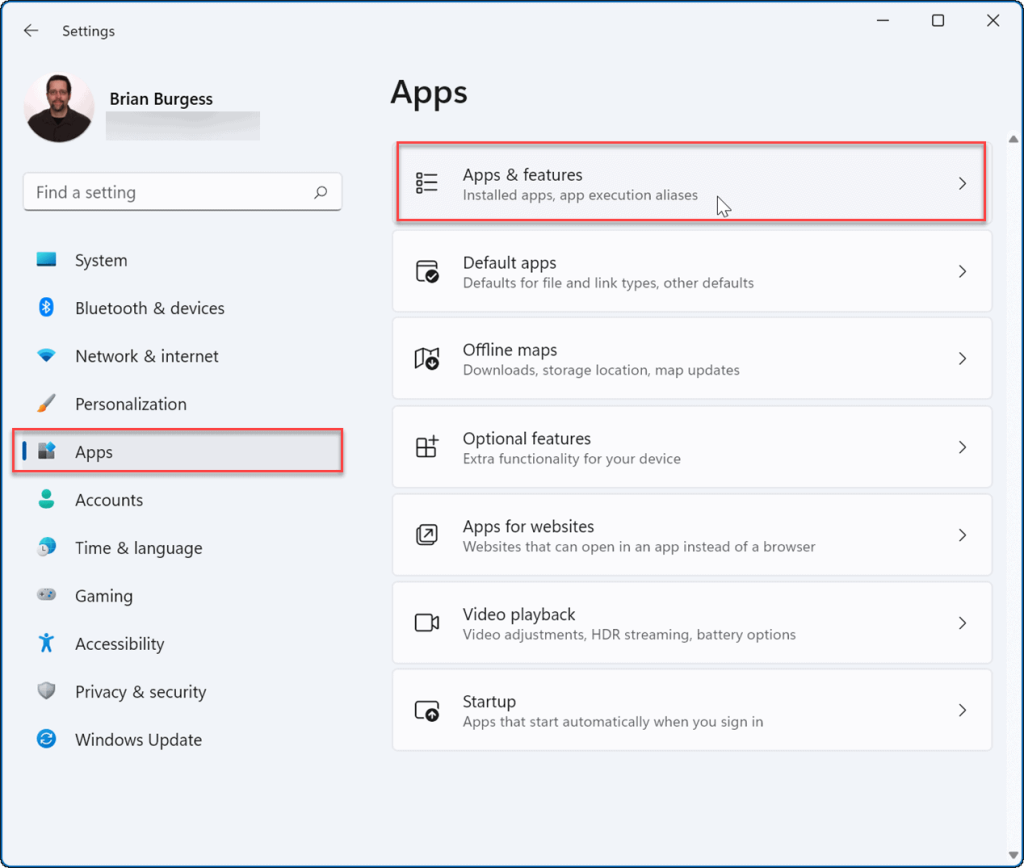
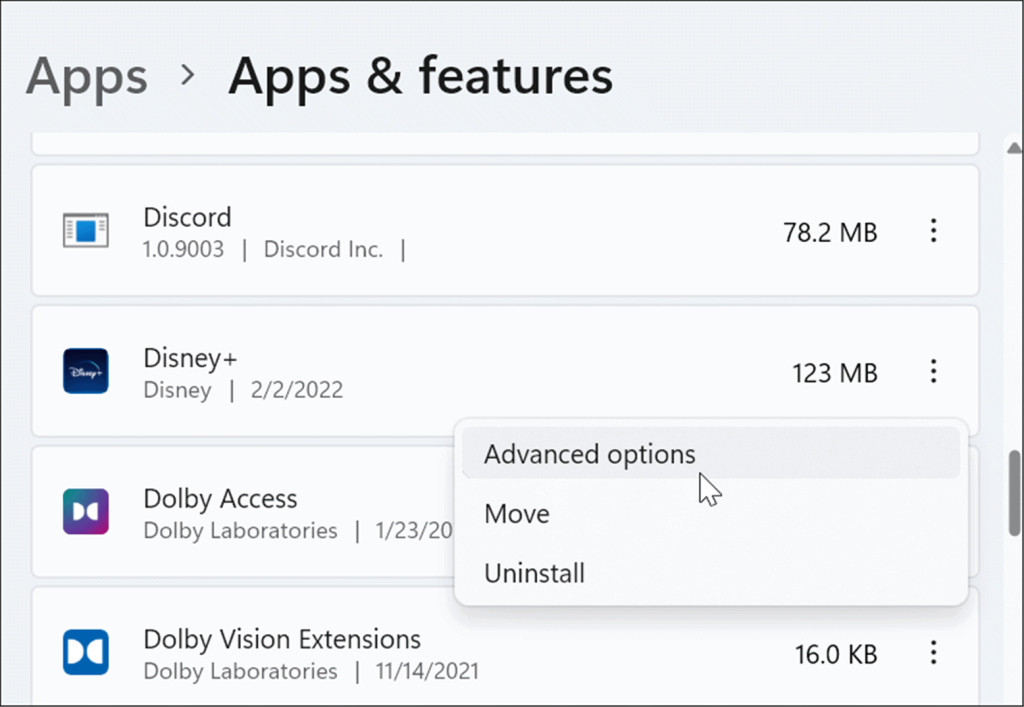
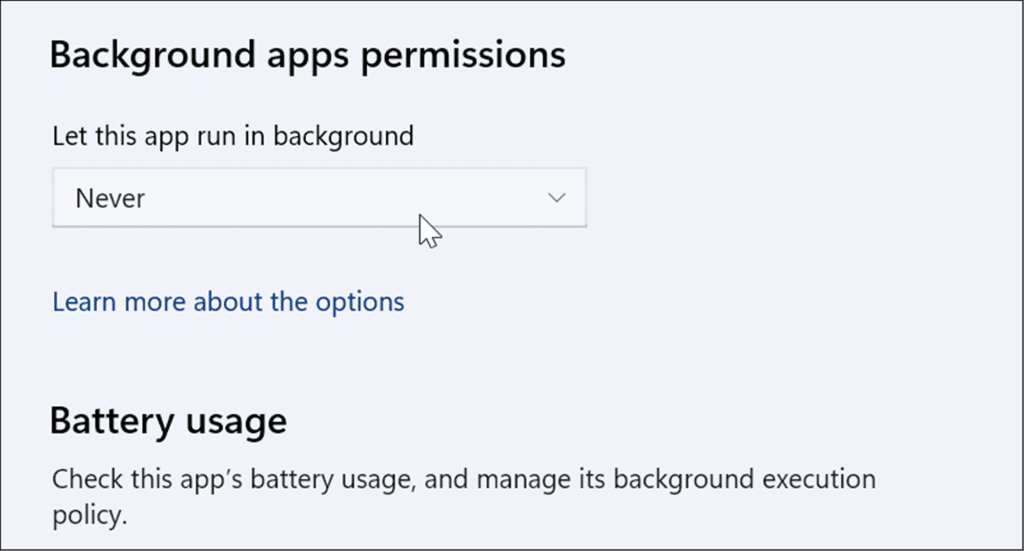
Exécutez l'utilitaire de résolution des problèmes de connexion Internet
Windows 11 dispose de divers dépanneurs qui peuvent identifier et résoudre les problèmes sur votre PC. Cela peut vous aider à résoudre les problèmes liés à Internet, y compris les vitesses Internet lentes.
Utilisez les étapes suivantes pour exécuter l'utilitaire de résolution des problèmes de connexion Internet :
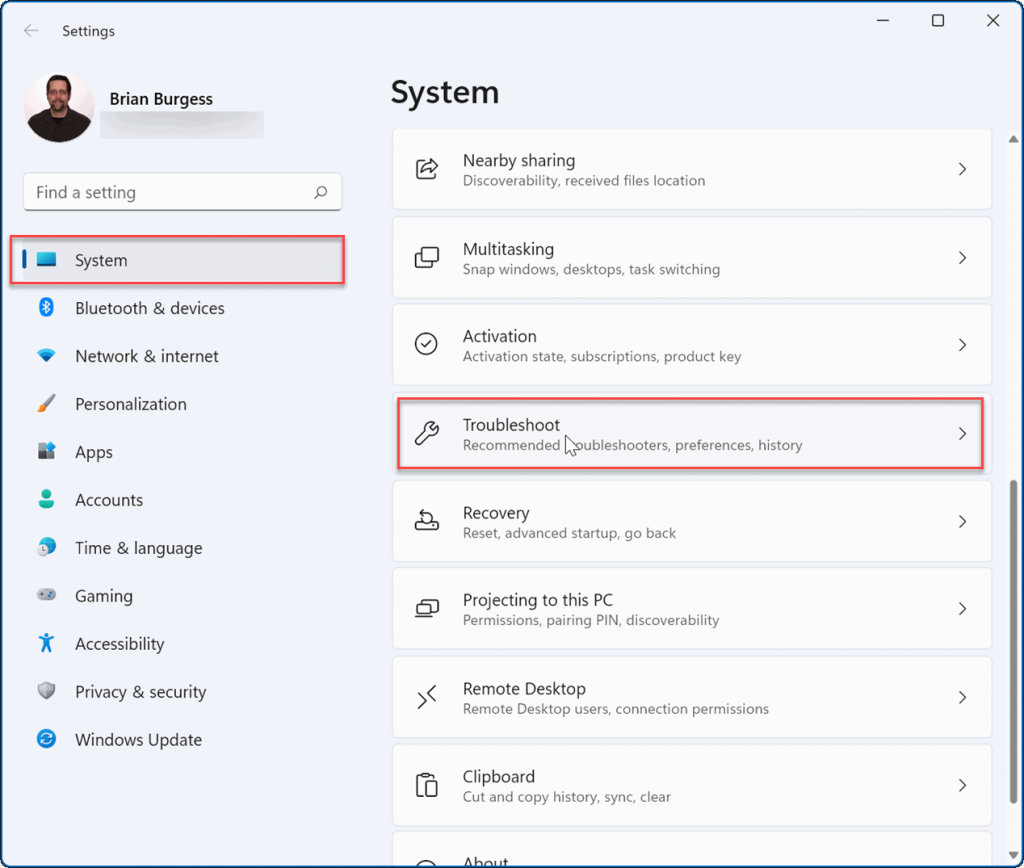
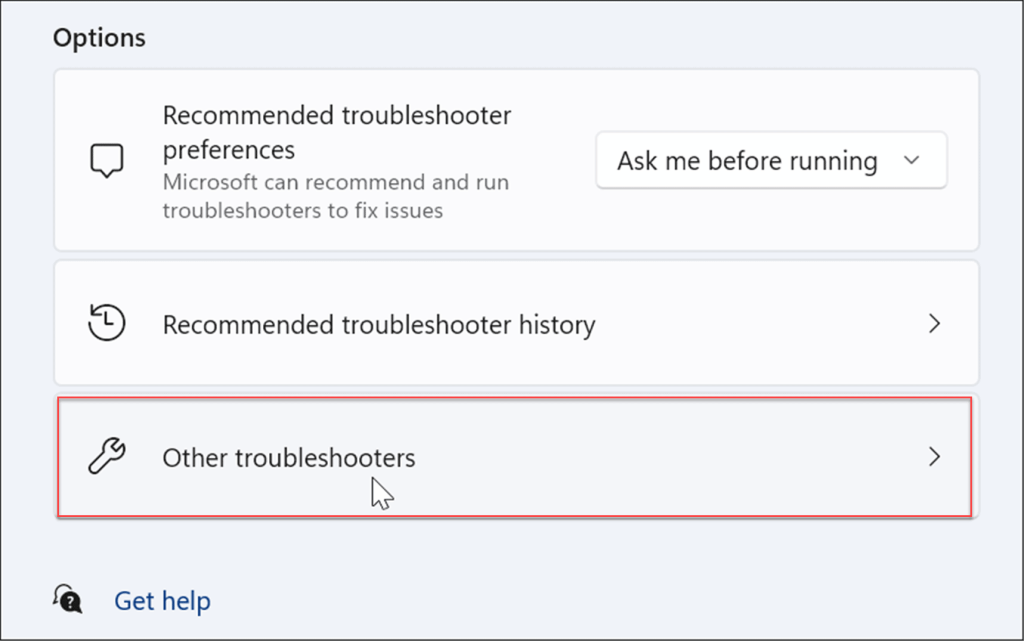

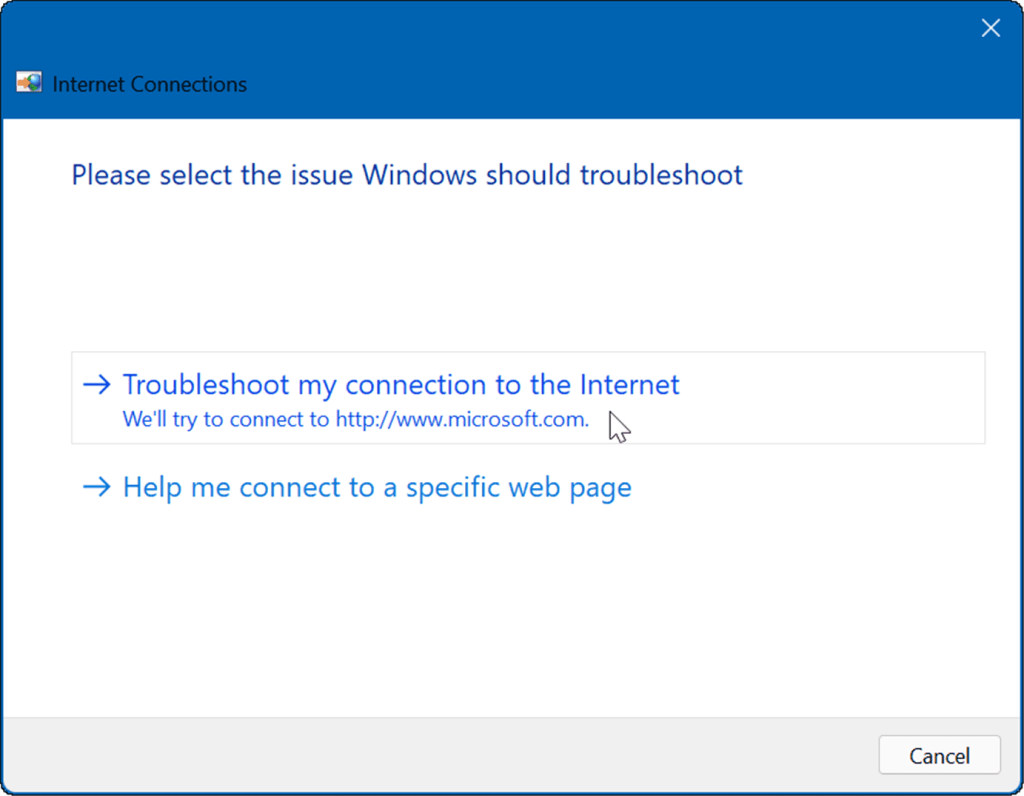
Modifier les paramètres du serveur DNS
Le système de noms de domaine ou DNS convertit une adresse IP en un nom de domaine facile à utiliser (comme Luckytemplates.com). Cependant, si vous utilisez celui attribué par votre FAI, il se peut qu'il soit trop lent.
Si vous remplacez DNS sur Windows 11 par un autre service, vous pouvez améliorer votre vitesse de navigation et votre sécurité. Si vous recherchez un fournisseur DNS gratuit, voici trois options populaires :
Pour modifier les paramètres DNS, procédez comme suit :
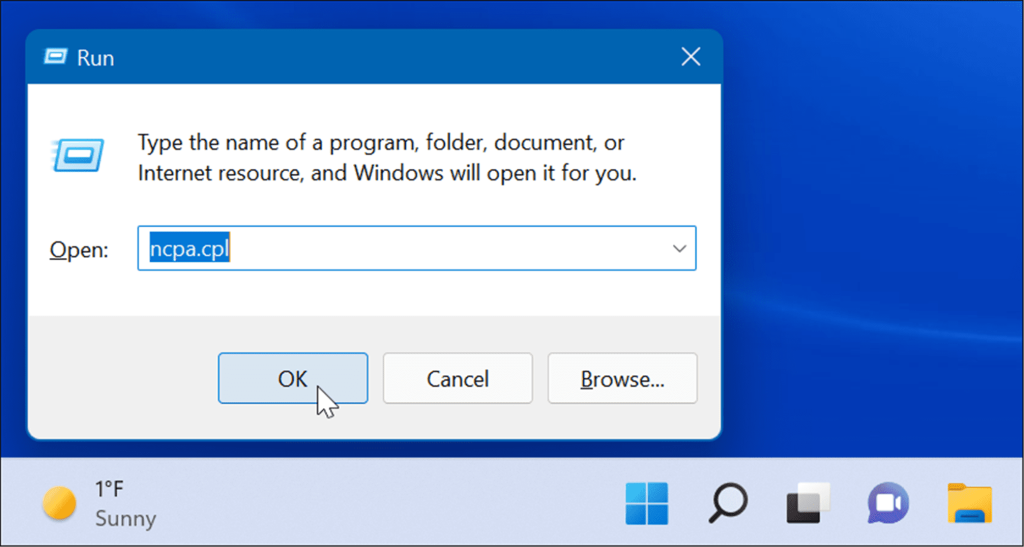
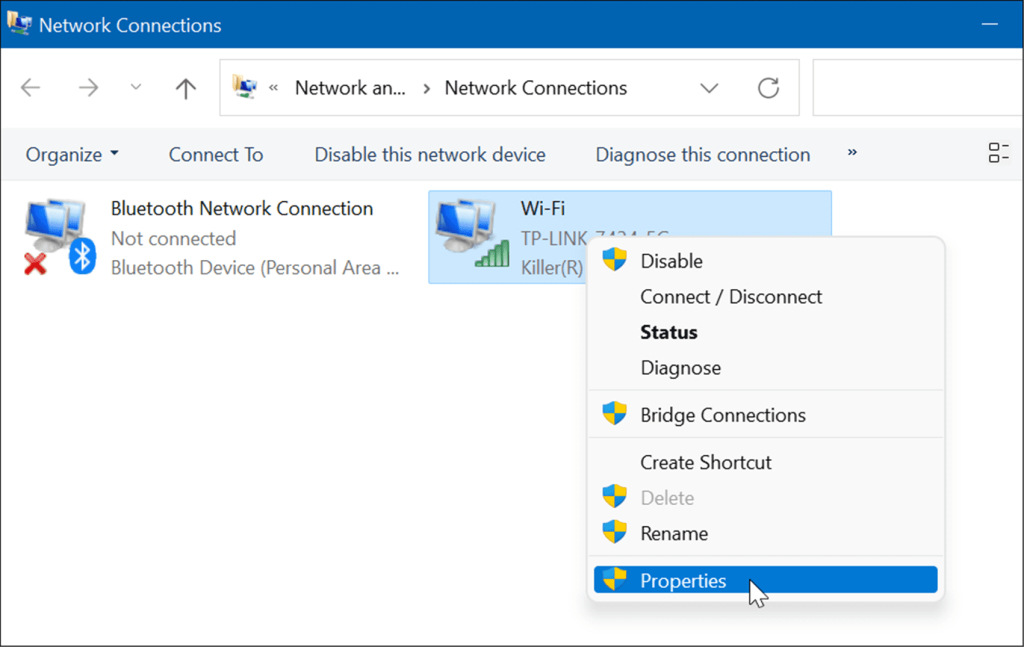
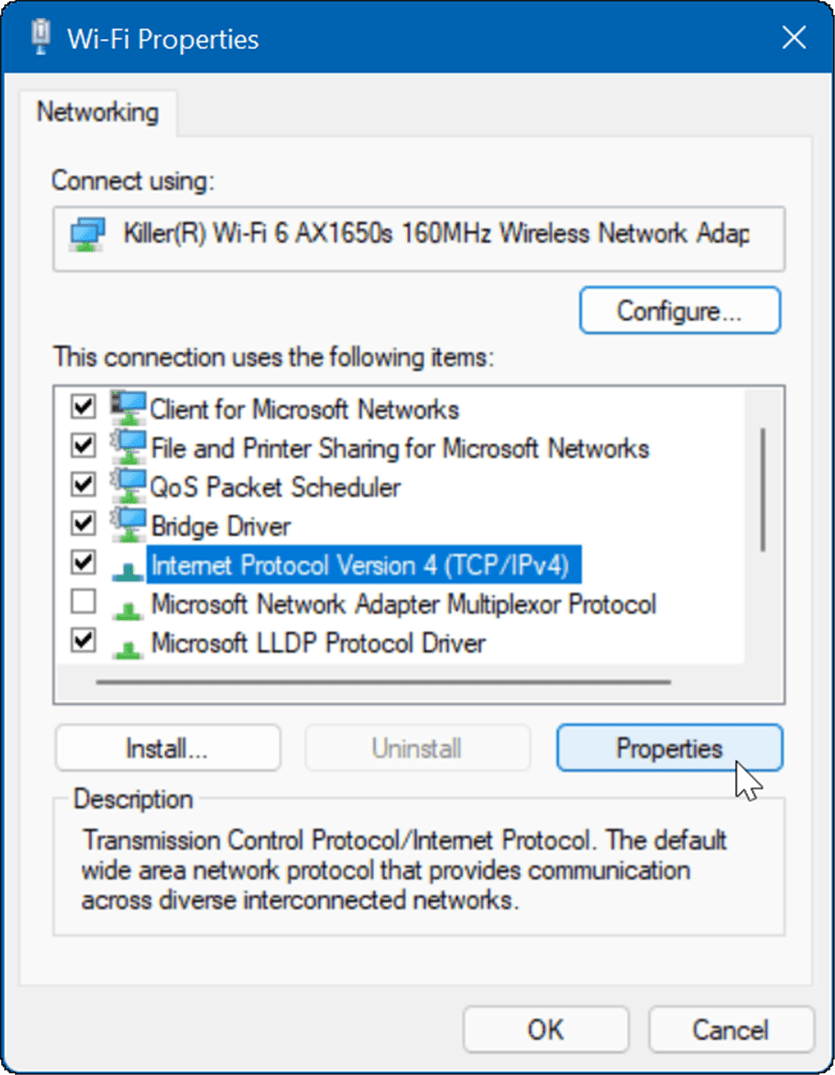
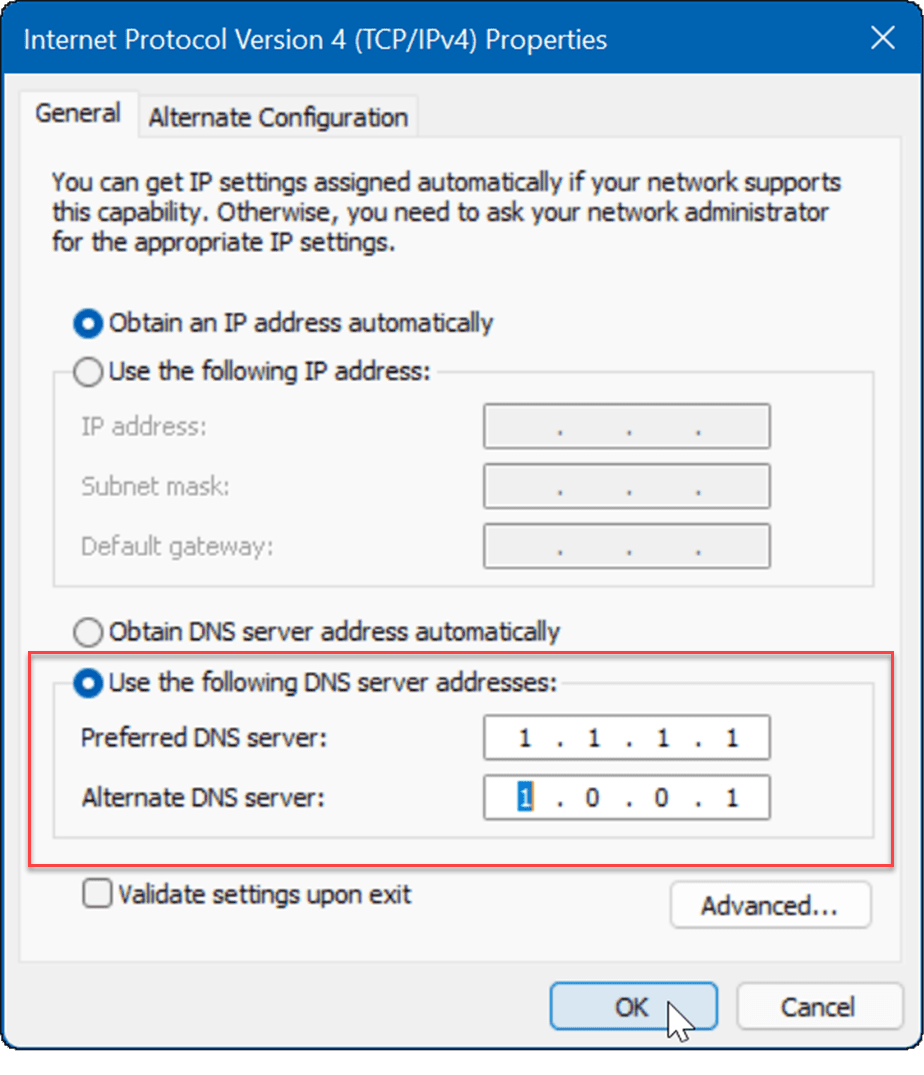
Mise en réseau sur Windows 11
Si vous rencontrez une connexion Internet lente sur Windows 11, une ou plusieurs des options ci-dessus vous aideront. Contactez votre FAI pour un dépannage matériel supplémentaire si vous n'obtenez toujours pas les vitesses souhaitées. Vous aurez souvent un vieux modem ou un autre équipement que l'entreprise doit apporter à votre emplacement et brancher.
Pour en savoir plus, jetez un œil à la limitation de l'utilisation des données sur Windows 11 ou comment oublier un réseau Wi-Fi . Vous pourriez également être intéressé par l'utilisation de la fonctionnalité de partage à proximité qui vous permet d'envoyer des fichiers directement entre les systèmes Windows 11 et Windows 10.
Si le solde Google Play continue d
Résolvez l’erreur 94 Échec du chargement de Hulu sur un PC Windows 10 ou une Xbox One grâce à nos solutions efficaces pour corriger le code d
Apprenez à corriger le code d
Si vous avez une image, une vidéo ou un fichier qui accompagne une note, apprenez à les insérer facilement dans OneNote grâce à notre guide étape par étape !
Obtenez des solutions pour corriger l
Apprenez à citer des sources et à créer une bibliographie dans Google Docs de manière efficace. Suivez ces étapes simples pour améliorer la qualité de vos travaux.
Suivez ici tous les correctifs possibles pour résoudre l
Résolvez le problème lorsque les fonctionnalités de jeu ne sont pas disponibles pour le bureau Windows ou l
Découvrez comment exporter vos messages de chat Discord. Apprenez les meilleures méthodes, y compris l
Obtenez des détails complets sur l'erreur de tête d'impression manquante ou défaillante. Essayez les meilleurs correctifs pour résoudre l'erreur de tête d'impression manquante ou en échec de HP Officejet.
![[RESOLU] Comment corriger lerreur Hulu 94 sur Windows 10 et Xbox One ? [RESOLU] Comment corriger lerreur Hulu 94 sur Windows 10 et Xbox One ?](https://luckytemplates.com/resources1/c42/image-2767-1001202432319.png)
![[7 solutions testées] Correction du code derreur 0xc000017 sur Windows 10 [7 solutions testées] Correction du code derreur 0xc000017 sur Windows 10](https://luckytemplates.com/resources1/images2/image-8976-0408150639235.png)

![[RÉSOLU] Comment réparer Discord en changeant davatar trop rapidement ? [RÉSOLU] Comment réparer Discord en changeant davatar trop rapidement ?](https://luckytemplates.com/resources1/images2/image-5996-0408150905803.png)

![CORRIGÉ : Erreur de VIOLATION DE LICENCE SYSTÈME dans Windows 10 [10 CORRECTIONS FACILES] CORRIGÉ : Erreur de VIOLATION DE LICENCE SYSTÈME dans Windows 10 [10 CORRECTIONS FACILES]](https://luckytemplates.com/resources1/images2/image-4999-0408150720535.png)


![Correction de lerreur Tête dimpression manquante ou défaillante sur les imprimantes HP [8 astuces] Correction de lerreur Tête dimpression manquante ou défaillante sur les imprimantes HP [8 astuces]](https://luckytemplates.com/resources1/images2/image-2788-0408151124531.png)