Correction : le solde Google Play continue dêtre refusé

Si le solde Google Play continue d
Google Assistant est probablement le meilleur assistant vocal numérique alimenté par l'IA. Et avec la plus grosse part de marché du fait de son omniprésence sur la plateforme Android et sa multitude de services comme Android Auto. Cependant, certains utilisateurs ont signalé une certaine erreur les informant que Google Assistant n'est pas disponible sur cet appareil. Si vous en faites partie, vous pouvez trouver la solution rapide ci-dessous.
Table des matières:
Pourquoi l'Assistant Google n'est-il pas disponible sur mon appareil ?
Il existe plusieurs raisons pour lesquelles les utilisateurs obtiennent cette erreur lorsqu'ils essaient d'utiliser Google Assistant sur leurs appareils Android. Bien sûr, il existe certaines limitations compte tenu des spécifications de l'appareil et de la prise en charge globale des services Google.
Voici la configuration système requise pour l'Assistant Google :
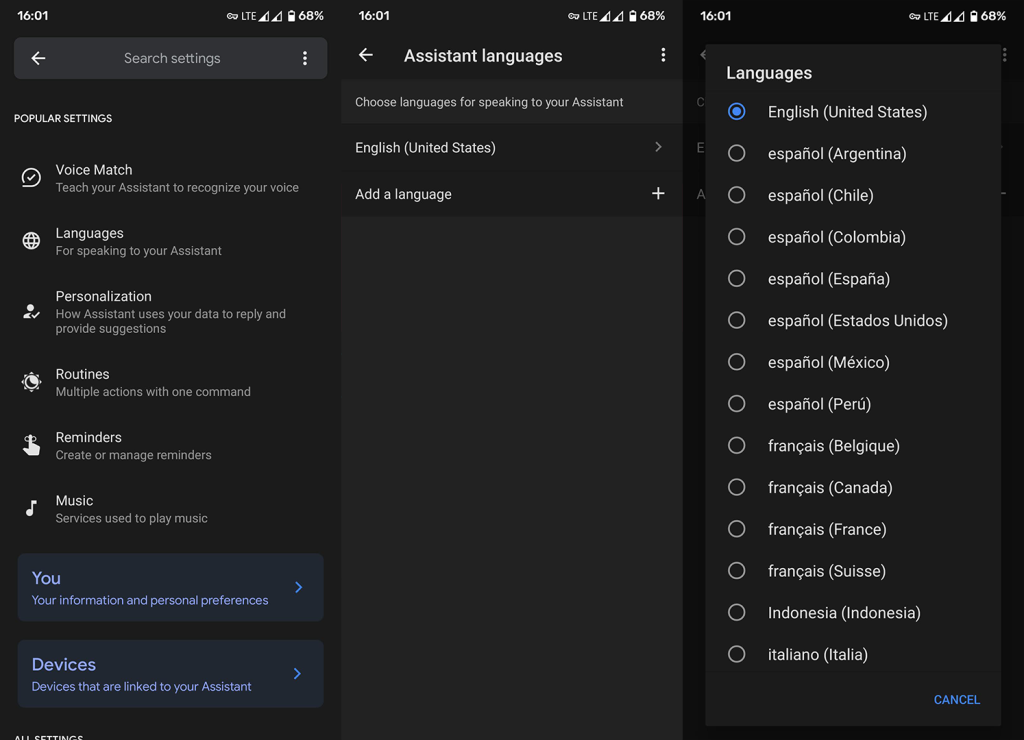
De plus, si vous utilisez une ROM personnalisée avec des services Google Play téléchargés, l'assistant ne fonctionnera parfois pas. Cela s'applique spécifiquement aux appareils Huawei et aux appareils Xiaomi avec des ROM chinoises. Ainsi, les étapes ci-dessous ne s'appliquent qu'aux ROM officielles en stock.
Solution 1 - Assurez-vous que Google Assistant est activé
Tout d'abord, allez redémarrer votre appareil une fois. Il peut y avoir un arrêt temporaire à portée de main et il est résolu après le redémarrage de l'appareil. Si cela ne vous aide pas, assurez-vous que Google Assistant est activé en premier lieu.
La plupart du temps, Google Assistant s'initialise et se configure lors du premier démarrage. Cependant, si vous avez refusé certains termes de la licence par accident, Google Assistant ne fonctionnera pas.
Alors, voici comment activer Google Assistant sur votre appareil :

Si vous obtenez toujours l'erreur Google Assistant n'est pas disponible sur cet appareil et que vous possédez un smartphone Samsung, désactivez Bixby.
Solution 2 – Désactiver Bixby ou les assistants alternatifs
Si vous utilisez un combiné Samsung, nous vous recommandons de désactiver Bixby et de sélectionner Google Assistant comme option par défaut. De cette façon, non seulement vous résoudrez les problèmes éventuels, mais vous obtiendrez également le bouton de déclenchement physique supplémentaire à utiliser avec Google Assistant au lieu de Bixby.
Suivez ces étapes pour désactiver Bixby sur votre appareil :
Solution 3 – Vérifier les paramètres d'application par défaut
Une autre chose que vous devez vérifier dans les paramètres locaux sont les paramètres de l'assistant vocal par défaut et de l'assistance et de la saisie vocale. Les deux options doivent être définies sur Google pour que Google Assistant fonctionne comme prévu.
Dans cet esprit, voici où trouver et modifier les paramètres susmentionnés sur votre appareil Android :

Solution 4 - Effacer le cache et les données de l'application Google
Si vous êtes toujours bloqué avec la même erreur et que l'invite indique que Google Assistant n'est pas disponible sur votre appareil, nous vous suggérons de vider le cache et les données de l'application Google et de tout configurer à partir de zéro.
Suivez ces instructions pour effacer le cache et effacer les données de l'appli Google :

Solution 5 – Désinstaller les mises à jour de l'application Google
Vous pouvez également désinstaller les mises à jour de l'application Google et réinitialiser complètement l'application. Étant donné que l'application Google est une application système préinstallée sur la majorité des appareils Android, vous ne pourrez pas la supprimer complètement. Ce que vous pouvez faire, c'est désinstaller les mises à jour (le réinitialiser à la version stock) et le mettre à jour à nouveau. Espérons que cela résoudra le bogue.
Suivez ces instructions pour désinstaller les mises à jour de l'appli Google sur Android :
Solution 6 – Quitter le programme bêta
Enfin, si vous faites partie du programme bêta de l'application Google, nous vous suggérons de le quitter. Bien que les versions bêta soient assez stables, elles ne sont pas aussi stables que les versions publiques. Il peut y avoir un bogue à l'origine de l'erreur "Google Assistant n'est pas disponible sur cet appareil".
Vous pouvez quitter le programme bêta de l'application Google dans le Google Play Store. Recherchez simplement l'application Google, faites défiler vers le bas et appuyez sur Quitter sous la section "Vous êtes un testeur bêta".
Vous pouvez également réinitialiser l'appareil aux paramètres d'usine, bien que nous ne puissions pas dire avec certitude que cela vous aidera. Si vous obtenez toujours l'erreur L'assistant Google n'est pas disponible sur cet appareil, signalez le problème à l'aide Google, ici .
Et, sur cette note, nous pouvons conclure cet article. Merci d'avoir lu et, si vous avez des questions ou des suggestions, assurez-vous de nous le dire dans la section des commentaires ci-dessous. Nous attendons avec impatience de vous entendre ici ou sur Facebook ou .
Note de l'éditeur : Cet article a été initialement publié en mai 2020. Nous nous sommes assurés de le réorganiser pour plus de fraîcheur et de précision.
Si le solde Google Play continue d
Résolvez l’erreur 94 Échec du chargement de Hulu sur un PC Windows 10 ou une Xbox One grâce à nos solutions efficaces pour corriger le code d
Apprenez à corriger le code d
Si vous avez une image, une vidéo ou un fichier qui accompagne une note, apprenez à les insérer facilement dans OneNote grâce à notre guide étape par étape !
Obtenez des solutions pour corriger l
Apprenez à citer des sources et à créer une bibliographie dans Google Docs de manière efficace. Suivez ces étapes simples pour améliorer la qualité de vos travaux.
Suivez ici tous les correctifs possibles pour résoudre l
Résolvez le problème lorsque les fonctionnalités de jeu ne sont pas disponibles pour le bureau Windows ou l
Découvrez comment exporter vos messages de chat Discord. Apprenez les meilleures méthodes, y compris l
Obtenez des détails complets sur l'erreur de tête d'impression manquante ou défaillante. Essayez les meilleurs correctifs pour résoudre l'erreur de tête d'impression manquante ou en échec de HP Officejet.
![[RESOLU] Comment corriger lerreur Hulu 94 sur Windows 10 et Xbox One ? [RESOLU] Comment corriger lerreur Hulu 94 sur Windows 10 et Xbox One ?](https://luckytemplates.com/resources1/c42/image-2767-1001202432319.png)
![[7 solutions testées] Correction du code derreur 0xc000017 sur Windows 10 [7 solutions testées] Correction du code derreur 0xc000017 sur Windows 10](https://luckytemplates.com/resources1/images2/image-8976-0408150639235.png)

![[RÉSOLU] Comment réparer Discord en changeant davatar trop rapidement ? [RÉSOLU] Comment réparer Discord en changeant davatar trop rapidement ?](https://luckytemplates.com/resources1/images2/image-5996-0408150905803.png)

![CORRIGÉ : Erreur de VIOLATION DE LICENCE SYSTÈME dans Windows 10 [10 CORRECTIONS FACILES] CORRIGÉ : Erreur de VIOLATION DE LICENCE SYSTÈME dans Windows 10 [10 CORRECTIONS FACILES]](https://luckytemplates.com/resources1/images2/image-4999-0408150720535.png)


![Correction de lerreur Tête dimpression manquante ou défaillante sur les imprimantes HP [8 astuces] Correction de lerreur Tête dimpression manquante ou défaillante sur les imprimantes HP [8 astuces]](https://luckytemplates.com/resources1/images2/image-2788-0408151124531.png)