Correction : le solde Google Play continue dêtre refusé

Si le solde Google Play continue d

Vous avez du mal avec « Votre PC doit redémarrer ? Veuillez maintenir le bouton d'alimentation enfoncé. Code d'erreur : 0x0000005D ” ? Tout en essayant d'installer la nouvelle copie de Windows 10 sur votre système.
Vous cherchez les correctifs que cet article est pour vous. Découvrez ici les informations complètes pour corriger le code d'erreur 0x0000005d sur votre système Windows.
Cette erreur se produit généralement lorsque vous essayez d'exécuter ou d'installer la version de Windows qui n'est pas prise en charge sur le processeur de votre système.
Si vous essayez d'installer Windows 10 sur votre PC, vérifiez que le processeur doit prendre en charge les fonctionnalités d'extension d'adresse physique (PAE), NX et SSE2 . Mais s'il n'est pas pris en charge, vous pouvez rencontrer diverses erreurs.
Le message d'erreur qui s'affiche lorsque l'erreur se produit :
“Your PC needs to restart.
Please hold down the power button.
Error Code: 0x0000005D
Parameters:
0x03060F06
0x756E6547
0x49656E69
0x6C65746E”
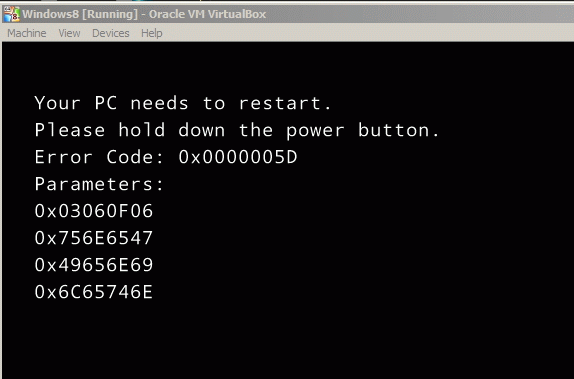
Eh bien, le message d'erreur apparaît car la fonction NX (" No eXecute bit ") est inactive dans le système. Vous pouvez trouver cette fonctionnalité sur XD (" eXecute Disabled ") dans les paramètres du BIOS.
alors, parcourez l'article pour obtenir les solutions et corriger le code d'erreur 0x0000005d dans Windows 10.
Comment réparer le code d'erreur 0x0000005D dans Windows 10
Vous devez redémarrer votre système. Après avoir redémarré votre ordinateur, appuyez simplement sur la touche F2 de votre clavier pour accéder au BIOS ;
Remarque : La clé d'accès au BIOS peut différer selon la carte mère installée sur votre ordinateur. Regardez attentivement le premier écran qui apparaît après le redémarrage de votre système et recherchez le message indiquant que la touche doit être enfoncée pour accéder au BIOS (par exemple , les touches F1, F2, F3, Esc ou Delete ).
Correctif n°1 : activation de NX/XD dans le BIOS/UEFI
Certains des nouveaux utilisateurs ont UEFI au lieu du BIOS et une méthode pour accéder aux paramètres est différente. La structure du BIOS/UEFI varie également et l'emplacement et le nom du NX peuvent donc différer d'une machine à l'autre.
Si les instructions ne fonctionnent pas pour vous, vous pouvez consulter le manuel pour PC ou vous pouvez également rechercher un guide en ligne pour accéder à la configuration du BIOS/UEFI pour le modèle du système. De plus, il est possible que NX/XD ne soit pas pris en charge sur le système. Ici, dans ce cas, vous pouvez corriger la fabrication pour savoir si le BIOS peut être mis à jour.
1 : Entrez dans le BIOS ou l'UEFI
Pour le BIOS :
Pour UEFI :
2: Après cela, sélectionnez Dépannage, puis Options avancées, puis Paramètres du micrologiciel UEFI et enfin sélectionnez Redémarrer
3: Ensuite, vous devez trouver l'onglet sécurité ou avancé et dans cet onglet, sélectionnez Processeur ou Configuration du processeur .
4 : Recherchez maintenant l'entrée avec l'un des noms donnés : capacité d'exécution et de désactivation des bits, protection de la mémoire sans exécution, protection renforcée contre les virus, fonction de désactivation de l'exécution ou quelque chose de similaire
5: Si vous en trouvez un et qu'il est désactivé, allumez-le
Correctif n°2 : Activer la technologie de virtualisation
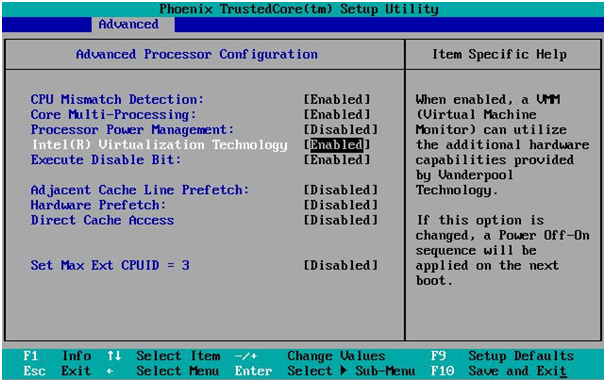
Correctif n°3 : ajuster les paramètres de la machine virtuelle
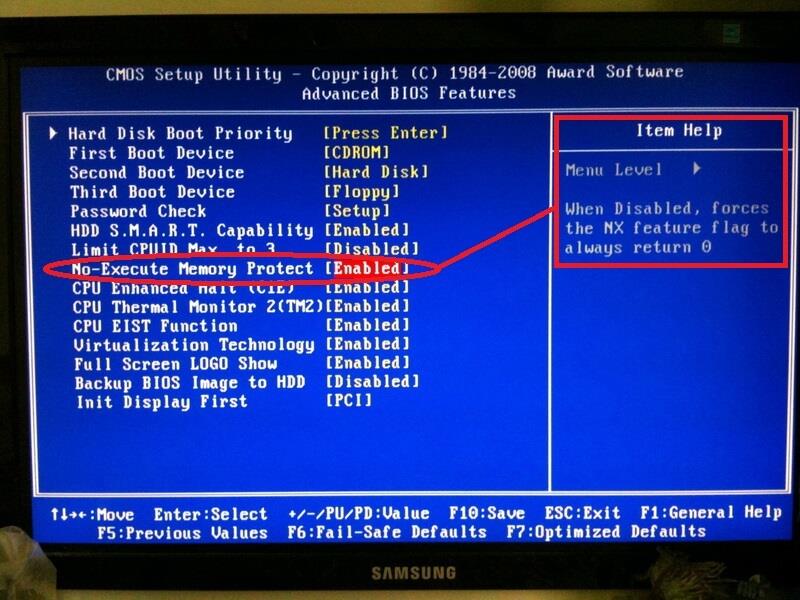
Correctif n ° 4: vérifiez les paramètres de Virtualbox
1 : Dans l'onglet « Système », accédez au menu « Carte mère » et effectuez les réglages ci-dessous :
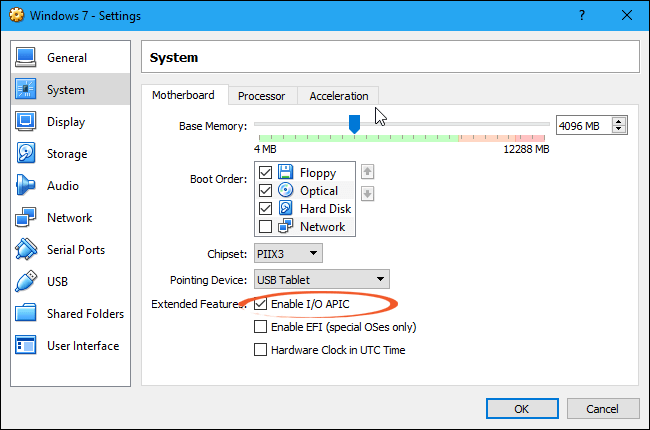
2 : Dans l'onglet "Affichage", effectuez les réglages ci-dessous :
3 : Dans l'onglet « Système », accédez au menu « Accélération » et suivez les paramètres ci-dessous :
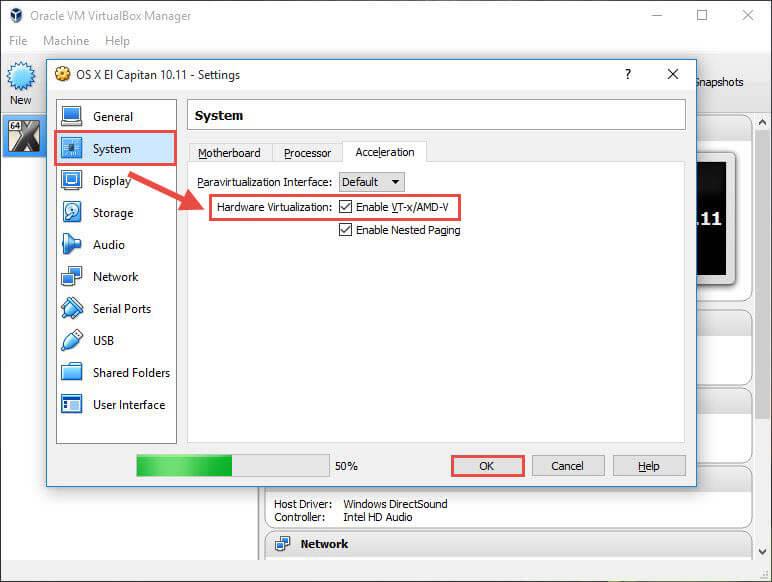
4 : Dans l'onglet « Système », accédez au menu « Processeur » et suivez les paramètres ci-dessous :
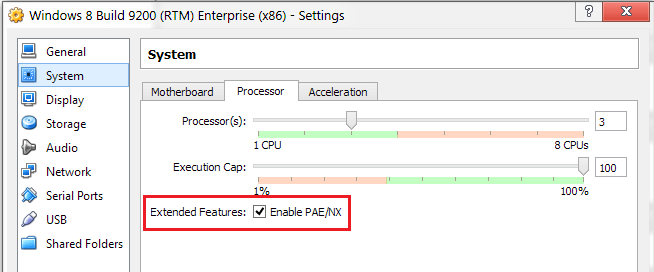
Meilleur moyen de corriger le code d'erreur 0x0000005d
Bien que les manuels ci-dessus soient un peu difficiles à exécuter, vous pouvez avoir des difficultés à effectuer les correctifs si vous n'avez pas de connaissances informatiques avancées.
Mais si les étapes ci-dessus ne fonctionnent pas, vous pouvez utiliser l' outil de réparation de PC . Il s'agit d'un outil avancé capable de corriger les erreurs tenaces de divers ordinateurs et d'autres problèmes connexes.
Il résout non seulement les problèmes liés au PC tels que les erreurs de registre, les erreurs DLL, les erreurs BSOD, les erreurs de mise à jour, les logiciels malveillants ou les infections virales, etc. Mais aussi améliorer les performances de votre PC.
Obtenez l'outil de réparation de PC pour corriger le code d'erreur 0x0000005d
Conclusion
J'espère qu'après avoir suivi les solutions ci-dessus, vous pourrez corriger l' erreur 0x0000005d dans Windows 10
Assurez-vous de suivre attentivement les correctifs pour corriger le code d'erreur 0x0000005D et installer Windows 10 dans Virtualbox .
J'espère que l'article vous sera utile et qu'il vous aidera à résoudre toutes vos questions.
Si le solde Google Play continue d
Résolvez l’erreur 94 Échec du chargement de Hulu sur un PC Windows 10 ou une Xbox One grâce à nos solutions efficaces pour corriger le code d
Apprenez à corriger le code d
Si vous avez une image, une vidéo ou un fichier qui accompagne une note, apprenez à les insérer facilement dans OneNote grâce à notre guide étape par étape !
Obtenez des solutions pour corriger l
Apprenez à citer des sources et à créer une bibliographie dans Google Docs de manière efficace. Suivez ces étapes simples pour améliorer la qualité de vos travaux.
Suivez ici tous les correctifs possibles pour résoudre l
Résolvez le problème lorsque les fonctionnalités de jeu ne sont pas disponibles pour le bureau Windows ou l
Découvrez comment exporter vos messages de chat Discord. Apprenez les meilleures méthodes, y compris l
Obtenez des détails complets sur l'erreur de tête d'impression manquante ou défaillante. Essayez les meilleurs correctifs pour résoudre l'erreur de tête d'impression manquante ou en échec de HP Officejet.
![[RESOLU] Comment corriger lerreur Hulu 94 sur Windows 10 et Xbox One ? [RESOLU] Comment corriger lerreur Hulu 94 sur Windows 10 et Xbox One ?](https://luckytemplates.com/resources1/c42/image-2767-1001202432319.png)
![[7 solutions testées] Correction du code derreur 0xc000017 sur Windows 10 [7 solutions testées] Correction du code derreur 0xc000017 sur Windows 10](https://luckytemplates.com/resources1/images2/image-8976-0408150639235.png)

![[RÉSOLU] Comment réparer Discord en changeant davatar trop rapidement ? [RÉSOLU] Comment réparer Discord en changeant davatar trop rapidement ?](https://luckytemplates.com/resources1/images2/image-5996-0408150905803.png)

![CORRIGÉ : Erreur de VIOLATION DE LICENCE SYSTÈME dans Windows 10 [10 CORRECTIONS FACILES] CORRIGÉ : Erreur de VIOLATION DE LICENCE SYSTÈME dans Windows 10 [10 CORRECTIONS FACILES]](https://luckytemplates.com/resources1/images2/image-4999-0408150720535.png)


![Correction de lerreur Tête dimpression manquante ou défaillante sur les imprimantes HP [8 astuces] Correction de lerreur Tête dimpression manquante ou défaillante sur les imprimantes HP [8 astuces]](https://luckytemplates.com/resources1/images2/image-2788-0408151124531.png)