Correction : le solde Google Play continue dêtre refusé

Si le solde Google Play continue d
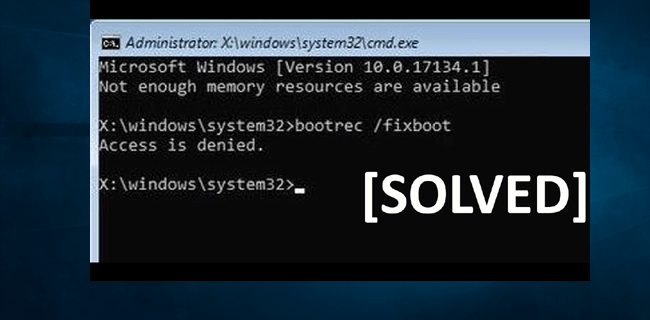
Êtes-vous celui qui reçoit l'erreur " bootrec fixboot access disabled " dans Windows 10 tout en essayant de corriger les erreurs liées au démarrage dans l'invite de commande ?
Vous vous demandez comment corriger le message d'erreur d'accès bootrec / fixboot refusé , alors je suis là pour vous aider.
L' erreur d'accès refusé au bootrec fixboot est liée au gestionnaire de démarrage, mais le partitionnement du disque est également attendu comme raison de cette erreur.
Dans cet article, je partage avec vous les correctifs qui ont fonctionné pour moi pour corriger cette erreur irritante d'accès refusé au fixboot de Windows 10.
Donc, sans perdre de temps, dirigeons-nous vers les correctifs.
Comment réparer l'accès Bootrec/Fixboot refusé ?
Eh bien, il existe un certain nombre de solutions que vous devez suivre pour corriger une par une l' erreur d'accès au démarrage refusé, mais avec précaution, car une petite erreur peut entraîner plusieurs autres problèmes.
Veuillez noter : Ici, il est recommandé de créer un disque système pour éviter tout autre dommage supplémentaire. Eh bien, pour créer une sauvegarde, de nombreux outils en ligne sont disponibles, mais vous pouvez également le faire manuellement en créant une sauvegarde complète de l'image système.
Table des matières
Solution 1 : réparer le chargeur de démarrage
Afin de réparer le chargeur de démarrage , vous devez d'abord préparer un disque d'installation de Windows 10
Suivez les étapes pour créer un support d'installation Windows 10 :
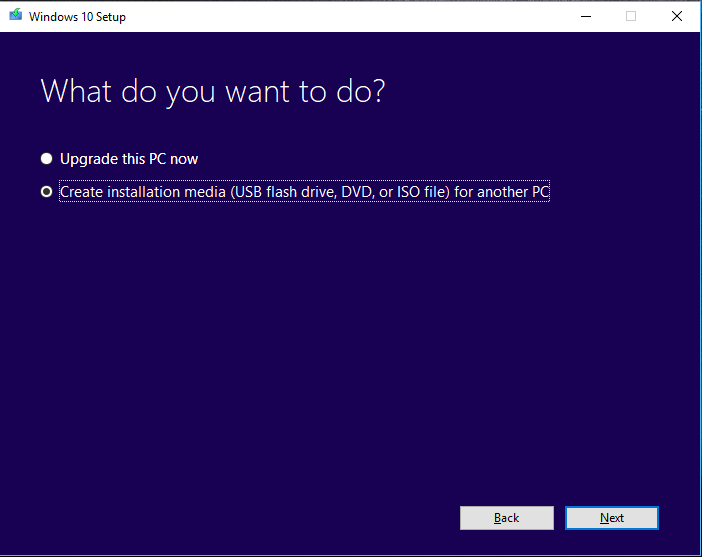
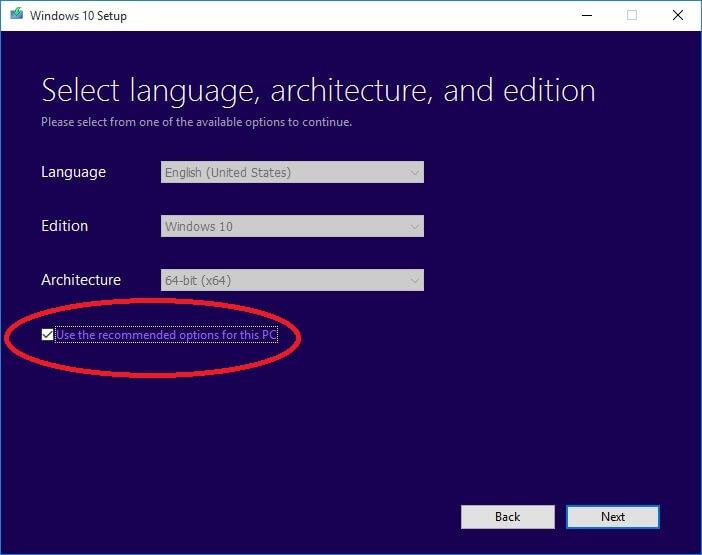
Une fois le processus terminé, insérez la clé USB dans votre système> redémarrez et lorsque vous voyez l'option de démarrage à partir d'USB> appuyez sur n'importe quelle touche pour continuer.
Suivez maintenant les étapes pour réparer le bootloader :


- List disk
- Sel disk 0 (where 0 stands for the boot drive)
- List vol (note which volume is the EFI partition, mine is 4)
- Sel vol 4
- assign letter=N:
- Exit
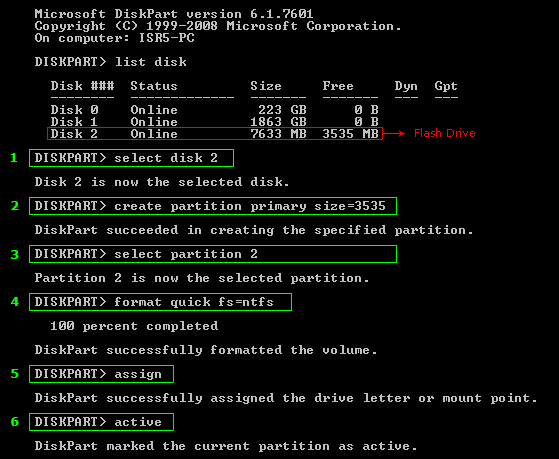
- format N: /FS:FAT32
Et cette commande réparera votre Bootloader, essayez maintenant d'exécuter à nouveau la commande bootrec /fixboot .
On estime maintenant que l' erreur d'accès refusé au fixboot de Windows est corrigée. Mais sinon, suivez la solution suivante.
Solution 2 : effectuer une réparation au démarrage
Si la solution ci-dessus ne fonctionne pas pour vous, il est suggéré d'exécuter la réparation au démarrage, cela a fonctionné pour de nombreux utilisateurs afin de corriger l'erreur d'accès bootrec fixboot refusée de Windows 10 .
Suivez les étapes pour le faire :
Veuillez noter : ici, vous devez démarrer à partir du disque d'installation dans Windows 10, alors suivez les étapes de la #Solution1 pour démarrer à partir du disque d'installation de Windows 10.
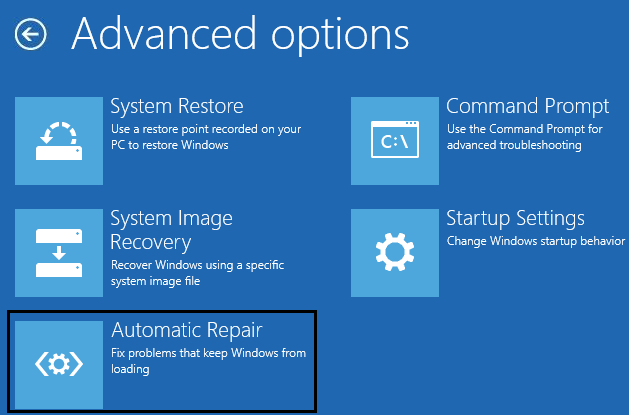
Si cela ne fonctionne pas, essayez d'exécuter la commande chkdsk. De plus, si vous obtenez une erreur de réparation automatique, apprenez comment réparer l'erreur de réparation automatique n'a pas pu réparer votre PC dans Windows 10
Solution 3 : exécutez la commande CHKDSK
L'exécution de la commande Chkdsk vous aidera à corriger les erreurs présentées sur le disque. Il peut donc vous être utile de résoudre l'erreur d'accès bootrec fixboot refusée de Windows 10.
Suivez les étapes pour exécuter la commande chkdsk :

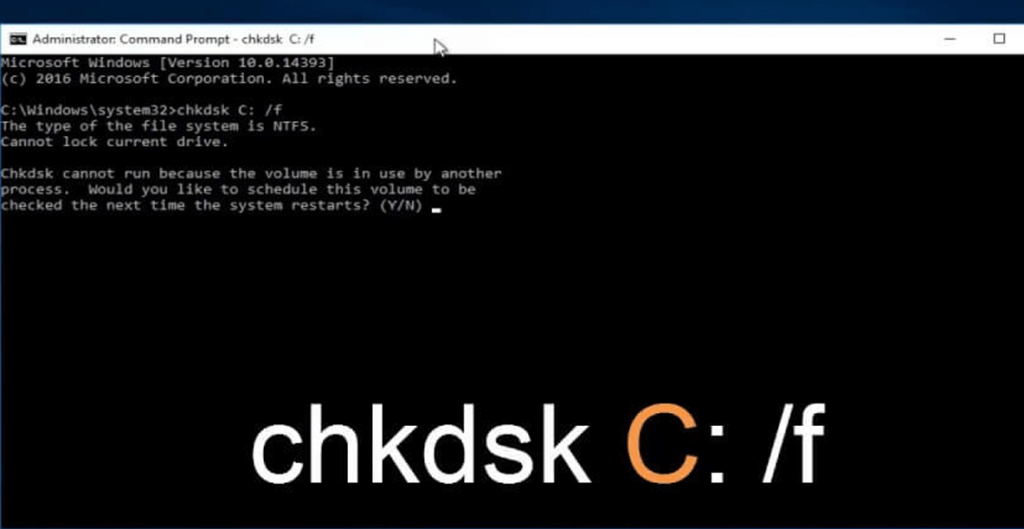
Veuillez noter : Windows est principalement installé sur le lecteur C:, mais si la lettre de lecteur de votre partition système est différente > tapez la vraie.
Et essayez à nouveau d'exécuter la commande bootrec/fixboot , si cela fonctionne bien, mais si l' erreur d'accès refusé au fixboot de Windows 10 apparaît, passez à la solution suivante.
Dans de nombreux cas, la commande Chkdsk ne pourra pas s'exécuter, donc dans ce cas, apprenez ici comment réparer CHKDSK Stuck ou Frozen dans Windows 10/8/7 .
Solution 4 : reconstruire BCD
Suivez ici les étapes pour reconstruire les données de configuration de démarrage ou BCD, cela peut vous aider à résoudre « l'accès est refusé » lors de l'exécution de l'erreur bootrec / fixboot Windows 10.
Mais si cela ne fonctionne pas pour vous, vous devez reconstruire le MBR si vous obtenez l' erreur bootrec/fixboot access MBR refusé .
Suivez les étapes pour reconstruire BCD

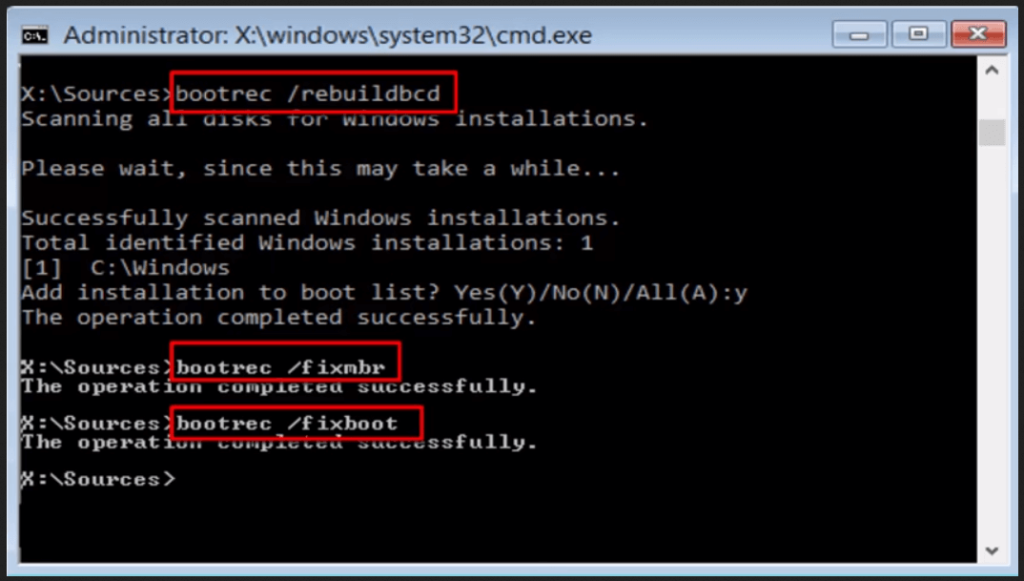
Et lorsque l'opération est terminée avec succès, tapez Quitter. Et redémarrez votre ordinateur
Maintenant, essayez d'exécuter la commande bootrec/fixboot si cela fonctionne, votre erreur d'accès au fixboot de Windows 10 est refusée est résolue, mais sinon, suivez la dernière solution.
Solution 5 : reconstruire le MBR
L' erreur bootrec/fixboot access MBR refusé apparaît également dans certains cas et si la solution ci-dessus ne fonctionne pas pour vous, essayez de reconstruire le MBR dans Windows 10.
Suivez les étapes pour le faire :

- bootrec /fixmbr
- bootrec /fixboot
- bootrec /scanos
- bootrec /rebuildbcd
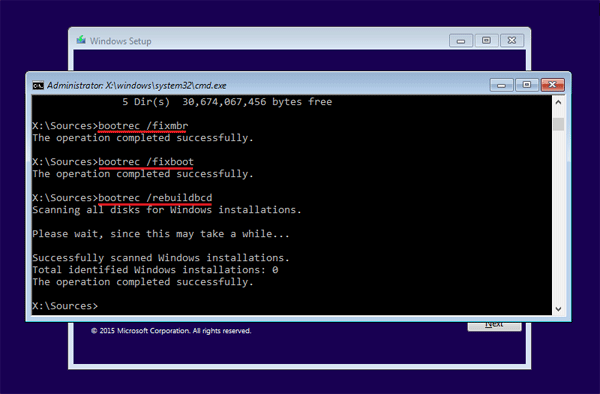
Maintenant, attendez que le processus se termine et quittez l'invite de commande. Et après avoir tout terminé, assurez-vous de retirer le support d'installation et de modifier l'ordre du BIOS.
Et redémarrez le système Windows 10.
On estime maintenant que l' erreur d'accès refusé au fixboot de Windows 10 est résolue, mais si ce n'est pas le cas, la seule option qui vous reste est de réinstaller votre système d'exploitation Windows 10 .
Mais d'abord, assurez-vous de sauvegarder Windows 10, envisagez de créer la sauvegarde de l'image système comme indiqué ci-dessus.
Vérifiez la santé de votre PC/ordinateur portable Windows :
Plusieurs fois, le système Windows commence à lancer l'erreur en raison des fichiers système Windows corrompus ou de certains problèmes internes, il vaut donc la peine d'analyser votre PC/ordinateur portable avec l' outil de réparation PC de confiance .
Il s'agit d'un utilitaire avancé capable de résoudre divers problèmes et erreurs informatiques tenaces. Avec cela, vous pouvez également corriger des erreurs telles que l'erreur BSOD, l'erreur DLL, les problèmes de registre, empêcher l'infection par un virus ou un logiciel malveillant et bien d'autres.
Il optimise également les performances du PC Windows comme un nouveau. Il vous suffit de télécharger et de lancer l'outil.
Obtenez PC Repair Tool, pour éviter les problèmes et les erreurs de PC.
Conclusion:
J'ai fait de mon mieux pour répertorier les solutions de travail complètes pour corriger l'erreur d'accès refusé au fixboot de Windows 10.
On estime que la solution proposée vous permet de résoudre l'accès bootrec fixboot refusé à Windows 10.
Assurez-vous de suivre les solutions données une par une dans l'ordre indiqué et corrigez l'erreur de démarrage dans Windows 10.
Aussi, écrivez soigneusement les commandes données pour éviter d'autres erreurs.
J'espère que l'article fonctionne pour vous.
Bonne chance…!
EFI signifie Partition système Extensible Firmware Interface, également appelée ESP. Cette partition se trouve sur un périphérique de stockage de données tel qu'un disque dur ou un disque SSD utilisé par les ordinateurs.
La partition EFI est nécessaire pour démarrer le système d'exploitation installé sur le disque dur interne. Sans la partition EFI, Windows ne pourra pas démarrer correctement.
Pour exclure la possibilité que l'erreur soit causée par une partition EFI manquante ou supprimée, en recréer une résoudra probablement le problème. Voici donc ce que vous pouvez essayer de faire.
partie disque
disque de liste
REMARQUE : assurez-vous d'appuyer sur Entrée après chaque ligne de commande pour l'exécution.
sélectionner le disque
//le numéro de votre disque dur sur lequel Windows est installé. Par exemple (sélectionnez le disque 0)
liste vol
sélectionner le volume
//numéro de volume. Par exemple : sélectionnez le vol 5 pour la partition FAT32 avec une taille limitée à 100 Mo.
attribuer une lettre = V ou toute autre lettre
bcdboot C:\windows /sV: /f UEFI
Attendez que le système termine la séquence de démarrage, puis voyez si cela corrige l'erreur.
Si le solde Google Play continue d
Résolvez l’erreur 94 Échec du chargement de Hulu sur un PC Windows 10 ou une Xbox One grâce à nos solutions efficaces pour corriger le code d
Apprenez à corriger le code d
Si vous avez une image, une vidéo ou un fichier qui accompagne une note, apprenez à les insérer facilement dans OneNote grâce à notre guide étape par étape !
Obtenez des solutions pour corriger l
Apprenez à citer des sources et à créer une bibliographie dans Google Docs de manière efficace. Suivez ces étapes simples pour améliorer la qualité de vos travaux.
Suivez ici tous les correctifs possibles pour résoudre l
Résolvez le problème lorsque les fonctionnalités de jeu ne sont pas disponibles pour le bureau Windows ou l
Découvrez comment exporter vos messages de chat Discord. Apprenez les meilleures méthodes, y compris l
Obtenez des détails complets sur l'erreur de tête d'impression manquante ou défaillante. Essayez les meilleurs correctifs pour résoudre l'erreur de tête d'impression manquante ou en échec de HP Officejet.
![[RESOLU] Comment corriger lerreur Hulu 94 sur Windows 10 et Xbox One ? [RESOLU] Comment corriger lerreur Hulu 94 sur Windows 10 et Xbox One ?](https://luckytemplates.com/resources1/c42/image-2767-1001202432319.png)
![[7 solutions testées] Correction du code derreur 0xc000017 sur Windows 10 [7 solutions testées] Correction du code derreur 0xc000017 sur Windows 10](https://luckytemplates.com/resources1/images2/image-8976-0408150639235.png)

![[RÉSOLU] Comment réparer Discord en changeant davatar trop rapidement ? [RÉSOLU] Comment réparer Discord en changeant davatar trop rapidement ?](https://luckytemplates.com/resources1/images2/image-5996-0408150905803.png)

![CORRIGÉ : Erreur de VIOLATION DE LICENCE SYSTÈME dans Windows 10 [10 CORRECTIONS FACILES] CORRIGÉ : Erreur de VIOLATION DE LICENCE SYSTÈME dans Windows 10 [10 CORRECTIONS FACILES]](https://luckytemplates.com/resources1/images2/image-4999-0408150720535.png)


![Correction de lerreur Tête dimpression manquante ou défaillante sur les imprimantes HP [8 astuces] Correction de lerreur Tête dimpression manquante ou défaillante sur les imprimantes HP [8 astuces]](https://luckytemplates.com/resources1/images2/image-2788-0408151124531.png)